Microsoft Word - популярный текстовый редактор, используемый многими людьми для создания различных документов. Иногда при написании научных или технических текстов требуется добавить нижний индекс. Нижний индекс используется для обозначения химических формул, математических символов, сносок и других элементов. В этой статье мы подробно расскажем, как добавить нижний индекс в Word.
Шаг 1: Откройте документ в Word, в котором нужно добавить нижний индекс. Выделите текст, который вы хотите преобразовать в нижний индекс.
Шаг 2: Нажмите правой кнопкой мыши на выделенный текст и в появившемся контекстном меню выберите "Шрифт".
Шаг 3: В открывшемся окне "Шрифт" поставьте галочку напротив опции "Нижний индекс" (или "Subscript"). После этого нажмите кнопку "ОК".
Поздравляю! Вы успешно добавили нижний индекс в Word. Теперь ваш текст будет отображаться в формате нижнего индекса. Если вы хотите вернуть все обратно, выделите текст, нажмите правой кнопкой мыши и снова выберите опцию "Нижний индекс" в меню "Шрифт".
Обратите внимание, что добавление нижнего индекса может привести к изменению высоты символов. Вы можете регулировать интервалы и размеры шрифта, чтобы достичь желаемого визуального эффекта.
Подготовка файлов и программного обеспечения

Перед тем, как начать использовать нижний индекс в Word, необходимо подготовить файлы и убедиться, что у вас есть необходимое программное обеспечение.
1. Откройте документ в Word, в котором вы хотите добавить нижний индекс.
2. Убедитесь, что у вас установлена последняя версия Microsoft Word. Если у вас установлена устаревшая версия, возможно, некоторые функции могут быть недоступны.
3. Если вам необходимо добавить нижний индекс в части документа, выделите эту часть текста и перейдите к следующему шагу. Если вы хотите добавить нижний индекс к отдельному символу или числу, поместите курсор рядом с ним.
4. В верхней части окна Word выберите вкладку "Вставка". В разделе "Текст" найдите кнопку "Нижний индекс" и нажмите на нее.
5. После нажатия на кнопку "Нижний индекс", выбранный текст или символ(ы) будет отображаться со сниженным нижним индексом.
6. Если вам необходимо настроить формат нижнего индекса, выделите текст или символы с нижним индексом, нажмите правую кнопку мыши и выберите "Формат". Затем измените нужные параметры (например, размер шрифта или цвет).
7. После того как вы добавили нужные нижние индексы, сохраните документ, чтобы сохранить все изменения.
| Подготовка файлов и программного обеспечения |
| Перед тем, как начать использовать нижний индекс в Word, необходимо подготовить файлы и убедиться, что у вас есть необходимое программное обеспечение. |
| 1. Откройте документ в Word |
| В котором вы хотите добавить нижний индекс. |
| 2. Убедитесь, что у вас установлена последняя версия Microsoft Word |
| Если у вас установлена устаревшая версия, возможно, некоторые функции могут быть недоступны. |
| 3. Если вам необходимо добавить нижний индекс в части документа |
| Выделите эту часть текста и перейдите к следующему шагу. |
| 4. В верхней части окна Word выберите вкладку "Вставка" |
| В разделе "Текст" найдите кнопку "Нижний индекс" и нажмите на нее. |
| 5. После нажатия на кнопку "Нижний индекс" |
| Выбранный текст или символ(ы) будет отображаться со сниженным нижним индексом. |
| 6. Если вам необходимо настроить формат нижнего индекса |
| Выделите текст или символы с нижним индексом, нажмите правую кнопку мыши и выберите "Формат". Затем измените нужные параметры (например, размер шрифта или цвет). |
| 7. После того как вы добавили нужные нижние индексы |
| Сохраните документ, чтобы сохранить все изменения. |
Открытие документа в Microsoft Word
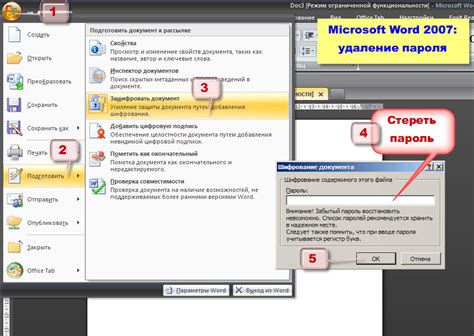
Для того чтобы открыть документ в Microsoft Word, выполните следующие шаги:
Шаг 1: Запустите программу Microsoft Word, дважды щелкнув на иконке программы на рабочем столе или найдя ее в меню "Пуск".
Шаг 2: В главном окне программы нажмите на кнопку "Открыть" или выберите сочетание клавиш "Ctrl + O".
Шаг 3: В появившемся окне выберите нужное место расположения документа, например, папку на вашем компьютере или облако, где хранится документ.
Шаг 4: Найдите необходимый документ в списке файлов и дважды щелкните на нем или выделите его и нажмите кнопку "Открыть".
После выполнения этих шагов выбранный документ будет открыт в Microsoft Word, и вы сможете начать работу с ним. Не забудьте сохранить документ после его редактирования, чтобы сохранить все внесенные изменения.
Выделение текста для нижнего индекса

Чтобы добавить нижний индекс в Word, вы можете выделить текст и применить форматирование нижнего индекса к выбранной части текста. Нижний индекс используется для обозначения химических формул, математических уравнений, номеров нижних колонтитулов и других подобных элементов.
Чтобы выделить текст для нижнего индекса, сделайте следующее:
- Выделите текст, который вы хотите преобразовать в нижний индекс.
- Щелкните правой кнопкой мыши на выделенном тексте и выберите "Формат" в контекстном меню.
- В открывшемся окне "Формат" выберите вкладку "Шрифт".
- Установите флажок рядом с опцией "Нижний индекс".
- Нажмите кнопку "ОК", чтобы применить форматирование к тексту.
После выполнения этих шагов, выделенный текст будет преобразован в нижний индекс. Вы можете повторить эти действия для других участков текста, которые требуют форматирования нижнего индекса.
Добавление нижнего индекса
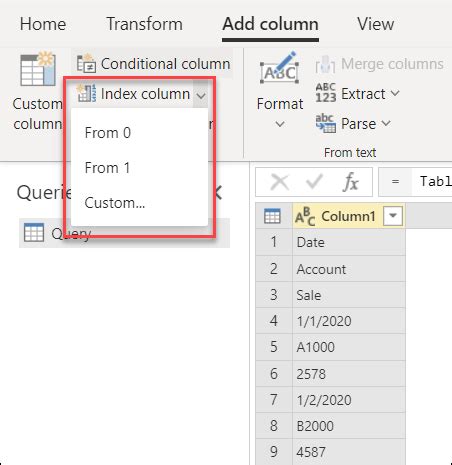
- Выберите слово или символ, к которым вы хотите добавить нижний индекс.
- Щелкните правой кнопкой мыши на выбранном тексте и выберите "Стиль текста" в контекстном меню.
- В появившемся окне "Стиль текста" выберите вкладку "Эффекты" и отметьте флажок "Нижний индекс".
- Нажмите кнопку "OK", чтобы применить изменения.
Теперь ваш текст будет отображаться с нижним индексом. Помните, что некоторые шрифты могут не поддерживать нижние индексы, поэтому результат может отличаться в зависимости от выбранного шрифта.
Редактирование нижнего индекса
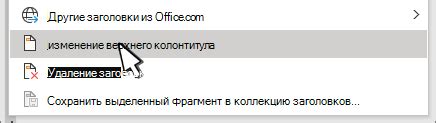
Чтобы добавить нижний индекс в Word, выполните следующие шаги:
- Выберите символы, к которым хотите добавить нижний индекс.
- Откройте вкладку "Главная" на панели инструментов Word.
- В разделе "Шрифт" на панели инструментов найдите кнопку "Нижний индекс" и нажмите на неё.
- Проверьте результат и, если необходимо, внесите изменения.
Вы также можете использовать сочетание клавиш "Ctrl + =", чтобы добавить нижний индекс к выбранным символам.
Чтобы отредактировать уже имеющийся нижний индекс, выполните следующие действия:
- Выберите символы с нижним индексом, которые вы хотите отредактировать.
- Нажмите правой кнопкой мыши на выбранные символы и выберите в контекстном меню пункт "Свойства" или "Форматирование символов".
- В открывшемся диалоговом окне выберите вкладку "Шрифт".
- Отключите флажок "Нижний индекс".
- Нажмите кнопку "ОК" для сохранения изменений.
Теперь вы знаете, как добавлять и редактировать нижний индекс в Word. Пользуйтесь этими инструментами для создания профессионально оформленных документов.
Сохранение документа

После того как вы создали и отредактировали свой документ в Word, важно сохранить его для последующего использования.
Чтобы сохранить документ, выполните следующие шаги:
- Щелкните на кнопке "Файл" в верхнем левом углу экрана.
- В появившемся меню выберите "Сохранить как".
- Выберите расположение, в котором хотите сохранить документ.
- Введите имя файла в поле "Имя файла".
- Выберите формат сохранения (например, .docx или .pdf).
- Нажмите кнопку "Сохранить".
Теперь ваш документ сохранен и готов к использованию в дальнейшем.
Преимущества использования нижнего индекса в Word
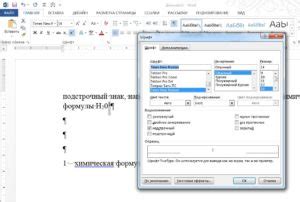
1. Математические и химические формулы: Нижний индекс позволяет легко и эффективно указывать формулы, включающие нижние индексы. Например, выражение H2O показывает молекулу воды, где цифра 2 отображается в виде нижнего индекса, указывая на наличие двух атомов водорода.
2. Номерация и сноски: Нижний индекс в Word можно использовать для нумерации элементов списка или привязки к сноскам. Это особенно полезно при создании научных статей и документов, где требуется перекрестная ссылка на определенный пункт или сноску.
3. Ясное отображение информации: Использование нижнего индекса помогает различать различные элементы и облегчает восприятие информации. Например, в химических формулах нижний индекс позволяет указать количество атомов каждого элемента, что делает формулы более понятными.
4. Оформление научных работ и докладов: Добавление нижнего индекса в Word облегчает создание аккуратных и профессионально выглядящих научных работ и докладов. Нижний индекс помогает выделить особенности материала и облегчает чтение и перевод информации.