Substance Painter – это мощный инструмент для текстурирования 3D моделей, который обычно используется художниками для создания фотореалистичных материалов. Одним из главных аспектов текстурирования является создание нормалей, которые позволяют добавить детализацию на поверхности модели.
Нормали – это векторы, которые указывают на направление поверхности модели в каждой точке. Они используются программами рендеринга для расчета освещения и создания эффекта трехмерности. Substance Painter предоставляет набор инструментов для создания и редактирования нормалей, что позволяет художникам достичь более реалистичных результатов.
Для добавления нормалей на карту в Substance Painter необходимо выполнить несколько простых шагов. Во-первых, выберите соответствующий инструмент из панели инструментов. Затем, установите настройки инструмента, такие как интенсивность и радиус кисти. После этого, просто нарисуйте на модели нужные нормали.
Установка Substance Painter

Для начала работы с Substance Painter необходимо выполнить следующие шаги:
1. Перейдите на официальный сайт Substance Painter по адресу www.substance3d.com и выберите раздел "Products".
2. Перейдите в раздел "Substance Painter" и нажмите кнопку "Download".
3. Выберите версию программы в соответствии с операционной системой, которую вы используете (Windows, macOS, Linux).
4. После завершения загрузки запустите установочный файл и следуйте инструкциям мастера установки.
5. После завершения установки откройте Substance Painter.
Теперь вы готовы начать работу с Substance Painter и приступить к созданию текстур и добавлению нормалей на карту.
Скачивание программы

Для того чтобы начать работать с Substance Painter и добавить нормали на вашу карту, вам сначала необходимо скачать саму программу. Substance Painter доступен для скачивания на официальном сайте разработчика Allegorithmic.
Перейдите на сайт allegorithmic.com и найдите раздел с загрузкой программы. Обычно ссылка на загрузку находится в верхнем меню сайта или на главной странице. Нажмите на ссылку и вас перенаправит на страницу загрузки.
На странице загрузки выберите версию программы, которая соответствует вашей операционной системе (Windows, macOS или Linux) и нажмите на кнопку "Скачать". После этого начнется загрузка программы на ваш компьютер.
Когда загрузка завершится, найдите установочный файл в папке загрузок на вашем компьютере и запустите его. Следуйте инструкциям установщика, чтобы установить Substance Painter на вашу систему.
После установки программы вы сможете запустить ее и начать работать над добавлением нормалей на вашу карту в Substance Painter.
Установка программы
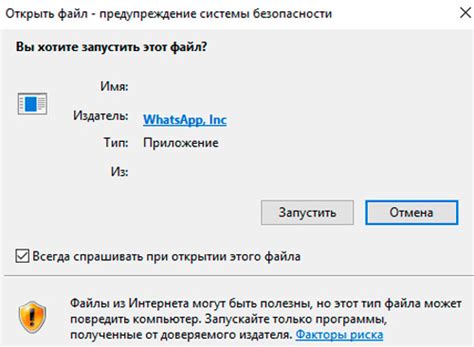
Прежде чем начать работу с Substance Painter, необходимо установить программу на ваш компьютер. Следуйте инструкциям ниже, чтобы успешно установить Substance Painter:
| Шаг 1: | Перейдите на официальный сайт Allegorithmic (ныне Adobe), чтобы загрузить установочный файл программы Substance Painter. |
| Шаг 2: | Выберите соответствующую версию программы для вашей операционной системы (Windows, macOS или Linux) и нажмите на кнопку "Скачать". |
| Шаг 3: | После завершения загрузки, откройте файл установки Substance Painter. |
| Шаг 4: | Следуйте инструкциям установщика, чтобы установить программу на ваш компьютер. |
| Шаг 5: | После завершения установки, запустите Substance Painter, чтобы начать работу с программой. |
Теперь у вас установлена программа Substance Painter на вашем компьютере. Вы готовы начать создавать потрясающие текстуры и добавлять нормали на карту с помощью этого мощного инструмента.
Основы Substance Painter
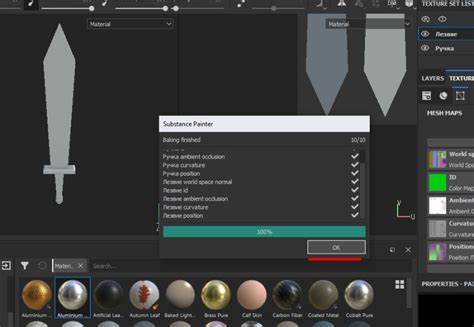
Нормали - это карты, которые используются для добавления деталей и реалистичности на модели. Они содержат информацию о направлении поверхности в каждой точке модели и используются для расчета освещения и теней.
Чтобы добавить нормали на карту в Substance Painter, вам необходимо выполнить следующие шаги:
| Шаг | Описание |
|---|---|
| Шаг 1 | Открыть модель в Substance Painter или создать новый проект. |
| Шаг 2 | Выбрать инструмент "Структура полей" (Bake Tool) из панели инструментов. |
| Шаг 3 | Настроить параметры структуры полей, такие как размер карты, качество и другие. Вы можете выбрать "Нормали" в качестве типа карты. |
| Шаг 4 | Нажать на кнопку "Сгенерировать" (Generate), чтобы Substance Painter создал нормали на карту. |
| Шаг 5 | Применить сгенерированную карту нормалей к модели, используя инструмент "Рисование" (Paint Tool). Вы можете выбрать размер и силу кисти для добавления нормалей на модель. |
| Шаг 6 | Регулировать параметры нормалей, такие как интенсивность и острота, чтобы достичь желаемого эффекта. |
Важно помнить, что добавление нормалей на карту в Substance Painter требует некоторых навыков и опыта работы с программой. Рекомендуется ознакомиться с документацией и обучающими ресурсами, чтобы более эффективно работать с инструментами Substance Painter и достичь желаемого результата.
Интерфейс программы
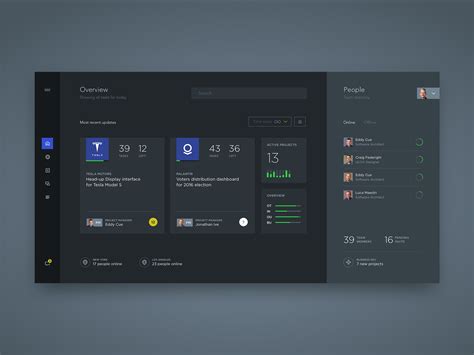
Substance Painter имеет простой и интуитивно понятный интерфейс, который позволяет легко навигировать по программе и выполнять необходимые действия. Вот некоторые основные элементы интерфейса:
1. Главное окно: Здесь отображается вся ваша работа. Вы можете создавать новые проекты, открывать существующие и редактировать текстуры. Возможности работы с текстурами можно масштабировать и перемещать, чтобы более удобно редактировать.
2. Панель инструментов: Расположена слева от главного окна и содержит основные инструменты, которые можно использовать для создания и редактирования текстур. Здесь вы найдете кисти, ластики, инструменты для рисования, заполнения и фотографии.
3. Панель свойств: Расположена справа от главного окна и отображает свойства и настройки выбранного инструмента или слоя. Здесь вы можете настроить параметры кисти, прозрачность, отражение и т.д.
4. Панель слоев: Расположена снизу главного окна и содержит список слоев, которые вы создали для текстуры. Здесь вы можете добавлять и удалять слои, изменять их порядок и настраивать свойства каждого слоя.
5. Панель текстур: Расположена справа от панели слоев и отображает список текстур для выбранного слоя. Вы можете добавлять и удалять текстуры, настраивать их параметры и их использование.
6. Панель проекта: Расположена в верхней части программы и содержит основные настройки и настройки проекта. Здесь вы можете изменить параметры размера и разрешения текстуры, настроить освещение и камеру.
Это основные элементы интерфейса Substance Painter. Они помогут вам легко управлять и быть более продуктивными при создании и редактировании текстур.
Открытие и создание проекта
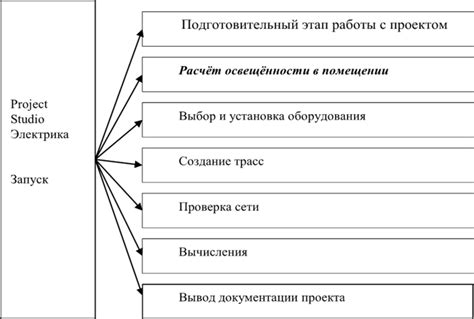
Для начала работы с Substance Painter необходимо открыть или создать новый проект. В программе есть возможность работать с несколькими проектами одновременно.
Чтобы открыть существующий проект, выберите пункт "Открыть проект" в меню "Файл". Затем выберите нужный файл проекта и нажмите "Открыть".
Если у вас еще нет готового проекта, можно создать новый. Для этого выберите пункт "Создать проект" в меню "Файл". В открывшемся окне укажите название проекта и место сохранения файла проекта. После этого нажмите кнопку "Создать".
При создании проекта также можно настроить его параметры, например, выбрать желаемый размер текстуры и формат карты нормалей. Очень важно правильно настроить эти параметры перед началом работы, чтобы обеспечить высокое качество и оптимальную производительность работы.
После открытия или создания проекта вы будете перенаправлены на основной экран Substance Painter, где сможете приступить к созданию и редактированию текстур и нормалей вашей модели.
Работа с текстурами

При работе с текстурами в Substance Painter важно учесть несколько основных аспектов:
- Выбор правильного типа текстуры. Substance Painter поддерживает широкий спектр текстур, включая цвет, нормали, грубость, металличность и др.
- Импорт текстур. Для работы с текстурами их необходимо импортировать в Substance Painter. Для этого можно воспользоваться функцией "Добавить ресурс" или просто перетащить текстуру в основное окно программы.
- Настройка текстуры. В Substance Painter есть множество инструментов и настроек, которые позволяют редактировать и улучшать текстуры. Например, можно использовать кисти для нанесения деталей на текстуру, настроить освещение и тени, а также добавить различные эффекты.
- Экспорт текстуры. После завершения работы с текстурами их можно экспортировать в нужном формате. Substance Painter поддерживает такие форматы, как PNG, TGA, PSD, JPEG и многие другие.
Работа с текстурами в Substance Painter позволяет достичь высокого качества визуализации моделей. Благодаря широкому выбору инструментов и настроек, пользователи могут создавать реалистичные и качественные текстуры для своих проектов.
Добавление текстуры на модель

1. Откройте Substance Painter и загрузите свою модель.
2. В верхнем меню выберите вкладку "Texturing" (Текстурирование).
3. В правой панели выберите "Texture Set Settings" (Настройки текстурного набора) и добавьте новый текстурный набор, если необходимо.
4. В нижней панели выберите инструмент "Fill" (Заполнение).
5. В верхней панели выберите необходимую текстуру из списка или загрузите свою с помощью кнопки "Add" (Добавить).
6. На модели нарисуйте область, на которую вы хотите применить текстуру, с помощью инструмента "Fill" (Заполнение).
7. Подгоните и настройте текстуру с помощью инструментов масштабирования, поворота и смещения на панели инструментов "Texture Editor" (Редактор текстур).
8. Чтобы добавить дополнительные текстуры, повторите шаги 5-7 для каждой текстуры, которую вы хотите применить.
9. Перейдите в режим "Viewport" (Обзор), чтобы увидеть, как текстуры выглядят на модели.
10. При необходимости внесите корректировки в текстуры, возвращаясь к шагам 5-7.
11. Сохраните результаты нажатием на кнопку "Export" (Экспорт) в верхнем меню и выберите формат файла и путь сохранения.
12. Готово! Теперь вы добавили текстуры на модель в Substance Painter.
Работа с слоями текстур
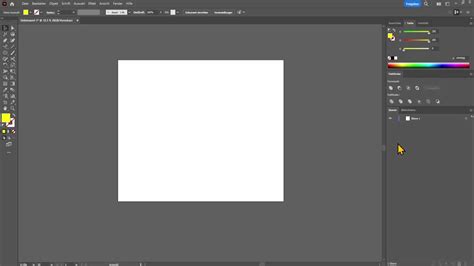
Для создания нового слоя текстуры в Substance Painter вы можете нажать на кнопку "Add Fill Layer" на панели инструментов слева или выбрать соответствующий пункт в меню Layer. После этого вам будет предложено выбрать тип слоя текстуры, такой как цвет, металличность, глянец и т. д.
После создания слоя текстуры, вы можете его настраивать, применяя различные эффекты, фильтры и маски. Например, вы можете добавить шум, выделить определенные детали с помощью маски или настроить параметры поверхности.
Кроме того, в Substance Painter вы можете работать с несколькими слоями текстур одновременно. Для этого вам нужно просто создать новый слой текстуры и настроить его так, как вам нужно. Вы можете менять порядок слоев, применять фильтры и эффекты к определенным слоям, а также устанавливать прозрачность для каждого слоя.
Если вам потребуется скопировать или переместить слой текстуры, вы можете использовать инструменты копирования и вставки. Просто выберите нужный слой и нажмите соответствующую кнопку на панели инструментов или используйте сочетание клавиш Ctrl+C и Ctrl+V.
Как только вы закончите работу с текстурой, вы можете экспортировать ее в нужном формате. Substance Painter предлагает широкий набор опций экспорта, включая различные форматы изображений и 3D-файлы. Вы можете выбрать нужные настройки в окне экспорта и сохранить свою текстуру на диск.
| Примечание | Отражение | |
|---|---|---|
| Цвет | Объемный цвет | Цвет, который находится внутри поверхности |
| Логотип | Объемный прозрачный фон | Четкие размытые границы между логотипом и поверхностью |