Excel - это мощное приложение для работы с таблицами, которое широко используется в бизнесе и повседневной жизни. Одним из решений, которые Excel предлагает, является возможность добавить новую строку с формулой. Это полезно, если вам нужно вычислить значения отдельных ячеек или создать формулу, которая автоматически обновляется при изменении значений. В этом пошаговом руководстве мы расскажем вам, как легко добавить новую строку с формулой в Excel.
Шаг 1: Откройте Excel и выберите лист, к которому вы хотите добавить новую строку с формулой. Находясь в нужном листе, выделите последнюю строку таблицы. Для этого щелкните на номере строки справа от таблицы.
Шаг 2: После выделения последней строки, нажмите клавишу "Ctrl" и зажмите ее, а затем нажмите клавишу "Shift" и зажмите ее. После этого нажмите клавишу "+" на клавиатуре. В результате появится новая пустая строка снизу от текущей последней строки таблицы.
Шаг 3: Теперь вы можете добавить формулу в новую строку. Выделите нужную ячейку в новой строке и начните вводить формулу. Используйте символ "=", чтобы начать ввод формулы. После этого вы можете использовать доступные функции и ссылки на другие ячейки для создания нужной формулы.
Примечание: Если вам необходимо, чтобы формула автоматически обновлялась при изменении значений в таблице, убедитесь, что вы используете ссылки на ячейки, а не конкретные значения.
Шаг 4: После того, как вы закончите ввод формулы, нажмите клавишу "Enter" на клавиатуре. Формула будет вычислена и значение будет отображено в ячейке новой строки.
Теперь вы знаете, как добавить новую строку с формулой в Excel. Эта функция может быть полезна во многих ситуациях - от вычисления суммы или среднего значения до создания сложных формул для анализа данных. Используйте этот пошаговый гид, чтобы упростить свою работу с Excel и сохранить время и усилия.
Создание нового листа в Excel
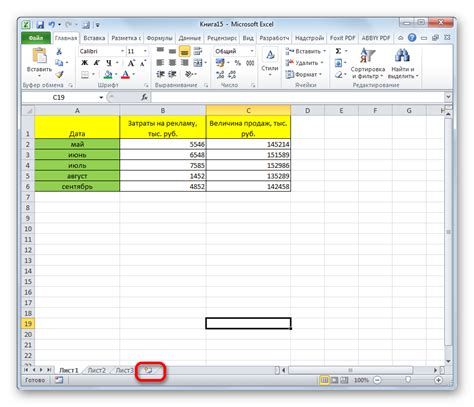
Если вы хотите добавить новый лист в Excel для организации данных или разделения информации на несколько страниц, следуйте данным шагам:
- Откройте файл Excel, в котором вы хотите создать новый лист.
- Щелкните правой кнопкой мыши на уже существующей вкладке листа.
- Выберите опцию "Вставить" и нажмите "Лист".
- Excel автоматически создаст новый лист с заголовком "ЛистN", где N - порядковый номер нового листа.
- Если вы хотите изменить название нового листа, дважды щелкните на его заголовке и введите новое название.
Теперь у вас есть новый лист, на котором вы можете добавить необходимую информацию или формулы для вашего проекта в Excel.
Выбор ячейки для добавления формулы
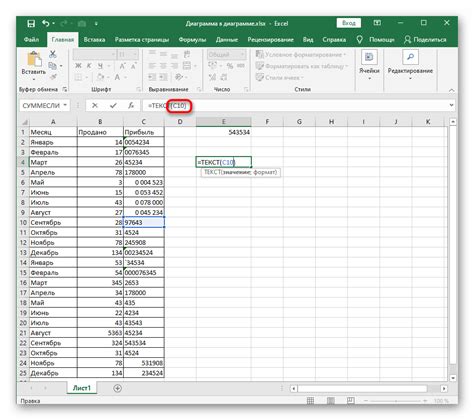
Перед тем как добавить новую строку с формулой в Excel, необходимо выбрать ячейку, куда будет помещена эта формула. Для этого выполните следующие действия:
- Откройте рабочую книгу в программе Excel.
- Выберите лист, на котором хотите добавить новую строку.
- Щелкните на ячейку, в которую хотите добавить формулу. Вы можете выбрать ячейку, в которой формула будет работать с данными из других ячеек, или же просто выбрать ячейку для отображения результата вычислений.
После того, как вы выбрали нужную ячейку, вы готовы добавлять новую строку с формулой в Excel.
Открытие вкладки "Вставка" в меню Excel

Чтобы открыть вкладку "Вставка" в меню Excel, выполните следующие шаги:
| 1. | Откройте файл Excel, с которым вы хотите работать. |
| 2. | Перейдите к верхней части окна Excel и найдите меню. |
| 3. | В меню выберите вкладку "Вставка". |
После выполнения этих шагов вкладка "Вставка" будет открыта, и вы сможете использовать различные инструменты и функции для работы с данными в Excel.
Вкладка "Вставка" предлагает множество возможностей, таких как вставка новых строк и столбцов, вставка графиков, добавление формул и многое другое. Вы можете использовать эти функции, чтобы улучшить вашу работу с данными и сделать ее более удобной и эффективной.
Поиск функции "Формулы" во вкладке "Вставка"
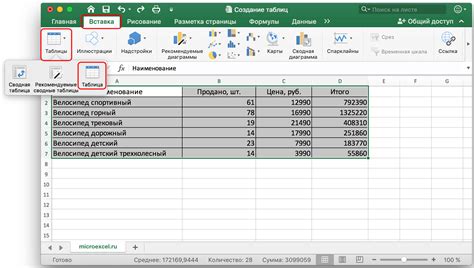
Чтобы добавить новую строку с формулой в Excel, вам понадобится найти функцию "Формулы" во вкладке "Вставка". Эта функция позволяет быстро и удобно добавить новую формулу в ячейку или диапазон ячеек.
Шаг 1: Откройте Excel и выберите лист, в котором хотите добавить новую формулу.
Шаг 2: Переключитесь на вкладку "Вставка" в верхней панели меню.
Шаг 3: В разделе "Таблицы" найдите и нажмите на кнопку "Формулы".
Шаг 4: В появившемся выпадающем меню выберите функцию или формулу, которую хотите добавить.
Шаг 5: Выберите ячейку или диапазон ячеек, в которые хотите добавить формулу. Вы можете сделать это, выделив необходимые ячейки с помощью мыши.
Шаг 6: Нажмите кнопку "ОК" для добавления формулы в выбранные ячейки. Формула будет автоматически вычислена и отображена в ячейках.
Примечание: Если вы хотите вставить новую строку с формулой, вы также можете использовать команды "Вставить" и "Очистить содержимое" для создания пустой строки перед добавлением формулы.
Теперь вы знаете, как добавить новую строку с формулой в Excel, используя функцию "Формулы" во вкладке "Вставка"!
Выбор нужной функции из списка
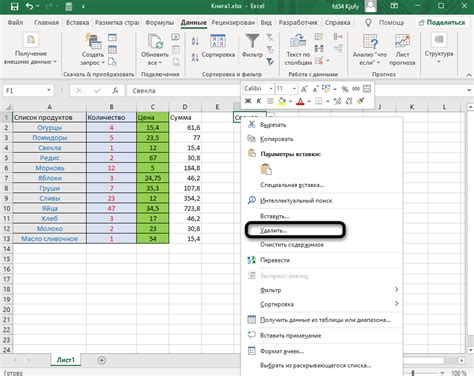
При работе с Excel очень часто приходится использовать различные математические функции, чтобы обрабатывать данные. Для удобства пользователей, Excel предоставляет огромное количество встроенных функций, от простых арифметических операций до сложных статистических вычислений.
Чтобы добавить новую строку с формулой, необходимо сначала выбрать нужную функцию из списка. Для этого:
- Кликните на ячейку, в которую вы хотите вставить формулу.
- В верхней части Excel на панели инструментов выберите вкладку "Формулы".
- В разделе "Библиотека функций" вы найдете большое количество категорий функций, таких как математические, статистические, логические и др. Выберите нужную категорию.
- В открывшемся списке функций выберите нужную функцию. Краткое описание функции и ее синтаксис будет отображено рядом с списком.
- После выбора функции, Excel автоматически вставит ее название и скобки в ячейку. Вам остается только ввести нужные аргументы внутри скобок.
После выполнения всех указанных шагов, новая строка с формулой будет добавлена в ячейку и результат вычислений будет отображен. Это позволяет вам легко использовать различные функции Excel для решения различных задач и автоматизировать процесс обработки данных.
Ввод аргументов для формулы
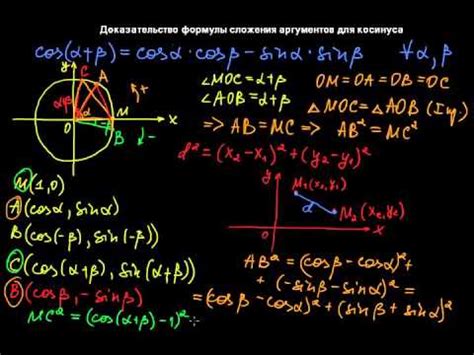
После того, как вы выбрали ячейку, в которую хотите добавить формулу, необходимо ввести аргументы, на основе которых будет выполняться расчет.
Аргументы можно вводить как вручную, так и с использованием различных функций и ссылок на другие ячейки.
Ввод аргументов может быть разным в зависимости от выбранной формулы. Как правило, формулы состоят из различных операций и операндов. Операнды могут быть числами, текстом, ссылками на ячейки, диапазонами ячеек или результатами других функций.
Для ввода числового аргумента достаточно просто набрать его значение в ячейке, например, "5". Если введенные значения представлены текстом, то необходимо заключить их в кавычки, например, "текст".
Если вы хотите использовать результат другой функции в качестве аргумента, то необходимо указать имя этой функции с аргументами в скобках. Например, "=СУММ(A1:B1)". Также можно использовать ссылку на ячейку с нужными данными в качестве аргумента, например, "=A1".
Помните о синтаксических правилах ввода формул. Для разделения аргументов используется символ ",". Если нужно задать диапазон ячеек в качестве аргумента, используйте символ ":". Например, "=СУММ(A1:A5)".
Вы также можете использовать разные математические операции в формуле, такие как сложение (+), вычитание (-), умножение (*), деление (/), возведение в степень (^) и другие.
Обратите внимание на правильность ввода аргументов, чтобы формула работала корректно. При ошибочном вводе аргументов формула может выдавать неверный результат или ошибку.
Нажатие кнопки "ОК" для добавления формулы в ячейку
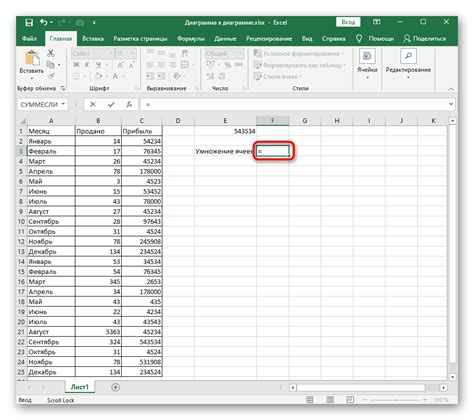
После того, как вы ввели формулу в ячейку Excel, вы можете нажать кнопку "ОК", чтобы добавить формулу в ячейку.
Чтобы нажать кнопку "ОК", следуйте этим шагам:
- Убедитесь, что вы находитесь в режиме редактирования ячейки.
- Введите необходимую формулу в ячейку. Например, "=A1+B1" для сложения значений в ячейках A1 и B1.
- После ввода формулы нажмите клавишу "Enter" на клавиатуре или щелкните по любому пустому месту на листе Excel.
- Excel активирует формулу и рассчитает ее значение в соответствии с формулой, которую вы ввели.
- Если результат формулы выглядит правильно, вы можете нажать кнопку "ОК", чтобы закончить редактирование ячейки.
Теперь вы можете просто скопировать эту формулу в другие ячейки, если необходимо.