Microsoft Excel - это универсальное приложение, которое используется для работы с электронными таблицами. Одним из основных действий, которые необходимо знать при работе с Excel, является добавление новых ячеек. Независимо от того, нужно ли ввести данные, формулы или стили, новая ячейка является основным строительным блоком для создания профессиональных электронных таблиц.
Добавление новой ячейки в Excel - это простая и интуитивно понятная операция. Все, что вам нужно сделать, это выбрать ячейку, в которую хотите добавить новую ячейку, и затем выполнить несколько простых шагов. Не бойтесь экспериментировать с Excel и узнавать все новые возможности, которые оно предлагает. В этой пошаговой инструкции вы узнаете, как добавить новую ячейку в Excel, чтобы сделать свою работу более эффективной и продуктивной.
Шаг 1: Выберите ячейку, перед которой хотите добавить новую ячейку. Вы можете выбрать ячейку, выбрав ее с помощью мыши или с клавиатуры. Однако убедитесь, что вы выбираете правильную ячейку, так как вставка новой ячейки произойдет именно перед выбранной ячейкой.
Шаг 2: Нажмите правой кнопкой мыши на выбранную ячейку и выберите опцию "Вставить" во всплывающем меню. После этого появится дополнительное всплывающее меню с несколькими вариантами.
Перейдите в программу Excel

Чтобы добавить новую ячейку в Excel, откройте программу и запустите нужный файл с таблицей. Вы можете найти ярлык на рабочем столе или в меню "Пуск" вашей операционной системы. Также можно воспользоваться поиском и ввести "Excel" для быстрого доступа к программе.
Если у вас уже открыта рабочая книга, перейдите к нужному листу, где вы хотите добавить новую ячейку. Просто щелкните на его названии в нижней части окна или используйте сочетание клавиш Ctrl+Page Down или Ctrl+Page Up, чтобы перемещаться между листами.
Теперь, когда вы находитесь на нужной позиции, вы можете добавить новую ячейку. Это можно сделать несколькими способами. Вы можете использовать следующий набор клавиш:
Ctrl+Shift+= - добавить новую ячейку выше выбранной;
Ctrl++ - добавить новую ячейку снизу выбранной;
Ctrl+Alt++ - добавить новую ячейку выше выбранной ячейки и сдвинуть выбранную ячейку и всю существующую информацию вниз;
Ctrl+Alt+= - добавить новую ячейку снизу выбранной ячейки и сдвинуть выбранную ячейку и всю существующую информацию вверх.
Теперь вы знаете, как перейти в программу Excel и добавить новую ячейку. Используйте эти простые шаги, чтобы упорядочить данные в своей таблице и легко редактировать информацию в программе Excel.
Откройте нужную таблицу
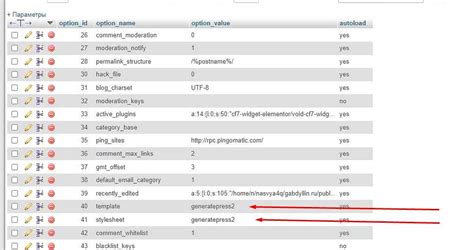
Перед тем как добавить новую ячейку в Excel, необходимо открыть нужную таблицу. Для этого запустите программу Excel, а затем выберите файл с таблицей из списка недавно открытых файлов или найдите его на компьютере и откройте. Вы также можете создать новую таблицу, нажав на кнопку "Создать" или используя соответствующую команду в меню программы.
Когда нужная таблица открыта, вы будете видеть ее содержимое на экране. Переходите к следующему шагу, чтобы узнать, как добавить новую ячейку в Excel.
Выберите место для новой ячейки
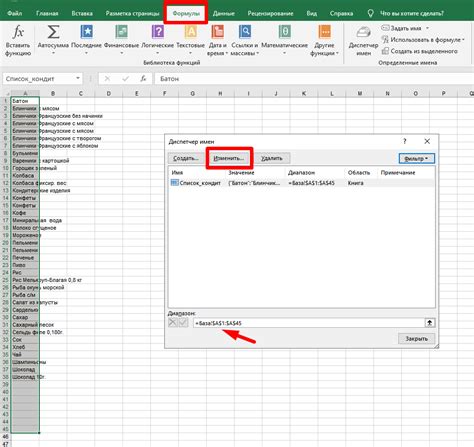
Если вам необходимо добавить новую ячейку в таблицу Excel, первым делом необходимо определить место, куда вы хотите вставить новую ячейку. В зависимости от вашей конкретной задачи, это может быть любая ячейка в таблице.
Однако, если вы хотите добавить ячейку внутри уже существующего диапазона данных, убедитесь, что новая ячейка не перекрывает никакую другую информацию. Это поможет вам сохранить структуру и читабельность вашей таблицы.
Вы можете выбрать место для новой ячейки двумя способами:
Нажмите на нужную ячейку - выберите конкретную ячейку, куда вы хотите добавить новую ячейку. Выбранная ячейка будет выделена рамкой.
Укажите конкретные координаты - введите координаты новой ячейки в формате "буква столбца + номер строки". Например, "C5" означает ячейку в столбце C, строке 5.
Выбор места для новой ячейки является важным шагом при работе с таблицами в Excel. Уделите этому достаточно времени и внимания, чтобы ваша таблица оставалась понятной и удобной для использования.
Нажмите правой кнопкой мыши на выбранной ячейке

Чтобы вставить ячейку перед выбранной, наведите указатель на "Вставить ячейку" в контекстном меню и выберите "Вставить ячейку вставку перед". Это перенесет все существующие ячейки на одну позицию вниз, чтобы освободить место для новой ячейки перед выбранной.
Если вы хотите вставить ячейку после выбранной, наведите указатель на "Вставить ячейку" в контекстном меню и выберите "Вставить ячейку вставить после". Это создаст новую пустую ячейку и сдвинет все остальные ячейки на одну позицию вниз, чтобы освободить место для новой ячейки после выбранной.
Если вы хотите вставить целую ячейку, наведите указатель на "Вставить ячейку" в контекстном меню и выберите "Вставить ячейку целиком". Это создаст новую пустую ячейку и сдвинет все существующие ячейки вправо, чтобы освободить место для новой ячейки.
Используя этот простой метод, вы можете быстро и легко добавить новую ячейку в Excel и настроить расположение ячеек в вашем документе. Это очень удобно, когда вам нужно внести изменения в таблицу или добавить новые данные.
В появившемся контекстном меню выберите "Вставить"
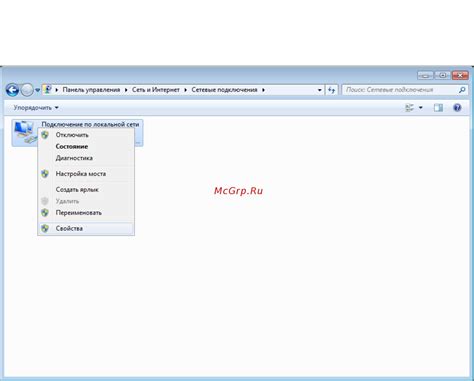
Когда вы хотите добавить новую ячейку в Excel, вам придется использовать контекстное меню. Вставка новой ячейки предоставляет вам возможность расширить свою таблицу или изменить ее структуру. Следуйте этой пошаговой инструкции, чтобы узнать, как вставить новую ячейку:
1. Выделите ячейку или диапазон ячеек, в которых вы хотите вставить новую ячейку.
2. Щелкните правой кнопкой мыши на выделенных ячейках.
3. В появившемся контекстном меню выберите "Вставить".
4. В появившемся окне "Вставить ячейки" выберите один из вариантов вставки, таких как "Сдвинуть существующие ячейки вниз" или "Разделить существующие ячейки".
5. Нажмите кнопку "ОК". Новая ячейка будет вставлена в выбранное место в таблице Excel.
Теперь вы знаете, как добавить новую ячейку в Excel, используя контекстное меню и опцию "Вставить". Этот простой метод позволяет расширить таблицу или изменить ее структуру по мере необходимости.
Выберите тип вставки для новой ячейки
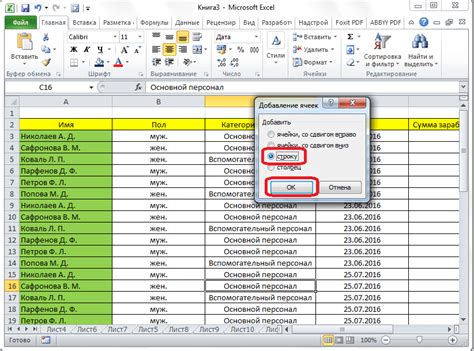
При добавлении новой ячейки в Excel вы можете выбрать различные типы вставки, в зависимости от вашего намерения и типа данных, которые вы хотите вставить.
Если вы хотите вставить простой текст или числа, вы можете воспользоваться опцией "Вставить". Эта опция просто добавляет новую ячейку и позволяет вам ввести данные непосредственно в нее.
Если вам нужно перенести данные из другой ячейки или диапазона, вы можете использовать опцию "Скопировать" или "Вырезать" и затем "Вставить". Опция "Скопировать" создаст копию данных и разместит ее в новой ячейке, сохраняя исходные данные в их оригинальной ячейке. Опция "Вырезать" переместит данные из исходной ячейки в новую ячейку, удаляя их из исходной.
Если вам необходимо скопировать форматирование или функции из другой ячейки, вы можете воспользоваться опцией "Формат" или "Функция". Опция "Формат" скопирует форматирование (например, шрифт, цвет фона, и так далее), а опция "Функция" скопирует формулу или функцию, которую вы применяли к другой ячейке.
Выбор типа вставки для новой ячейки зависит от вашей конкретной ситуации и требований. В Excel есть много различных функций и опций, позволяющих настроить вставку ячейки по вашему усмотрению.
Введите данные в новую ячейку
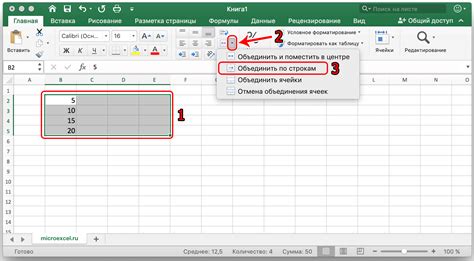
После того, как вы добавили новую ячейку в Excel, вы можете начать вводить данные. Чтобы это сделать, щелкните на пустой ячейке и введите нужную информацию.
Вы можете ввести текст, числа, даты или любую другую информацию, в зависимости от ваших потребностей. По умолчанию, Excel форматирует ячейку как текст, но вы можете изменить формат в любое время.
Если введенные данные не помещаются в ячейку по ширине, Excel автоматически изменит размер колонки, чтобы все данные были видны. Если данные не помещаются по высоте, они могут быть обрезаны. Чтобы увидеть полностью введенные данные, вы можете изменить размер строки.
Когда данные введены, вы можете продолжить работу с ними, выполнять вычисления, применять формулы или форматировать ячейку. Excel предлагает множество функций и возможностей для работы с данными, поэтому в зависимости от задачи, вы можете использовать различные инструменты и функции программы.
Добавьте форматирование к новой ячейке

Чтобы добавить форматирование к новой ячейке в Excel, выполните следующие шаги:
- Выберите ячейку, к которой вы хотите добавить форматирование.
- Нажмите правую кнопку мыши на выбранной ячейке и выберите "Формат ячейки" в контекстном меню.
- В открывшемся диалоговом окне "Формат ячейки" выберите вкладку "Число" и выберите нужный формат числа, например, "Валюта" или "Процент".
- Настраивайте дополнительные параметры форматирования, если это необходимо, и нажмите кнопку "ОК", чтобы применить изменения.
Кроме того, вы можете добавить форматирование к новой ячейке, используя формулы или условное форматирование. Для этого вам потребуются соответствующие функции и правила форматирования.
Добавление форматирования к новым ячейкам поможет улучшить визуальное представление данных в таблице Excel и сделать их более читабельными и понятными.
Сохраните изменения

После того, как вы добавили новую ячейку в Excel и внесли необходимые изменения, не забудьте сохранить свою работу. Сохранение позволяет вам сохранить все изменения в файле и вернуться к ним в любое время.
Чтобы сохранить файл, выполните следующие шаги:
- Нажмите на кнопку "Файл" в левом верхнем углу программы Excel. Откроется выпадающее меню.
- В выпадающем меню выберите опцию "Сохранить как". Откроется диалоговое окно "Сохранить как".
- Выберите место, где вы хотите сохранить файл. Это может быть ваш компьютер, облачное хранилище или другое устройство.
- Введите имя файла в поле "Имя файла". Можно также выбрать формат файла, нажав на стрелку рядом с полем "Тип".
- Нажмите на кнопку "Сохранить". Ваши изменения будут сохранены, и файл будет доступен для последующего открытия и редактирования.
Теперь вы знаете, как добавлять новые ячейки в Excel и сохранять свои изменения. Продолжайте практиковаться, и вы станете более уверенным пользователем программы Excel!
Повторите процесс для добавления еще ячеек
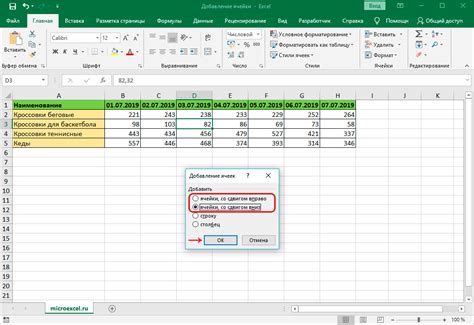
Чтобы добавить еще ячейку в Excel, просто повторите предыдущие шаги:
- Выберите ячейку, которая должна идти после новой ячейки.
- Щелкните правой кнопкой мыши на выбранной ячейке.
- В появившемся контекстном меню выберите "Вставить".
- В появившемся подменю выберите "Вставить ячейки".
- В диалоговом окне "Вставить ячейки" выберите нужные параметры для вставки новой ячейки, такие как сдвиг, формат и др. Щелкните кнопку "ОК".
Повторяйте эти шаги, пока не добавите все необходимые ячейки в ваш файл Excel.