PowerPoint – это мощный инструмент представления информации, позволяющий создавать эффектные и профессиональные презентации. Одним из ключевых аспектов при создании презентации является выбор подходящего шрифта. Шрифты могут значительно повлиять на восприятие слайдов и помочь в достижении желаемого визуального эффекта. В этой статье мы расскажем, как загрузить новый шрифт в программу PowerPoint.
Перед тем как начать работу, необходимо убедиться, что выбранный шрифт не нарушает авторские права и лицензионные соглашения. После этого можно приступать к его загрузке в PowerPoint.
Шаг 1: Загрузка шрифта на компьютер
Прежде чем загрузить шрифт в PowerPoint, нужно скачать его на свой компьютер. Популярные источники бесплатных шрифтов включают в себя официальные веб-сайты шрифтов, такие как Google Fonts и DaFont. На этих сайтах вы можете бесплатно скачать шрифт, выбрав его из обширной библиотеки. После того, как вы скачали шрифт на свой компьютер, переходите к следующему шагу.
Шаг 2: Установка шрифта на компьютер
После того, как вы скачали шрифт, распакуйте архивный файл и убедитесь, что у вас есть файлы шрифта с расширением .ttf или .otf. Затем, перейдите в папку, где хранятся шрифты на вашем компьютере. В Windows это обычно папка "Fonts", в которую можно попасть через панель управления. Для Mac пользователей, папка с шрифтами находится в папке "Библиотека" на главном уровне жесткого диска. Вам нужно будет просто перетащить файл шрифта в соответствующую папку. После установки шрифта на компьютер, переходите к следующему шагу.
Как загрузить новый шрифт в PowerPoint: подробная инструкция
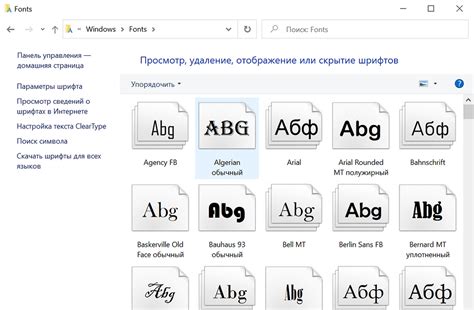
Шрифт играет важную роль в дизайне презентации PowerPoint, помогая выделить ключевые моменты и создать уникальный стиль. Если в стандартном наборе шрифтов PowerPoint нет искомого, вы можете загрузить и использовать шрифт вашего выбора. В этой подробной инструкции мы покажем вам, как это сделать.
Шаг 1: Найти и скачать нужный шрифт
Первым шагом является поиск и скачивание шрифта, который вы хотите использовать в презентации PowerPoint. Существует множество сайтов, как платных, так и бесплатных, где вы можете найти и загрузить шрифты различных стилей и категорий. Обратите внимание, что необходимо выбрать шрифт в форматах .ttf или .otf, поскольку PowerPoint поддерживает их использование.
Шаг 2: Установка нового шрифта на компьютере
После того, как вы скачали файл шрифта, следующий шаг - установка шрифта на вашем компьютере. Для этого выполните следующие действия:
- 1. Перейдите в папку, где находится загруженный файл шрифта.
- 2. Щелкните правой кнопкой мыши на файле и выберите пункт "Установить".
- 3. Подождите, пока процесс установки завершится. После этого шрифт будет доступен для использования в любых программах, включая PowerPoint.
Шаг 3: Загрузка нового шрифта в PowerPoint
Теперь, когда шрифт установлен на вашем компьютере, вы можете загрузить его в презентацию PowerPoint. Следуйте этим шагам, чтобы добавить новый шрифт:
- 1. Откройте презентацию PowerPoint, в которой вы хотите использовать новый шрифт.
- 2. Выберите текст, который вы хотите изменить шрифтом.
- 3. На панели инструментов навигации выберите вкладку "Домой".
- 4. В группе "Шрифт" найдите кнопку "Сменить шрифт" и щелкните по ней.
- 5. В появившемся меню выберите пункт "Дополнительные шрифты".
- 6. В открывшемся окне выберите новый шрифт из списка доступных шрифтов и нажмите кнопку "OK".
Теперь выбранный вами текст будет отображаться с новым шрифтом. Повторите эти шаги для других элементов презентации, которыми вы хотите изменить шрифт.
Теперь вы знаете, как загрузить новый шрифт в PowerPoint и использовать его для создания уникального стиля вашей презентации. Использование нестандартных шрифтов поможет подчеркнуть вашу тему и сделать презентацию более запоминающейся.
Перейдите в режим редактирования слайда

Перед загрузкой нового шрифта в PowerPoint, необходимо перейти в режим редактирования слайда. Для этого выполните следующие действия:
1. Откройте файл презентации в PowerPoint.
2. Выберите слайд, к которому вы хотите добавить новый шрифт.
3. Нажмите на кнопку "Изменить слайд" в верхней панели инструментов или дважды щелкните на слайде.
4. После этого вы попадете в режим редактирования слайда, где сможете внести необходимые изменения.
Выберите текст, к которому хотите применить новый шрифт
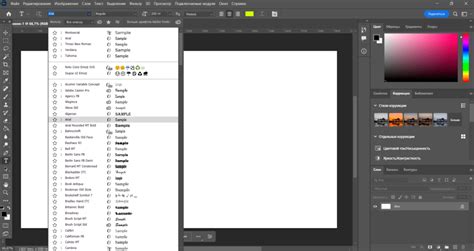
Для применения нового шрифта к определенному тексту в PowerPoint следуйте следующим инструкциям:
- Откройте презентацию в PowerPoint и перейдите на слайд, на котором находится текст, к которому вы хотите применить новый шрифт.
- Выделите текст, к которому вы хотите применить новый шрифт. Это можно сделать, щелкнув и проведя курсором мыши над текстом.
- После того как текст будет выделен, щелкните правой кнопкой мыши на выделенном тексте и выберите пункт меню "Форматирование текста".
- В открывшемся окне "Форматирование текста" найдите раздел "Шрифт" или "Тип шрифта".
- Нажмите на раскрывающийся список в разделе "Шрифт" и найдите новый шрифт, который вы хотите применить к выбранному тексту.
- Когда вы выбрали новый шрифт, нажмите кнопку "ОК" или "Применить", чтобы применить новый шрифт к выбранному тексту.
Теперь выбранный текст будет отображаться с новым шрифтом в вашей презентации PowerPoint.
Откройте вкладку "Шрифт" в меню верхней панели
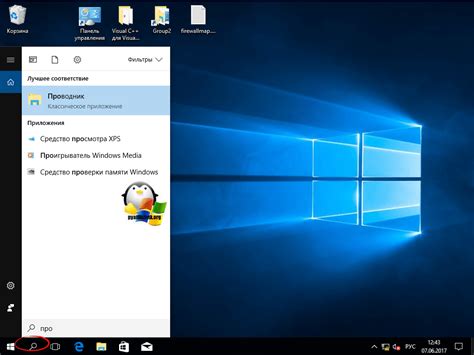
Чтобы загрузить новый шрифт в программу PowerPoint, вам потребуется открыть вкладку "Шрифт" в меню верхней панели. Для этого выполните следующие действия:
- Запустите программу PowerPoint и откройте презентацию, в которой вы хотите изменить шрифт.
- В верхней панели щелкните на вкладке "Шрифт". Она расположена между вкладками "Вид" и "Вставка".
После того, как вы откроете вкладку "Шрифт", вам станут доступны различные инструменты для управления шрифтами в презентации. Вы сможете выбрать и загрузить новый шрифт, а также настраивать его параметры в соответствии с вашими потребностями.
Не забудьте сохранить изменения после загрузки нового шрифта, чтобы они сохранились и были доступны при следующем открытии презентации.
Примечание: Обратите внимание, что загрузка нового шрифта в PowerPoint может потребовать административных прав на вашем компьютере. Если у вас нет необходимых прав, обратитесь к системному администратору или используйте другой компьютер с соответствующим доступом.
Нажмите на кнопку "Загрузить шрифт" внизу списка доступных шрифтов
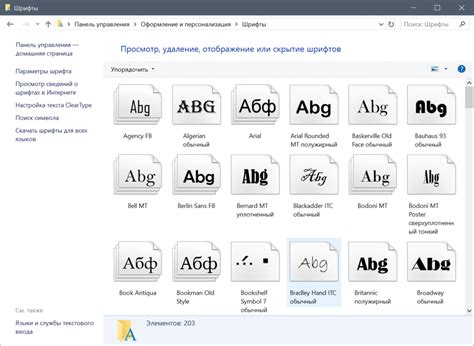
Чтобы загрузить новый шрифт в PowerPoint, необходимо нажать на кнопку "Загрузить шрифт", которая находится внизу списка уже доступных шрифтов. Эта кнопка обычно расположена в конце списка и отмечена значком в виде стрелки, указывающей на загрузку.
После нажатия на кнопку "Загрузить шрифт" откроется окно для выбора файла с расширением .ttf (TrueType Font) или .otf (OpenType Font). Вам нужно будет выбрать файл шрифта с вашего компьютера или из другого источника.
Выберите нужный файл шрифта и нажмите "Открыть" или "OK", чтобы начать загрузку шрифта в PowerPoint. При этом шрифт будет добавлен в список доступных шрифтов и вы сможете использовать его в презентации.
После загрузки нового шрифта вы можете его использовать, выбрав его в списке шрифтов в PowerPoint. Чтобы выбрать загруженный шрифт, просто откройте окно выбора шрифта и найдите его в списке. Вы можете применять новый шрифт к тексту в своей презентации так же, как и другие шрифты.
Загрузка нового шрифта позволяет вам расширить выбор стилей и внешнего вида текста в презентации, давая вам больше свободы для творчества и создания уникального дизайна для своих слайдов.
Выберите файл с расширением .ttf или .otf и нажмите "ОК" для загрузки нового шрифта
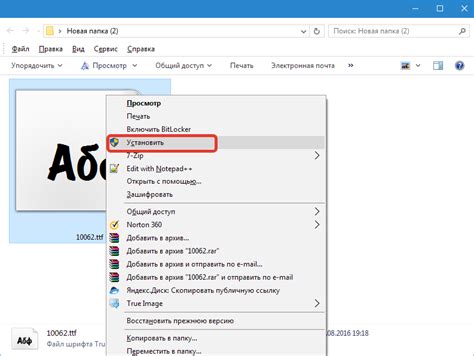
Чтобы загрузить новый шрифт в PowerPoint, вам понадобится файл с расширением .ttf или .otf, который содержит информацию о шрифте. Следуя этим инструкциям, вы сможете выбрать и загрузить нужный вам шрифт:
- Откройте PowerPoint и перейдите во вкладку "Дизайн" в верхней части экрана.
- На панели "Дизайн" найдите кнопку "Опции" и нажмите на нее.
- В открывшемся меню выберите пункт "Загрузить новый шрифт".
- Откроется диалоговое окно, которое позволит вам просмотреть файлы на вашем компьютере. Найдите файл с расширением .ttf или .otf, который вам нужен, и выберите его.
- После выбора файла нажмите кнопку "ОК".
- PowerPoint загрузит выбранный файл шрифта и добавит его в список доступных шрифтов в программе.
Теперь вы сможете использовать новый шрифт в своих презентациях PowerPoint. Обратите внимание, что новый шрифт будет доступен только на компьютере, на котором был загружен.