Outlook – это популярный почтовый клиент от Microsoft, который используется миллионами пользователей по всему миру. Он позволяет работать со своими электронными письмами, календарем, контактами и задачами, а также поддерживает возможность добавления общего почтового ящика. Общий почтовый ящик – это почтовый ящик, к которому могут получить доступ несколько пользователей, что является очень удобным для коллективной работы. Если вам необходимо добавить общий почтовый ящик в Outlook, следуйте этой пошаговой инструкции.
Шаг 1: Откройте Outlook и перейдите в раздел "Файл", который находится в верхнем левом углу приложения.
Шаг 2: В открывшемся окне выберите "Настройка учетной записи" и нажмите на кнопку "Добавить".
Шаг 3: В следующем окне выберите опцию "Другая учетная запись" и нажмите "Далее".
Шаг 4: Введите имя пользователя и электронный адрес общего почтового ящика, который вы хотите добавить. Нажмите "Далее".
Шаг 5: Outlook начнет автоматически настраивать учетные данные. Если требуется, введите пароль для доступа к общему почтовому ящику и нажмите "Далее".
Шаг 6: После завершения настройки выберите опцию "Готово" и закройте окно настройки учетной записи.
Теперь общий почтовый ящик будет добавлен в Outlook, и вы сможете получать и отправлять электронные письма от имени этого ящика. Помните, что доступ к общему почтовому ящику может быть ограничен, и вы должны быть уполномочены для работы с этим ящиком. Следуйте этой инструкции и наслаждайтесь удобством работы с общим почтовым ящиком в Outlook!
Шаг 1: Подготовка к добавлению общего почтового ящика

Прежде чем добавить общий почтовый ящик в Outlook, вам необходимо собрать несколько важных данных. Убедитесь, что у вас есть следующая информация:
1. Полный адрес электронной почты общего почтового ящика.
2. Полномочия доступа к общему почтовому ящику, такие как права на чтение, запись и т. д. Обратитесь к администратору вашей организации для получения этих данных.
3. Учетные данные для входа в вашу учетную запись в Outlook. Убедитесь, что вы знаете свой адрес электронной почты и пароль.
Когда у вас есть все необходимые данные, вы готовы переходить к следующему шагу - добавлению общего почтового ящика в Outlook.
Шаг 2: Открыть Outlook и войти в аккаунт

1. Запустите приложение Outlook на вашем устройстве.
2. Если у вас уже есть учетная запись Outlook, нажмите на кнопку "Вход", расположенную в верхнем правом углу окна программы. В появившемся окне введите свой адрес электронной почты и пароль, а затем нажмите "Вход".
3. Если вы используете Outlook впервые, нажмите на кнопку "Добавить аккаунт" в центральной части окна. В появившемся окне введите свой адрес электронной почты и щелкните на кнопку "Далее". Затем введите свой пароль и нажмите "Вход".
4. После успешного входа в свою учетную запись Outlook, у вас откроется главное окно программы с вашим почтовым ящиком и всеми его папками.
Шаг 3: Открыть раздел "Настройки" в Outlook
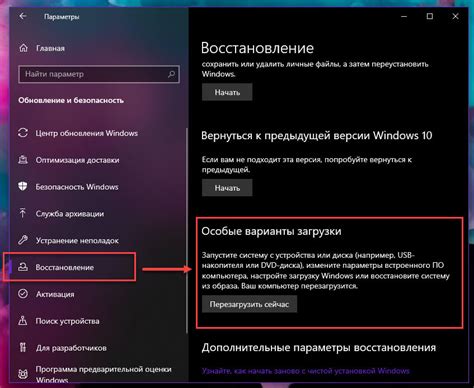
Для того чтобы добавить общий почтовый ящик в Outlook, нужно открыть раздел "Настройки". Для этого следуйте следующим инструкциям:
- Откройте программу Outlook на вашем компьютере.
- В верхнем меню выберите вкладку "Файл".
- В открывшемся меню выберите "Настройки".
- В выпадающем списке выберите "Настройки учетной записи".
Теперь вы находитесь в разделе "Настройки" в Outlook и готовы перейти к следующему шагу.
Шаг 4: Перейти к разделу "Учетные записи"
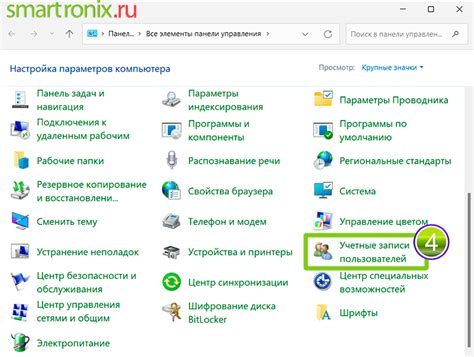
Чтобы добавить общий почтовый ящик в Outlook, нужно перейти к разделу "Учетные записи". Для этого:
- Откройте приложение Outlook.
- На верхней панели меню выберите вкладку "Файл".
- В выпадающем меню выберите "Настройки учетных записей".
- В открывшемся окне выберите "Управление учетными записями".
После выполнения этих шагов вы перейдете к разделу "Учетные записи", где можно добавить новую учетную запись, включая общий почтовый ящик.
Шаг 5: Добавить новую учетную запись
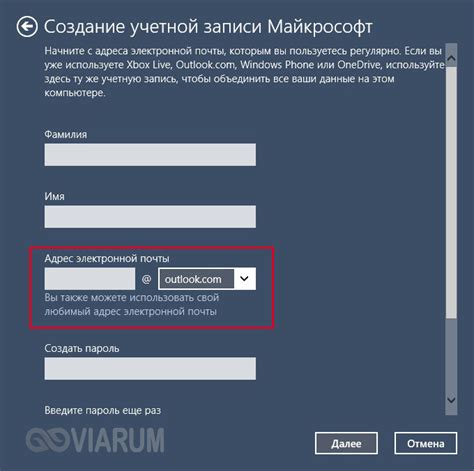
Чтобы добавить новую учетную запись почтового ящика в Outlook, выполните следующие действия:
- Откройте приложение Outlook на своем компьютере.
- На главном экране нажмите на вкладку "Файл" в верхнем левом углу окна.
- В открывшемся меню выберите пункт "Настроить учетную запись".
- В появившемся окне выберите вариант "Добавить новую учетную запись".
- Выберите тип учетной записи, который вы хотите добавить (например, "Почта" или "Exchange").
- Введите свое имя и адрес электронной почты.
- Введите пароль для вашей учетной записи.
- Нажмите на кнопку "Далее", чтобы завершить процесс добавления новой учетной записи.
После выполнения этих шагов новый почтовый ящик будет добавлен в Outlook, и вы сможете получать и отправлять письма через него.
Шаг 6: Выбрать тип учетной записи как "Exchange"
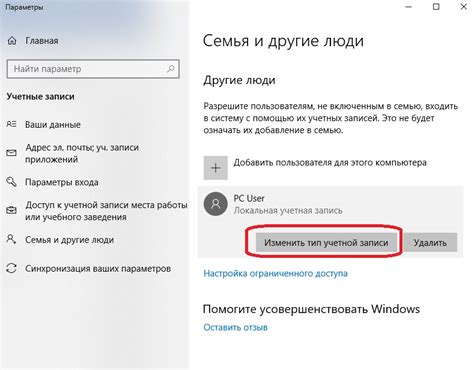
1. В окне "Добавление учетной записи" выберите опцию "Настройка сервера вручную или дополнительные типы серверов" и нажмите "Далее".
2. В следующем окне выберите опцию "Microsoft Exchange или совместимый сервис" и нажмите "Далее".
3. Введите имя общего почтового ящика в поле "Имя почтового ящика" и адрес электронной почты в поле "Адрес почты".
4. Введите адрес сервера Exchange в поле "Сервер Exchange" и учетные данные для доступа к почтовому ящику.
5. Нажмите "Далее" и дождитесь завершения настройки учетной записи. Outlook автоматически проверит соединение с сервером Exchange и добавит общий почтовый ящик в список папок на панели навигации.
6. Щелкните правой кнопкой мыши на общем почтовом ящике в списке папок и выберите "Подключиться к общему почтовому ящику".
| Примечание: |
| Если вы не знаете адрес сервера Exchange или учетные данные, свяжитесь с администратором почтового сервера для получения правильной информации. |
Шаг 7: Ввести имя общего почтового ящика
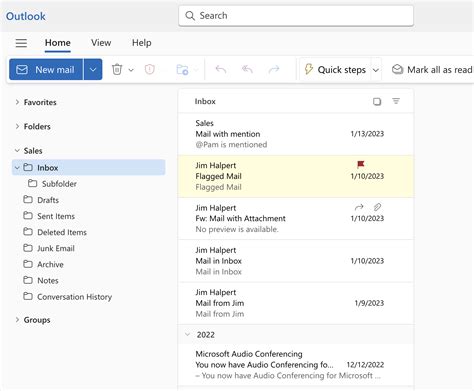
Теперь вам необходимо ввести имя общего почтового ящика. Это имя должно соответствовать тому почтовому ящику, к которому вы хотите получить доступ.
Чтобы ввести имя общего почтового ящика, выполните следующие действия:
- Откройте окно "Почта" в Outlook.
- Щелкните на вкладке "Файл" в верхней части окна.
- Выберите "Добавить учетную запись" в левой панели.
- Выберите "Ручная настройка или дополнительные серверные типы" и нажмите на кнопку "Далее".
- Выберите "POP или IMAP" и нажмите на кнопку "Далее".
- В поле "Имя пользователя" введите полный адрес электронной почты общего почтового ящика.
- В поле "Пароль" введите пароль для этого почтового ящика.
- Щелкните на кнопке "Тестовая учетная запись", чтобы проверить правильность введенных данных.
- Если тест прошел успешно, нажмите на кнопку "Далее" и завершите настройку почтового ящика.
Теперь у вас есть доступ к общему почтовому ящику в Outlook. Вы сможете просматривать, отправлять и получать электронные письма от имени этого ящика.
Шаг 8: Подключить общий почтовый ящик к Outlook
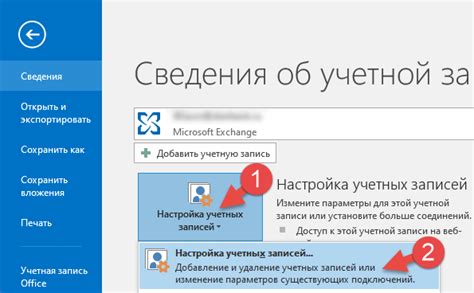
1. Запустите приложение Outlook на своем устройстве.
2. Нажмите на вкладку «Файл» в верхнем левом углу рабочей области.
3. В открывшемся меню выберите «Добавить учетную запись».
4. В появившемся диалоговом окне выберите «Другие почтовые ящики» и нажмите на кнопку «Далее».
5. Введите имя общего почтового ящика в поле «Имя почтового ящика» и адрес ящика в поле «Адрес электронной почты».
6. Нажмите на кнопку «Далее» и дождитесь, пока Outlook выполнит проверку настроек.
7. Введите пароль от общего почтового ящика и нажмите на кнопку «Подключить».
8. Подождите несколько секунд, пока Outlook установит соединение с общим почтовым ящиком.
9. Поздравляю! Общий почтовый ящик успешно подключен к Outlook. Теперь вы можете получать, отправлять и управлять письмами от имени общего ящика.
Шаг 9: Проверить, что общий почтовый ящик успешно добавлен
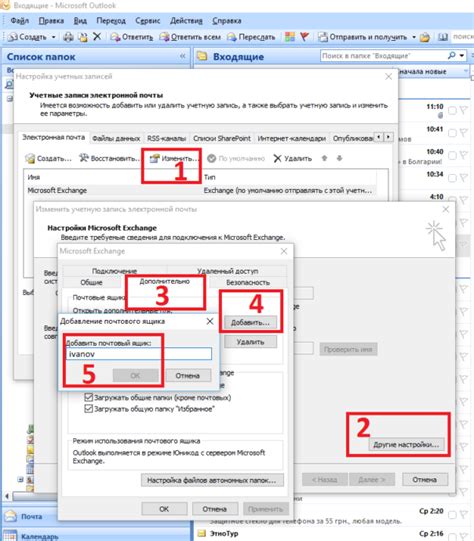
После выполнения всех предыдущих шагов, вам необходимо убедиться, что общий почтовый ящик успешно добавлен в Outlook. Для этого выполните следующие действия:
- Откройте Outlook на своем устройстве.
- Перейдите во вкладку "Почта".
- В левой панели навигации найдите раздел "Папки" и разверните его.
- В списке "Папки" вы увидите новую папку с названием общего почтового ящика.
- Выполните клик на новой папке, чтобы открыть ее.
- Проверьте, что в папке содержится почта общего почтового ящика.
Если вы видите почтовые сообщения и можете открывать их, то это означает, что общий почтовый ящик успешно добавлен в Outlook. Теперь вы можете получать и отправлять сообщения от имени общего почтового ящика, использовать его календарь и другие функции в Outlook.