Оверлей – это визуальное дополнение, которое поможет сделать твой стрим или запись в OBS более привлекательными и профессиональными. Он может содержать информацию о тебе, твоем канале или стриме, а также декоративные элементы, которые украсят твое видео.
Установка оверлея в OBS довольно простая процедура, и если ты хочешь научиться этому, то ты находишься в правильном месте. В этой пошаговой инструкции я расскажу тебе, как добавить оверлей в программу OBS.
Шаг 1. Найди подходящий оверлей
Первым шагом к постановке оверлея в OBS является выбор подходящего оверлея, который соответствует твоему стилю или тематике стрима. Ты можешь найти оверлеи на различных сайтах и сообществах для создателей контента. Ищи оверлеи, которые предлагаются в формате PNG или GIF, чтобы они были прозрачными и могли быть легко добавлены в OBS.
Шаг 2. Загрузи оверлей в OBS
После того как ты нашел подходящий оверлей, сохраните его в удобную для тебя папку на твоем компьютере. Затем открой программу OBS и выбери нужную сцену, на которую хочешь добавить оверлей. Щелкни правой кнопкой мыши в области источников и выбери "Добавить" -> "Изображение".
Важно помнить, что оверлей можно добавить на любую сцену и настраивать в зависимости от твоих потребностей.
Шаг 3. Настройка оверлея в OBS
После того, как ты выбрал оверлей, найди его в папке на компьютере и выбери его. В окне настройки изображения укажи путь к файлу оверлея и нажми "ОК". Теперь ты можешь изменить размер и позицию оверлея, используя мышь или ползунки в окне настройки источника. Помести оверлей в нужное тебе место на сцене.
Не забудь сохранить изменения, чтобы оверлей был виден при трансляции.
Теперь, когда ты знаешь, как добавить и настроить оверлей в OBS, ты можешь создать гармоничный и уникальный дизайн для своих стримов и записей. Не забывай экспериментировать с разными оверлеями и настройками, чтобы достичь идеального результата!
Как настроить оверлей в OBS: полное руководство
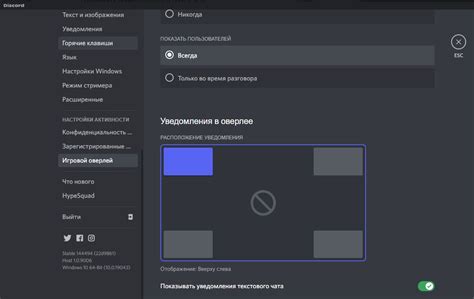
Шаг 1: Подготовка графики для оверлея
Прежде чем начать настраивать оверлей в OBS, вам понадобится графика, которую вы хотите использовать в качестве оверлея. Это может быть изображение, текст, логотип или любой другой графический элемент.
Убедитесь, что ваша графика соответствует размеру вашей трансляции или записи. Рекомендуется использовать формат PNG с прозрачным фоном, чтобы оверлей интегрировался более естественно.
Шаг 2: Загрузка графики в OBS
Откройте программу OBS и выберите источник, к которому вы хотите добавить оверлей. Это может быть источник видео, окно программы или любой другой источник, который вы используете в вашей трансляции или записи.
Нажмите на кнопку "+" в разделе "Источники" и выберите "Изображение". В появившемся окне нажмите на кнопку "Обзор" и найдите вашу графику оверлея на компьютере. Выберите ее и нажмите "Открыть".
Настройте размер и позицию графики оверлея с помощью мыши. Вы можете изменить показываемые настройки, перемещая и изменяя размер графики.
Шаг 3: Настройка прозрачности и эффектов
Оверлеи в OBS могут быть прозрачными, чтобы гармонично вписываться в вашу трансляцию или запись. Чтобы настроить прозрачность оверлея, выберите его в списке источников и откройте вкладку "Настроить". Используйте ползунок прозрачности, чтобы изменить прозрачность графики оверлея.
Вы также можете добавить эффекты к вашему оверлею, такие как тени, обводки или изменение цвета. Для этого выберите графику оверлея и откройте вкладку "Фильтры". Щелкните на кнопку "+" и выберите нужные эффекты из списка.
Шаг 4: Управление оверлеем во время трансляции или записи
Когда ваш оверлей настроен, вы можете управлять им во время трансляции или записи. В верхней части программы OBS есть кнопки управления, которые позволяют вам переключаться между источниками, управлять прозрачностью и изменять параметры оверлея.
Вы также можете использовать горячие клавиши, чтобы быстро включать или выключать оверлей во время трансляции или записи. Это можно настроить в разделе "Горячие клавиши" в настройках программы.
Вот и все! Теперь вы знаете, как настроить оверлей в OBS. Используйте эту технику, чтобы создать профессиональные и увлекательные трансляции или записи.
| Шаг | Описание |
|---|---|
| Шаг 1 | Подготовка графики для оверлея |
| Шаг 2 | Загрузка графики в OBS |
| Шаг 3 | Настройка прозрачности и эффектов |
| Шаг 4 | Управление оверлеем во время трансляции или записи |
Шаг 1: Загрузка и установка OBS
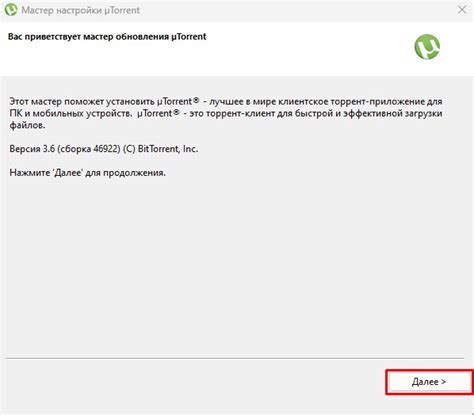
1. Перейдите на официальный сайт OBS по ссылке: https://obsproject.com/ru/download.
2. На странице загрузки OBS выберите операционную систему, под которую вам нужна версия программы, и нажмите на соответствующую кнопку "Загрузить" или "Download".
3. После загрузки файла установщика, откройте его и запустите процесс установки, следуя инструкциям на экране.
4. По завершении установки, вы увидите ярлык OBS на рабочем столе или в меню "Пуск".
5. Запустите программу, дважды кликнув на ярлык OBS.
Теперь, когда OBS установлен и готов к использованию, можно перейти к следующему шагу по настройке оверлея.
Шаг 2: Создание и настройка сцены
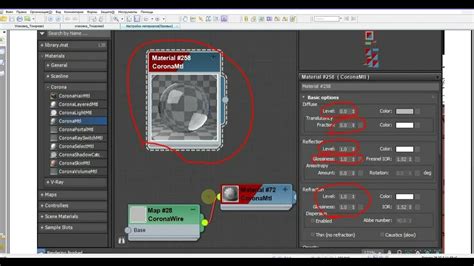
Чтобы создать новую сцену, щелкните правой кнопкой мыши в области "Сцены" и выберите "Добавить". Затем введите имя для новой сцены.
После создания сцены, вы можете добавить различные ресурсы, которые хотите отображать в вашем видео. Чтобы добавить ресурс, щелкните правой кнопкой мыши в области "Источники" и выберите "Добавить". Затем выберите тип ресурса, такой как изображение, видео или оверлей.
После выбора ресурса, вы можете настроить его положение и размеры, щелкнув на нем правой кнопкой мыши и выбрав "Редактировать". Вы также можете изменить порядок отображения ресурсов, перетаскивая их вверх или вниз в списке "Источники".
После настройки всех ресурсов на сцене, вы можете превьюировать свой оверлей, нажав на кнопку "Превью" в OBS. Если все выглядит так, как вы хотите, вы можете переключиться в режим "Прямая трансляция" и начать стримить свое видео с оверлеем.
Теперь у вас есть полная сцена с оверлеем, которую можно использовать в OBS. Вы можете продолжить настраивать оверлей, добавлять новые ресурсы и экспериментировать с разными компоновками для создания уникального вида вашего видео.
Шаг 3: Загрузка графических ресурсов для оверлея
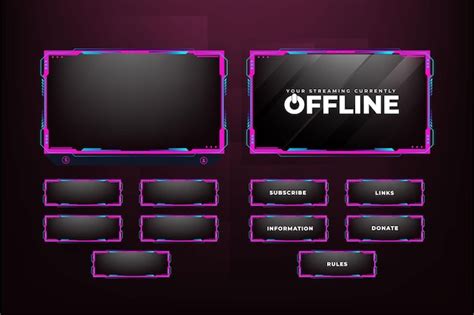
1. Перейдите на сайт или платформу, где можно найти графические ресурсы для оверлея. Существует множество ресурсов, предлагающих бесплатные или платные оверлеи. Выберите ресурс, который соответствует вашим предпочтениям и потребностям.
2. Пройдите регистрацию на выбранном ресурсе, если это требуется, и найдите ресурсы оверлея. Обычно они представлены в виде изображений или набора изображений, которые можно использовать в OBS.
3. Скачайте выбранный ресурс оверлея на ваше устройство. Обратите внимание на формат файла – убедитесь, что он совместим с OBS. Обычно это PNG-файлы, которые поддерживаются OBS.
4. Перейдите в OBS, откройте окно «Сцены» и выберите сцену, к которой вы хотите добавить оверлей. Далее нажмите значок «+» в нижней части окна «Источники» и выберите «Изображение».
5. Укажите путь к загруженному ресурсу оверлея на вашем устройстве и нажмите «OK». В результате, изображение оверлея будет добавлено как новый источник в вашу сцену.
Примечание: Если у вас есть несколько графических ресурсов оверлеев, повторите шаги 4-5 для каждого из них, чтобы добавить все оверлеи, которые вам нужны.
Теперь у вас есть оверлей готовый к использованию в OBS. В следующем шаге мы рассмотрим, как редактировать и настроить оверлей в соответствии с вашими предпочтениями и потребностями.
Шаг 4: Настройка оверлея в OBS
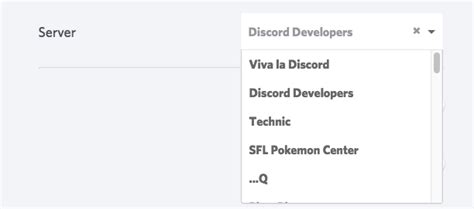
После того как мы загрузили и установили оверлей, мы теперь можем перейти к его настройке в программе OBS. Вот шаги, которые вам нужно выполнить:
Шаг 1: Откройте программу OBS на вашем компьютере и перейдите во вкладку "Сцены" в нижней части экрана.
Шаг 2: Щелкните правой кнопкой мыши в области сцен и выберите пункт "Добавить" → "Оверлей".
Шаг 3: В появившемся окне выберите загруженный вами оверлей и нажмите кнопку "ОК".
Шаг 4: После того как оверлей добавлен, вы сможете его настроить и перемещать в нужное место на вашем экране. Используйте мышь, чтобы изменить размеры оверлея и его положение.
Шаг 5: Если вам нужно настроить прозрачность оверлея, вы можете воспользоваться ползунком "Прозрачность" на вкладке "Слои" в правой части экрана. С помощью этого ползунка вы сможете изменить степень прозрачности оверлея.
Теперь вы овладели навыками настройки оверлея в программе OBS. Не забудьте сохранить ваши настройки, чтобы они применились при каждом запуске OBS. Теперь вы можете использовать оверлей для создания красивых и профессиональных эффектов в вашем стриме или видеозаписи!
Шаг 5: Тестирование и применение оверлея
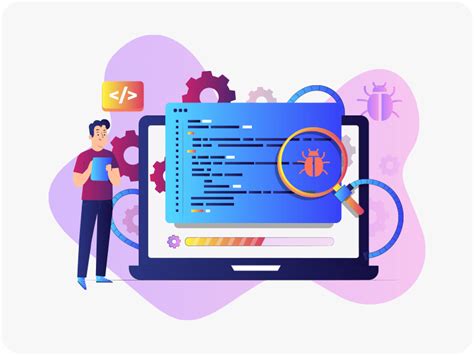
После того, как вы настроили оверлей в OBS, настало время протестировать его работоспособность и применить к трансляции.
1. Запустите OBS и откройте желаемую сцену для применения оверлея.
2. Перейдите во вкладку "Источники" и найдите оверлей, который вы создали ранее.
3. Чтобы проверить, что оверлей работает корректно, вы можете выбрать его в списке и убедиться, что он отображается на экране.
4. Если оверлей отображается некорректно или вы хотите внести изменения, вернитесь к предыдущим шагам и отредактируйте его.
5. Если оверлей отображается правильно, вы можете применить его к текущей сцене, перетащив его на нужное место на экране. Вы также можете изменить его размеры и другие свойства, используя возможности редактирования сцены в OBS.
6. После настройки оверлея, его расположение и внешний вид будут сохранены, и вы сможете использовать его во время ваших трансляций в OBS.
Теперь вы знаете, как настроить и применить оверлей в OBS, что поможет сделать вашу трансляцию более профессиональной и эффективной. Удачи!