Роблокс Студио - это мощный инструмент, который позволяет создавать собственные игры и миры в Роблокс. Одним из ключевых элементов любой игры являются персонажи, которые делают игровой мир живым и интересным.
Если вы только начинаете работать в Роблокс Студио и хотите узнать, как добавить персонажа в свою игру, то вы попали по адресу. В этой подробной инструкции я расскажу вам, как создать и настроить персонажа, чтобы ваша игра захватила воображение игроков.
Шаг 1: Создание модели персонажа
Первым шагом к созданию персонажа в Роблокс Студио является создание модели персонажа. Для этого вы можете использовать встроенные инструменты и элементы управления, чтобы задавать форму тела, размеры и текстуры персонажа. Игроки могут взаимодействовать с вашим персонажем, поэтому будьте внимательны и учтите детали, чтобы персонаж выглядел реалистично и интересно.
Шаг 2: Добавление анимаций
Чтобы ваш персонаж мог двигаться и взаимодействовать с игровым миром, необходимо добавить анимации. Роблокс Студио предоставляет широкий выбор готовых анимаций, которые вы можете использовать, а также инструменты для создания собственных анимаций. Ознакомьтесь с различными анимациями, чтобы выбрать те, которые лучше всего подходят вашей игре, и добавьте их к персонажу.
Шаг 3: Настройка управления
Когда ваш персонаж создан и анимации добавлены, настало время настроить управление. Роблокс Студио позволяет настраивать кнопки управления, которые позволяют игрокам двигаться, прыгать, атаковать и выполнять другие действия с персонажем. Учтите потребности вашей игры и выберите управление, которое будет удобным и интуитивно понятным для игрока.
Шаг 4: Тестирование и модификация
После того, как вы создали персонажа, добавили анимации и настроили управление, настало время для тестирования и модификации. Запустите вашу игру в Роблокс Студио и протестируйте персонажа на различных уровнях и сценах. Обратите внимание на его поведение и реакцию на действия игрока. Если что-то не работает или вы хотите внести изменения, вернитесь к предыдущим шагам и внесите соответствующие модификации.
Вот и все! Теперь вы знаете, как добавить персонажа в Роблокс Студио. Следуйте этой подробной инструкции, используйте свою фантазию и экспериментируйте с различными настройками, чтобы создать потрясающего персонажа, который оживит вашу игру и привлечет игроков.
Как добавить персонажа в Роблокс Студио 2022?

Добавление персонажа в Роблокс Студио 2022 представляет собой важный этап создания игры. В этом процессе вы можете выбрать готового персонажа из библиотеки Роблокс или создать своего собственного. Вот подробная инструкция для начинающих:
- Откройте Роблокс Студио 2022 и загрузите свой проект.
- Перейдите во вкладку "Модели" в левой части экрана и найдите раздел "Персонажи".
- Нажмите на кнопку "Добавить" под разделом "Персонажи".
- Выберите готового персонажа из библиотеки Роблокс, кликнув по нему.
- Настройте параметры персонажа, такие как цвет кожи, волос и дополнительные аксессуары, с помощью меню настройки.
- Проверьте, что персонаж выглядит так, как вы хотите, и нажмите кнопку "Готово".
- Добавьте персонажа на сцену, перетащив его туда, где вы хотите, чтобы он появился.
- Используйте инструменты перемещения и вращения, чтобы расположить персонажа в нужном положении и углу.
- Проверьте, что персонаж правильно взаимодействует с окружающими объектами и настраивайте при необходимости.
Теперь вы знаете, как добавить персонажа в Роблокс Студио 2022. Не забудьте сохранить свой проект, чтобы не потерять проделанную работу!
Подготовка к работе

Перед тем как начать добавлять персонажа в Роблокс Студио 2022, вам понадобится выполнить несколько подготовительных шагов:
1. Установите Роблокс Студио: Если у вас еще нет установленной программы, скачайте и установите ее с официального сайта Роблокс.
2. Запустите Роблокс Студио: После установки программы, запустите ее и дождитесь полной загрузки интерфейса.
3. Создайте новое место: Чтобы добавить персонажа, вам нужно быть внутри места. Нажмите на кнопку "Создать новое место" на главной панели Роблокс Студио и выберите тип места, который вам нужен.
4. Откройте окно "Ресурсы": Чтобы иметь доступ к персонажам и другим элементам, откройте окно "Ресурсы" в верхней панели Роблокс Студио.
5. Загрузите модель персонажа: В окне "Ресурсы" нажмите на кнопку "Загрузить" и выберите модель персонажа, которую хотите добавить. Модель можно найти на официальном сайте Роблокс или в магазине игры.
6. Разместите персонажа на месте: После загрузки модели персонажа, перетащите его на место в окне "Ресурсы". Он автоматически появится на вашем месте.
Теперь вы готовы начать работу над созданием своего персонажа в Роблокс Студио 2022!
Создание нового проекта

Прежде чем начать работать с персонажами в Роблокс Студио, необходимо создать новый проект. Следуйте инструкциям ниже, чтобы начать:
- Запуск Роблокс Студио: Откройте приложение Роблокс Студио на вашем компьютере. Если у вас его еще нет, скачайте и установите программу с официального сайта Роблокс.
- Создание нового проекта: После запуска программы нажмите на кнопку "Create New" (Создать новый) в главном меню.
- Выбор типа проекта: В появившемся окне выберите тип проекта, который вы хотите создать. Например, вы можете выбрать "Baseplate" (Основная платформа) для создания простого окружения или "Obby" (Платформер) для создания игры с препятствиями.
- Настройка проекта: После выбора типа проекта вы можете настроить его параметры, такие как название проекта, описание и тематика.
- Сохранение проекта: После настройки параметров проекта нажмите кнопку "Save" (Сохранить) или "Save As" (Сохранить как), чтобы сохранить проект на вашем компьютере.
Теперь у вас есть свой собственный проект в Роблокс Студио, и вы готовы начать работать над добавлением персонажей и созданием увлекательной игровой механики!
Примечание: перед тем, как добавить персонажа в ваш проект, рекомендуется ознакомиться с разделом "Управлени персонажем" для получения дополнительной информации о функциях и настройках персонажа в Роблокс Студио.
Выбор персонажа

- Определите концепцию вашей игры. Учтите жанр, настройку и стиль игры, чтобы выбрать персонажа, который лучше всего соответствует вашей концепции.
- Исследуйте предлагаемые персонажи в Роблокс Студио. Воспользуйтесь галереей персонажей, доступной в инструменте, чтобы просмотреть различные варианты. Учтите их внешний вид, анимации и особенности, чтобы выбрать наиболее подходящего персонажа.
- Рассмотрите возможность создания собственного персонажа. Если вам не нравятся доступные персонажи, вы можете создать своего собственного. Используйте инструменты Роблокс Студио, чтобы нарисовать и анимировать персонажа по вашим предпочтениям.
- Учтите требования игрового процесса. Подумайте о том, какие способности и особенности должен иметь персонаж в контексте вашей игры. Например, если ваша игра требует скорости и маневренности, выберите персонажа с подобными характеристиками.
- Продумайте масштабность вашей игры. Если вы планируете создать множество персонажей, учтите, как они будут сочетаться вместе и влиять на геймплей. Основываясь на этом, выберите персонажа, который будет хорошо сочетаться с остальными игровыми элементами.
Помните, что выбор персонажа может повлиять на то, насколько игра привлекательна для игроков. Будьте творческими и экспериментируйте, чтобы выбрать персонажа, который добавит в вашу игру неповторимый стиль и уникальность.
Импорт персонажа
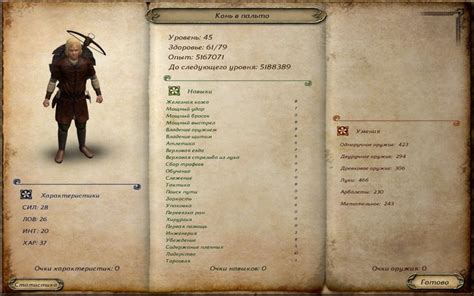
Роблокс Студио предлагает удобный способ импортировать персонажей из внешних программ и файлов. Это позволяет вам создавать уникальных персонажей с помощью различных инструментов и ресурсов.
Чтобы импортировать персонажа в Роблокс Студио, вам потребуется выполнить следующие шаги:
- Создайте или найдите модель персонажа в формате .FBX или .OBJ. Обратите внимание, что .FBX является предпочтительным форматом для импорта в Роблокс Студио.
- Откройте Роблокс Студио и создайте новый проект или откройте существующий.
- В главном меню выберите "Плагины" и найдите плагин "Import" или "Importer". Если вы не видите его в списке доступных плагинов, убедитесь, что он установлен и активирован.
- Щелкните на плагине "Import" или "Importer", чтобы открыть окно импорта.
- Найдите и выберите файл модели персонажа .FBX или .OBJ на вашем компьютере.
- Настройте параметры импорта, такие как масштаб, поворот и положение персонажа. Обычно Роблокс Студио автоматически определяет эти параметры, но вы можете их отредактировать при необходимости.
- Нажмите кнопку "Импортировать", чтобы начать процесс импорта.
- После завершения импорта вы увидите персонажа в вашем проекте Роблокс Студио. Вы можете перемещать, масштабировать и взаимодействовать с ним так же, как и с любым другим объектом.
Теперь вы знаете, как импортировать персонажа в Роблокс Студио! Этот процесс позволяет создавать уникальных и интересных персонажей, которые дополнят ваш проект и сделают его более привлекательным.
Настройка персонажа

После создания персонажа в Роблокс Студио 2022, вы можете настроить его внешность и анимации. Вот несколько шагов, которые помогут вам настроить персонажа:
- Выберите персонажа в Роблокс Студио 2022, щелкнув на него левой кнопкой мыши.
- В правой панели управления вы увидите различные вкладки, связанные с персонажем. Вкладка "Model" позволяет вам изменить форму и размеры персонажа.
- Щелкните на вкладку "Model" и вы увидите список различных частей тела персонажа, таких как голова, торс, руки, ноги и т.д.
- Выберите нужную часть тела, щелкнув на нее левой кнопкой мыши.
- Используйте инструменты в правой панели управления, чтобы изменить размер и положение выбранной части тела.
- Повторите шаги 4 и 5 для всех остальных частей тела персонажа, чтобы настроить его внешность по своему вкусу.
- Помимо вкладки "Model", вы также можете использовать другие вкладки, такие как "Animation" для добавления анимаций персонажу или "Accessories" для добавления аксессуаров.
- Когда вы завершите настройку персонажа, не забудьте сохранить изменения, нажав на кнопку "Save" в Роблокс Студио 2022.
После завершения настройки вы сможете видеть изменения внешности вашего персонажа во время игры. Настройте его так, чтобы он отражал вашу индивидуальность и создавал уникальный игровой опыт для вас и ваших друзей!
Добавление анимаций

Добавление анимаций к персонажу в Роблокс Студио 2022 может придать игре большее реалистичности и интерактивности. Следуйте этой подробной инструкции, чтобы узнать, как сделать это.
- Откройте Роблокс Студио и загрузите свой проект.
- Выберите персонажа, к которому вы хотите добавить анимации, щелкнув на нем правой кнопкой мыши.
- На панели снаружи виджетов найдите вкладку "Анимация" и откройте ее.
- Просмотрите доступные анимации, которые поставляются с Роблокс Студио, или загрузите свои собственные анимации.
- При необходимости настройте параметры анимации, такие как скорость или повторение.
- Выберите нужную анимацию и перетащите ее на персонажа.
- Проверьте анимацию, запустив проект.
Теперь ваш персонаж будет выполнять выбранную анимацию в игре. Вы можете добавить несколько анимаций, чтобы ваш персонаж был еще более разнообразным и интересным.
Тестирование персонажа
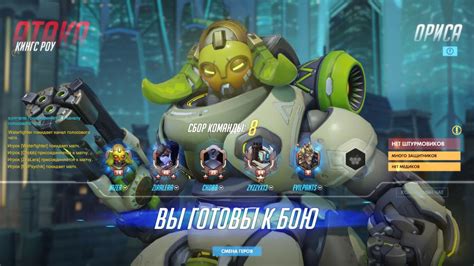
После добавления вашего персонажа в Роблокс Студио, вы должны протестировать его, чтобы убедиться, что все работает правильно и персонаж взаимодействует со средой игры корректно. Вот несколько шагов, которые следует выполнить при тестировании персонажа:
- Запустите игру и перейдите к сцене, где находится ваш персонаж.
- Убедитесь, что персонаж отображается корректно и соответствует вашим ожиданиям.
- Перемещайте персонажа по сцене, используя клавиши управления. Убедитесь, что он движется так, как вы задумали.
- Проверьте, как персонаж взаимодействует с препятствиями и другими объектами в сцене. Убедитесь, что он правильно сталкивается с объектами, прыгает через пропасти и т. д.
- Протестируйте анимации персонажа. Убедитесь, что все анимации работают корректно и персонаж правильно реагирует на ваши команды.
- Проверьте, что персонаж может выполнять действия, которые вы задали ему, например, подбирать предметы, выполнять задания и т. д.
В процессе тестирования персонажа обратите внимание на любые ошибки и недоработки. Если вы обнаружите проблемы, вернитесь в Роблокс Студио и внесите соответствующие изменения в скрипты или настройки персонажа. Затем повторно протестируйте персонаж, чтобы убедиться, что проблема была решена.
Не забывайте сохранять вашу работу в Роблокс Студио, прежде чем запустить тестирование, чтобы не потерять свои изменения. Удачного тестирования персонажа!