Excel - одно из самых популярных программных решений для работы с таблицами и данными. В ней можно выполнять различные операции с числами, включая сложение и вычитание. Но что, если вам нужно добавить плюс или минус перед числом, чтобы отразить его положительное или отрицательное значение? В этой статье мы расскажем вам, как легко и быстро сделать это в Excel.
Добавление плюса или минуса перед числом может быть полезно при представлении данных, особенно если вам нужно сделать определенную нотацию или выделить значения, которые значительно отличаются от нуля. В Excel для этого можно использовать форматирование чисел с помощью специальных символов.
Для того чтобы добавить плюс или минус перед числом, вам потребуется использовать заклинание "Формат ячеек". В Excel есть несколько способов сделать это. Вы можете использовать готовые форматы или настроить формат по своему усмотрению. Один из самых простых способов - использование встроенных числовых форматов.
Возможности ячеек в Excel
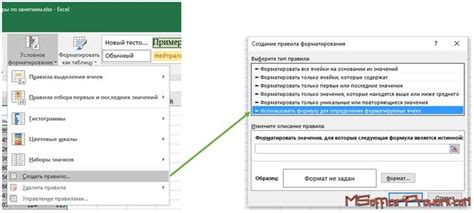
1. Форматирование числовых значений: В Excel можно легко форматировать числовые значения, включая добавление плюса или минуса перед числом. Для добавления плюса или минуса перед числом следует использовать форматирование числа с применением "пользовательского" формата.
2. Создание формул: Excel позволяет создавать сложные формулы, которые могут выполнять различные математические операции, а также применять логические функции и ссылки на ячейки. Формулы позволяют производить расчеты автоматически и обновлять результаты при изменении входных данных.
3. Фильтрация и сортировка данных: В Excel можно фильтровать и сортировать большие объемы данных. Фильтрация позволяет выбирать только нужные данные на основе заданных условий, а сортировка позволяет упорядочить данные по определенным критериям.
4. Условное форматирование: В Excel можно настроить условное форматирование для ячеек, чтобы выделять ячейки, удовлетворяющие определенным условиям. Например, можно установить форматирование, чтобы цвет фона ячейки изменился, если значение ячейки равно или больше заданного значения.
5. Создание диаграмм и графиков: Excel позволяет создавать различные типы диаграмм и графиков для наглядной визуализации данных. Графики могут быть использованы для анализа трендов, сравнения данных и представления результатов в удобном и понятном формате.
6. Использование встроенных функций: Excel предлагает множество встроенных функций, которые позволяют выполнять различные операции с данными, например, вычислять сумму, среднее значение, максимальное и минимальное значения, а также многое другое.
7. Создание сводных таблиц: Excel позволяет создавать сводные таблицы для агрегирования и анализа больших объемов данных. Сводные таблицы позволяют выполнять группировку, суммирование и анализ данных на основе заданных критериев.
Это только некоторые возможности, которые предоставляет Excel. Независимо от вашей задачи, вероятно, Excel имеет подходящую функцию, которая поможет вам справиться с ней.
Добавление плюса перед числом
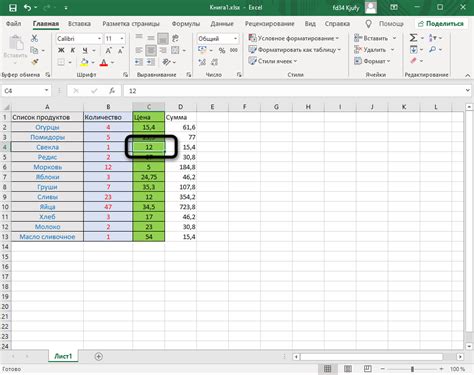
В Excel существует несколько способов добавить плюс перед числом. Рассмотрим наиболее распространенные из них:
- Использование форматирования числа:
- Использование формулы:
- Использование условного форматирования:
1.1. Выделите ячейку или диапазон ячеек, где хотите добавить плюс.
1.2. Щелкните правой кнопкой мыши и выберите пункт "Формат ячейки..." в контекстном меню.
1.3. В появившемся окне "Формат ячейки" перейдите на вкладку "Число".
1.4. В разделе "Категория" выберите "Общий".
1.5. В поле "Тип" введите следующую строку: "+0;-0;0".
1.6. Нажмите кнопку "ОК".
Теперь, если в ячейке введено отрицательное число, перед ним будет автоматически добавлен минус, а перед положительным числом - плюс.
2.1. Выделите ячейку или диапазон ячеек, где хотите добавить плюс.
2.2. Введите следующую формулу в формулу ячейки:
=IF(A1>=0,"+"&A1,A1)
Здесь A1 - это ссылка на ячейку, в которой находится число. Формула проверяет, является ли число положительным или нулем, и если да, то добавляет перед ним плюс.
3.1. Выделите ячейку или диапазон ячеек, где хотите добавить плюс.
3.2. Нажмите правую кнопку мыши и выберите "Условное форматирование" в контекстном меню.
3.3. В окне "Условное форматирование" выберите пункт "По формуле...".
3.4. В поле "Форматировать значения, для которых эта формула истинна" введите следующую формулу:
=A1>=0
3.5. Нажмите кнопку "Формат..." и выберите нужный формат числа, включая символ "+" перед числом.
3.6. Нажмите кнопку "ОК".
Теперь, если число в ячейке или диапазоне ячеек положительное или ноль, перед ним будет отображаться плюс.
Добавление минуса перед числом

Чтобы добавить минус перед числом в Excel, можно использовать различные способы:
1. Вручную добавить знак минус
Простейший способ – вручную ввести знак минус перед числом. Для этого достаточно ставить минусный знак перед числом, например: -10, -25, -50 и т.д.
2. Форматирование числа с использованием формата числа
Еще один способ – использовать форматирование числа с помощью формата числа в Excel. Для этого:
- Выделите ячейку с числом, перед которым нужно добавить минус.
- Нажмите правой кнопкой мыши на ячейку и выберите пункт "Формат ячеек" в контекстном меню.
- В открывшемся диалоговом окне выберите вкладку "Число".
- В списке категорий выберите "Общий".
- В поле "Отрицательное число" перед числом добавьте знак минус, например: -#,##0.00;.
- Нажмите кнопку "ОК" для применения формата к ячейке.
3. Использование функции "МИНУС"
Третий способ – использование специальной функции "МИНУС". Для этого:
- Введите формулу, начинающуюся с знака "=" и функции "МИНУС", например: =МИНУС(A1).
- Вместо A1 укажите ссылку на ячейку с числом, перед которым нужно добавить минус.
- Нажмите клавишу "Enter" для получения результата.
Теперь вы знаете несколько способов добавить минус перед числом в Excel.
Использование формулы для добавления плюса или минуса
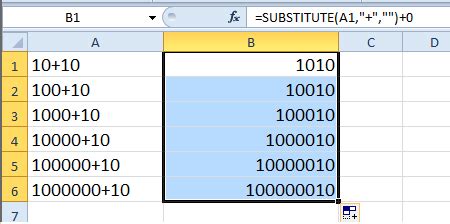
При работе с числовыми значениями в Excel иногда требуется добавить знак "+" или "-" перед числом. Это может быть полезно, когда вы хотите обозначить положительные и отрицательные значения или выделить какие-то определенные числа в таблице.
Для добавления знака "+" или "-" перед числом можно использовать формулу. В зависимости от ваших требований, вы можете использовать функции IF и CONCATENATE, чтобы достичь желаемого результата.
Вот примеры двух формул:
1. Добавление знака "+" перед положительными числами:
=IF(A1>0,CONCATENATE("+",A1),A1)В этой формуле функция IF проверяет, является ли число в ячейке A1 положительным. Если это так, то функция CONCATENATE добавляет знак "+" перед числом. Если же число отрицательное или равно нулю, то функция возвращает само число без изменений.
2. Добавление знака "-" перед отрицательными числами:
=IF(A1Здесь функция IF проверяет, является ли число в ячейке A1 отрицательным. Если это так, то функция CONCATENATE добавляет знак "-" перед числом, а функция ABS используется для получения абсолютного значения числа. Если число положительное или равно нулю, то функция возвращает само число без изменений.
Применение этих формул позволяет вам легко добавлять плюс или минус перед числами в Excel, чтобы отобразить их соответствующие значения.
Преобразование числа в текст с символом плюса или минуса

Часто в Excel возникает необходимость преобразовать числа в текстовый формат, добавляя перед ними символ плюса или минуса, чтобы указать положительное или отрицательное значение. Это можно сделать с помощью формулы сочетания функций ТЕКСТ и ВПР. Вот как это сделать:
- Выберите ячку, в которой находится число, которое вы хотите преобразовать.
- Введите формулу:
=ЕСЛИ(A1>=0; "+" & ТЕКСТ(A1;"0"); "-" & ТЕКСТ(ВРП(A1); "0"))- Нажмите Enter, чтобы применить формулу и увидеть результат.
Данная формула проверяет, является ли значение в ячейке A1 больше или равным нулю. Если условие выполняется, она добавляет символ "+" перед числом, используя функцию ТЕКСТ. В противном случае, она добавляет символ "-" и преобразовывает число с помощью функции ВПР.
Например, если в ячейке A1 содержится число 10, формула преобразует его в текст "+10". Если в ячейке A1 находится число -5, формула преобразует его в текст "-5".
Вы можете применить эту формулу к любому другому числу, заменив ссылку на ячейку в формуле на нужную.
Предоставление условной форматирования для отображения символа плюса или минуса

В Microsoft Excel есть возможность добавлять символ плюса или минуса перед числом с помощью условного форматирования. Это может быть полезно, когда вам нужно выделить положительные и отрицательные значения или сделать их более наглядными.
Чтобы предоставить условное форматирование для отображения символа плюса или минуса, выполните следующие шаги:
| 1. | Выделите ячейки или диапазон чисел, к которым вы хотите добавить символы плюса или минуса. |
| 2. | Щелкните правой кнопкой мыши выделенную область и выберите "Формат ячеек" в контекстном меню. |
| 3. | В открывшемся диалоговом окне "Формат ячеек" перейдите на вкладку "Число". |
| 4. | Выберите категорию "Общий" или "Число" в разделе "Категория". |
| 5. | В поле "Положительное число" введите формат, который будет отображаться для положительных чисел с символом плюса. Например, "+0.00". |
| 6. | В поле "Отрицательное число" введите формат, который будет отображаться для отрицательных чисел с символом минуса. Например, "-0.00". |
| 7. | Нажмите "ОК", чтобы применить выбранные форматы ячеек. |
После выполнения этих шагов числа в выбранном диапазоне будут отображаться с добавленными символами плюса или минуса в соответствии с заданными форматами. Таким образом, вы сможете легко отличить положительные и отрицательные числа в вашей таблице Excel.
Использование специального формата ячейки для отображения символа плюса или минуса

Для добавления символа плюса или минуса перед числом в Excel можно использовать специальные форматы ячейки. Это позволяет сразу видеть положительные и отрицательные значения в таблице.
Для отображения плюса или минуса перед числом можно использовать следующий специальный формат:
+0;-0
В этом формате символ "+" отобразится перед положительными числами, а символ "-" перед отрицательными числами.
Например, если в ячейке содержится число 5, то оно будет отображено как "+5".
Если в ячейке содержится число -10, то оно будет отображено как "-10".
Также можно добавить дополнительные символы, например, текст или знак процента:
+0.00[%"год";"мес"];-0.00[%"год";"мес"]
В этом формате, перед положительными числами будет отображаться текст "год", а перед отрицательными - "мес". Также, в конце чисел будет добавлен символ процента.
Использование специального формата ячейки для отображения символа плюса или минуса делает таблицу более наглядной и позволяет быстро определить положительные и отрицательные значения. Это очень удобно при работе с большими таблицами и анализе данных.
Преобразование чисел с помощью функции ABS
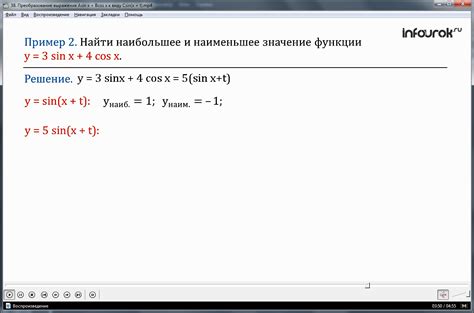
В таблицах Excel иногда возникает необходимость преобразовать числа так, чтобы они имели либо положительное, либо отрицательное значение. В таких случаях мы можем использовать функцию ABS.
Функция ABS возвращает абсолютное значение числа, то есть убирает знак перед числом. Если число положительное, результат будет таким же, как и у исходного числа. Если число отрицательное, функция ABS сделает его положительным, без знака минус.
Пример использования функции ABS:
- Допустим, у нас есть значение -5 в ячейке A1.
- Чтобы получить абсолютное значение этого числа, в ячейке B1 мы можем написать формулу =ABS(A1).
- Результатом будет число 5 без знака минус.
Функция ABS может быть полезна при выполнении различных операций с числами в Excel. Она помогает получить числа с единым знаком или обработать отрицательные значения.
Использование функции ABS в Excel дает возможность легко изменять значение чисел и обрабатывать их в нужном формате без необходимости вручную добавлять или удалять знаки плюс и минус.
Создание макроса для добавления плюса или минуса ко всем числам
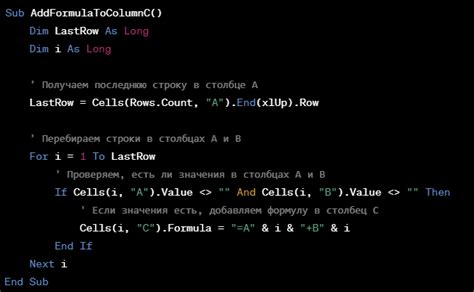
Microsoft Excel предлагает широкий спектр функций и возможностей для работы с числами. Однако, иногда бывает нужно добавить плюс или минус перед каждым числом в столбце или диапазоне ячеек. Вместо того, чтобы делать это вручную, можно создать макрос, который автоматически выполнит эту задачу.
Для создания макроса следуйте этим шагам:
- Откройте вашу книгу Excel и выберите вкладку "Разработчик". Если вы не видите этой вкладки в ленте, вам нужно ее включить через настройки Excel.
- На вкладке "Разработчик" нажмите на кнопку "Рекорд". После этого откроется диалоговое окно "Рекордер макросов".
- Введите имя макроса в поле "Имя макроса" и выберите место хранения для макроса (в общем случае рекомендуется выбрать "Личная книга макросов").
- Нажмите "OK", чтобы начать запись макроса.
- Теперь все ваши действия будут записываться. Выделите столбец или диапазон ячеек, в которых вы хотите добавить плюс или минус перед числом.
- На вкладке "Данные" выберите "Общие" в поле "Формат числа" на панели инструментов. Теперь все числа будут отображаться без форматирования.
- Вернитесь в диалоговое окно "Рекордер макросов" и нажмите на кнопку "Останов" для завершения записи макроса.
- Теперь, когда вы хотите добавить плюс или минус перед числом, просто выполните макрос, нажав на кнопку "Макросы" на вкладке "Разработчик" и выбрав нужный макрос.
Создание макроса для добавления плюса или минуса ко всем числам в Excel является эффективным и быстрым способом выполнить данную задачу. Это позволяет избежать ручной обработки данных, сократить время и уменьшить вероятность ошибок.
Не забудьте сохранить вашу книгу Excel после создания макроса, чтобы ваши изменения были сохранены и доступны для использования в дальнейшем.

