Большинство из нас ежедневно используют компьютеры и осуществляют множество задач. Однако, часто мы тратим много времени на поиск нужных файлов, программ или документов. Чтобы упростить эту задачу и сэкономить время, можно добавить поиск на панель задач. Такой поиск позволяет быстро находить то, что вам нужно, прямо из панели задач, без лишних телодвижений.
Если вы хотите добавить поиск на панель задач, следуйте этим простым шагам:
Шаг 1:
Нажмите правой кнопкой мыши на панели задач (панель снизу экрана, где отображены ярлыки программ).
Шаг 2:
В открывшемся контекстном меню выберите "Панель задач" и затем нажмите на "Настройки панели задач".
Шаг 3:
Откроется окно "Настройки панели задач". В этом окне перейдите на вкладку "Панель задач".
Шаг 4:
На этой вкладке найдите раздел "Инструменты панели задач" и активируйте переключатель "Показывать кнопку поиска". Нажмите на "Применить" и "ОК", чтобы сохранить изменения.
Теперь на панели задач появится кнопка поиска. Вы можете просто нажать ее, ввести ключевые слова и получить быстрый результат. Такой поиск поможет вам экономить время и упростит работу с компьютером.
Добавление поиска на панель задач - это простой способ улучшить вашу продуктивность и сделать работу с компьютером более эффективной. Попробуйте эту функцию сегодня и увидите разницу!
Создание ярлыка на панели задач
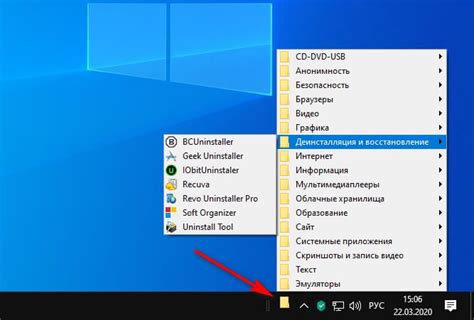
Вот пошаговая инструкция, как добавить ярлык на панель задач:
- Откройте папку, в которой содержится нужное вам приложение или файл.
- Найдите ярлык этого приложения или файла.
- Щелкните правой кнопкой мыши на ярлыке и выберите опцию "Закрепить на панели задач".
После выполнения этих действий ярлык появится на панели задач и будет всегда доступен для быстрого запуска. Вы можете создать несколько ярлыков, чтобы иметь быстрый доступ к различным приложениям и файлам.
Открытие свойств ярлыка
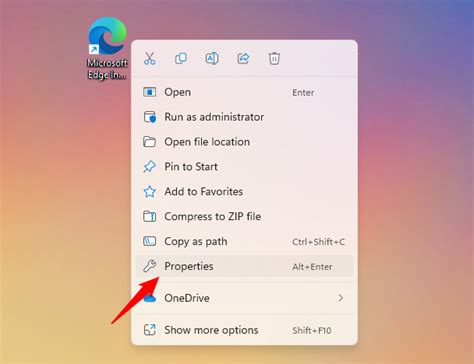
1. Щелкните правой кнопкой мыши на ярлыке, для которого нужно открыть свойства.
2. В появившемся меню выберите опцию "Свойства" и нажмите левой кнопкой мыши.
3. Откроется диалоговое окно "Свойства".
4. Во вкладке "Ярлык" вы можете настроить различные параметры ярлыка, такие как путь к файлу, значок и горячие клавиши.
5. Для изменения параметров ярлыка нажмите кнопку "Изменить", чтобы выбрать новые параметры или кнопку "Восстановить" для возвращения к исходным настройкам.
6. Когда все настройки будут готовы, нажмите кнопку "ОК", чтобы сохранить изменения и закрыть окно "Свойства".
Добавление команды поиска

Для того чтобы добавить команду поиска на панель задач, следуйте указанным ниже шагам:
1. Щелкните правой кнопкой мыши на панели задач и выберите опцию "Панель задач" в контекстном меню.
2. В открывшемся окне "Панель задач и меню Пуск" выберите вкладку "Панель задач" и нажмите на кнопку "Настроить".
3. В открывшемся окне "Настройка панели задач" выберите вкладку "Полоса задач" и установите флажок рядом с опцией "Показывать поле поиска".
4. Нажмите на кнопку "ОК" в обоих окнах для сохранения изменений.
Теперь на вашей панели задач появится поле поиска, где вы сможете быстро искать файлы, программы и другие элементы на вашем компьютере. Просто введите ключевые слова в поле поиска и нажмите "Enter" для выполнения поиска.
Настройка параметров поиска
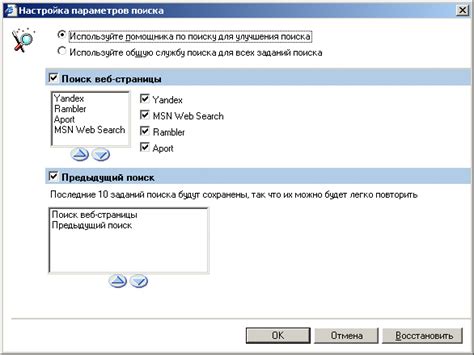
Чтобы добавить поиск на панель задач, вы можете настроить параметры поиска в соответствии с вашими предпочтениями.
1. Щелкните правой кнопкой мыши на пустом пространстве панели задач и выберите "Настройки панели задач".
2. В окне "Настройки панели задач" выберите вкладку "Поиск".
3. Здесь вы можете настроить следующие параметры:
- Тип поиска: Выберите тип поиска, который вы предпочитаете, такой как "Всё", "Приложения", "Документы", "Веб-поиск" и т.д.
- Расположение и размер иконки поиска: Выберите расположение и размер иконки поиска на панели задач.
- Показывать подсказки поиска: Если этот параметр включен, то при вводе запроса в поле поиска будут отображаться подсказки и предложения.
- Показывать результаты поиска в полной высоте: Если этот параметр включен, то результаты поиска будут отображаться в полной высоте панели задач, независимо от числа результатов.
4. После настройки параметров поиска нажмите "Применить" и "ОК", чтобы сохранить изменения.
Теперь поиск будет добавлен на панель задач и готов к использованию!
Создание скрипта для поиска
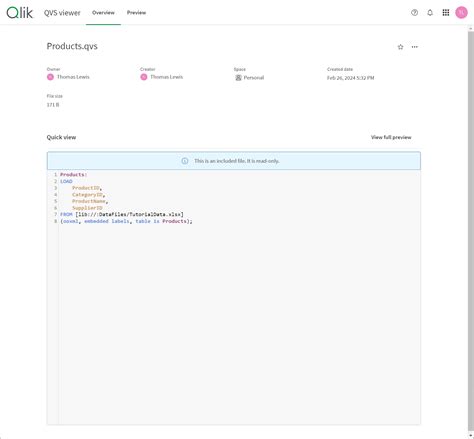
Чтобы добавить поиск на панель задач, вам потребуется немного изменить код вашего сайта и добавить несколько скриптов.
Вот шаги, которые вам потребуется выполнить:
- Создайте форму поиска на вашем сайте. Это может быть обычное текстовое поле или даже раскрывающийся список с предустановленными запросами поиска.
- Добавьте обработчик события для вашей формы поиска. При отправке формы, скрипт должен получать значение из текстового поля и выполнять поиск.
- Напишите скрипт для выполнения поиска. Вам потребуется использовать AJAX или другую технологию для отправки запроса на сервер и получения результатов поиска.
- Отобразите результаты поиска. Это может быть список найденных страниц или краткое описание с ссылками на соответствующие страницы.
Убедитесь, что ваш скрипт работает правильно, и что вы тестируете его на разных устройствах и браузерах для обеспечения совместимости.
Открытие диспетчера задач

Для открытия диспетчера задач в Windows 10 нужно выполнить следующие шаги:
- Щелкните правой кнопкой мыши на панели задач.
- В открывшемся контекстном меню выберите пункт "Диспетчер задач".
- После этого откроется окно диспетчера задач, в котором можно просмотреть текущие процессы, потребление ресурсов и управлять ими.
Диспетчер задач является полезным инструментом для мониторинга и управления работой компьютера, а также поиска и устранения возможных проблем
Создание файла с расширением .vbs

Чтобы добавить поиск на панель задач, вам понадобится создать файл с расширением .vbs. В этом разделе будет описано, как создать такой файл.
1. Откройте текстовый редактор, такой как Блокнот, для создания нового файла.
2. В новом файле введите следующий код:
Dim objShell
Set objShell = WScript.CreateObject("WScript.Shell")
objShell.Run "explorer.exe search-ms:"
3. Сохраните файл с расширением .vbs. Например, назовите его "search.vbs".
4. Теперь у вас есть файл с расширением .vbs, который будет выполнять поиск при запуске.
Вы можете разместить этот файл на панели задач для быстрого доступа к функции поиска. Для этого выполните следующие действия:
1. Щелкните правой кнопкой мыши на панели задач и выберите пункт "Панель задач" в контекстном меню.
2. Выберите пункт "Панель инструментов" в выпадающем меню.
3. Щелкните правой кнопкой мыши на новой панели инструментов и выберите пункт "Открыть папку" в контекстном меню.
4. Скопируйте файл .vbs, который вы создали, в открывшуюся папку.
Теперь у вас есть поиск, доступный на панели задач, который можно использовать для быстрого поиска файлов и папок на вашем компьютере.
Добавление скрипта для запуска поиска
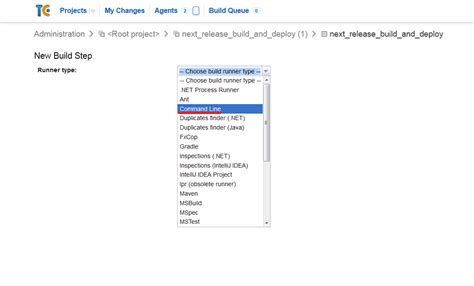
Чтобы добавить функциональность поиска на панель задач, необходимо добавить скрипт, который будет выполнять поиск по введенным данным пользователем. Для этого можно использовать язык программирования JavaScript.
В первую очередь, необходимо создать элемент для ввода данных пользователем, который будет использоваться для поиска. Для этого можно использовать тег <input> с атрибутом type="text". Например:
<input type="text" id="search-input">
Затем нужно добавить скрипт, который будет отслеживать ввод пользователя и запускать поиск. Для этого можно использовать событие oninput, которое срабатывает при каждом изменении значения в поле ввода. Кроме того, необходимо создать функцию, которая будет выполнять сам поиск. Например:
<script>
function search() {
// Получаем значение из поля ввода
var query = document.getElementById('search-input').value;
// Выполняем нужные действия для поиска
// ...
}
// Отслеживаем ввод пользователя
document.getElementById('search-input').oninput = search;
</script>
В функции search() можно добавить нужный код для выполнения самого поиска, например, отправку запроса на сервер или обработку данных локально. После этого необходимо привязать функцию к событию oninput элемента <input> с id="search-input". Теперь каждый раз, когда пользователь изменяет значение в поле ввода, будет выполняться функция поиска.
Привязка скрипта к ярлыку
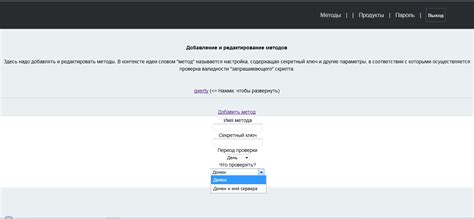
1. Щелкните правой кнопкой мыши на ярлыке на панели задач, к которому вы хотите добавить поиск.
2. В контекстном меню выберите пункт "Свойства".
3. В открывшемся окне "Свойства ярлыка" найдите поле "Объект" во вкладке "Ярлык".
4. В строке "Объект" добавьте команду запуска вашего скрипта после пути к программе ярлыка. Например, если скрипт находится в папке "C:\Scripts" и называется "search.js", то строка в поле "Объект" будет выглядеть так:
C:\Program Files\YourProgram\YourProgram.exe C:\Scripts\search.js
5. Нажмите кнопку "Применить" и затем "ОК".
Теперь, при щелчке на ярлык на панели задач, будет запускаться ваш скрипт, связанный с ним.
Проверка работы поиска на панели задач

Окажется, что вставка поиска на панель задач вполне простым процессом, но перед тем, как добавить его, хорошо иметь возможность проверить, что все работает должным образом. Вот несколько шагов, которые помогут вам убедиться в правильной работе поиска на панели задач:
1. Вид панели задач: убедитесь, что ваша панель задач настроена на отображение значка поиска. Может понадобиться настройка панели задач, чтобы включить эту функцию.
2. Ввод запроса в поле поиска: находясь на панели задач, щелкните значок поиска, чтобы открыть поле поиска. Введите запрос поиска и убедитесь, что результаты появляются в списке.
3. Проверка результата поиска: щелкните на результате поиска в списке, чтобы открыть его в соответствующем приложении или файле.
4. Обновление результатов поиска: если вы вносите изменения в файлы или програмное обеспечение, проверьте, что поиск обновляется и показывает актуальные результаты после этих изменений.
5. Проверка функций поиска: если ваше приложение имеет дополнительные функции поиска, такие как фильтры или расширенные параметры, убедитесь, что они работают должным образом на панели задач.
После прохождения всех этих шагов можно быть уверенным, что поиск на панели задач работает правильно и готов к использованию!