Microsoft Word - это популярное программное обеспечение, которое часто используется для создания и редактирования текстовых документов. Одним из удобных и полезных функциональных возможностей Word является возможность создания пояснительной записки внизу страницы. Эта функция позволяет добавлять дополнительные сведения, объяснения или комментарии к основному тексту документа.
Создание пояснительной записки внизу страницы в Word очень просто. Для начала необходимо выбрать пункт меню "Вставка", затем выбрать "Сноски". Появится диалоговое окно, в котором можно выбрать тип сноски - конечную сноску или сноску с надстрочным знаком.
После выбора типа сноски нужно ввести текст сноски. Чтобы текст сноски был более выразителен, вы можете использовать форматирование текста с помощью тегов strong (жирный шрифт) и em (курсив). Вы также можете добавить ссылку или сноску на другую страницу.
Шаги создания пояснительной записки внизу страницы в Word
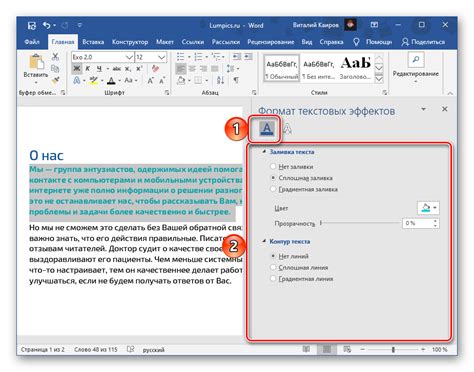
Пояснительная записка внизу страницы может быть полезна, когда вам необходимо предоставить дополнительную информацию или комментарии к определенному разделу текста. Чтобы создать такую записку в Word, следуйте следующим шагам:
Шаг 1: Откройте документ в Word, в котором вы хотите создать пояснительную записку. Переместитесь к месту, где вы хотите разместить записку.
Шаг 2: Вставьте таблицу с одной строкой и двумя столбцами, используя тег <table> в HTML:
<table>
<tr>
<td></td>
<td></td>
</tr>
</table>
Шаг 3: Введите основной текст своей записки, разместив его в первом столбце таблицы.
Шаг 4: Вставьте номер страницы или другую ссылку на текст, к которому относится ваша записка, во втором столбце таблицы. Например, это можно сделать с помощью тега <p>:
<table>
<tr>
<td>Ваш текст записки</td>
<td><p>Страница 3</p></td>
</tr>
</table>
Шаг 5: Оформите таблицу и текст записки по своему усмотрению, добавив стили или изменяя шрифт и выравнивание.
После завершения этих шагов вы создадите пояснительную записку внизу страницы в Word. Этот метод позволяет удобно и явно связывать специфический текст с его пояснениями или объектами на странице.
Открыть документ в Word
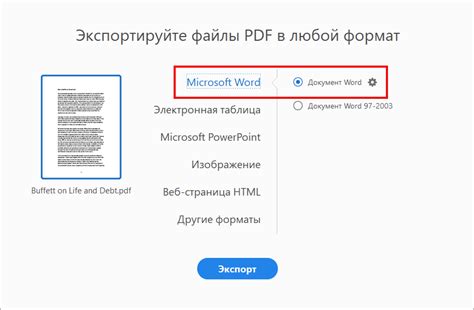
Для того чтобы открыть документ в программе Microsoft Word, вам понадобится выполнить следующие действия:
1. Запустите программу Microsoft Word.
Нажмите на иконку программы Microsoft Word на рабочем столе или найдите ее в меню "Пуск". Если у вас еще не установлена программа Microsoft Word, вам потребуется ее установить.
2. Выберите документ для открытия.
В программе Microsoft Word выберите пункт "Открыть" в меню "Файл" или используйте комбинацию клавиш Ctrl+O. После этого появится диалоговое окно, в котором вы сможете выбрать документ для открытия. Выберите нужный вам документ и нажмите кнопку "Открыть".
3. Дождитесь, пока документ откроется.
После того как вы выбрали документ для открытия, программа Microsoft Word начнет его загрузку. Дождитесь завершения загрузки документа.
4. Начните работу с документом.
После того как документ успешно откроется, вы сможете приступить к его редактированию или просмотру. В программе Microsoft Word вы можете изменять текст, добавлять изображения, форматировать документ и выполнять множество других операций.
Теперь вы знаете, как открыть документ в программе Microsoft Word. Удачной работы!
Выбрать раздел "Форматирование"
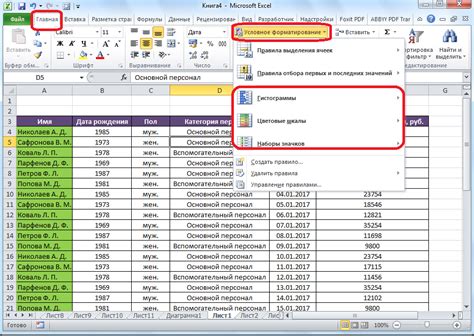
При создании пояснительной записки внизу страницы в Word, выберите раздел "Форматирование", чтобы настроить внешний вид и расположение записки.
1. Откройте документ в Word и перейдите во вкладку "Вставка".
2. На панели инструментов "Вставка" найдите группу кнопок "Заголовки" и выберите "Подпись" или "Пояснение".
3. Щелкните правой кнопкой мыши на разделе "Подпись" или "Пояснение" и выберите "Скрыть автоматическую нумерацию" или "Отобразить автоматическую нумерацию".
4. Для настройки внешнего вида выберите раздел "Форматирование" во вкладке "Развернуть подпись" или "Развернуть пояснение". Здесь вы можете изменить шрифт, цвет, размер текста и другие параметры.
Примечание: Используйте кнопки "Выровнять" в группе "Абзац" для выравнивания текста по левому, правому или центральному краю.
Совет: Если вам необходимо добавить дополнительные элементы форматирования, такие как рамки, жирный или курсивный текст, используйте кнопки в группе "Шрифт".
5. После настройки форматирования нажмите кнопку "ОК", чтобы применить изменения.
Выделить текст, который будет содержать пояснительную записку

Одним из самых распространенных способов выделения текста является использование разноцветных фонов или жирного шрифта. Это позволяет читателям легко определить, где начинается и заканчивается пояснительная записка.
Также можно использовать маркированные списки или нумерованные списки для выделения текста, содержащего пояснительную записку. Это сделает структуру документа более понятной и удобной для чтения.
Независимо от выбранного способа выделения, важно избегать слишком большого количества выделенного текста, чтобы избежать путаницы у читателей. Выделять следует только наиболее важные фразы или абзацы, которые требуют пояснения или уточнения.
Вставить пояснительную записку внизу страницы

Чтобы вставить пояснительную записку внизу страницы, следуйте этим шагам:
- Установите курсор в место, где хотите создать пояснительную записку.
- Перейдите на вкладку "Ссылки" в верхнем меню.
- Нажмите на кнопку "Вставить сноску".
- Внизу страницы будет создана специальная область для записки. Вставьте в нее необходимый текст.
- Чтобы вернуться к основному тексту, щелкните на номере записки в основном тексте.
При необходимости можно изменить формат записки, добавить ссылки на источники или изменить номерацию записок. Все эти параметры доступны через соответствующие функции на вкладке "Ссылки".
Обратите внимание, что в документе можно создавать неограниченное количество пояснительных записок. Они будут автоматически пронумерованы в порядке их появления в тексте.
Теперь вы знаете, как вставить пояснительную записку внизу страницы в программе Microsoft Word. Используйте эту функцию для удобного комментирования и обоснования ваших текстовых материалов.