В нашем современном мире смартфоны и планшеты стали неотъемлемой частью нашей повседневной жизни. У нас так много приложений, что иногда сложно найти нужное в списке всех установленных программ. Однако, есть простое решение этой проблемы – добавление приложения на главный экран вашего устройства.
Добавление приложения на главный экран позволяет вам быстро и легко получить доступ к вашим любимым программам, быстро запустить их и сохранить своё время. Также это может быть полезно для тех приложений, которые вы часто используете или которые требуют быстрого доступа.
Чтобы добавить приложение на главный экран, следуйте этим простым шагам. Во-первых, найдите иконку приложения, которое вы хотите добавить. Обычно все установленные приложения находятся в главной папке приложений на вашем устройстве. Если вы не можете найти нужное приложение, помощью может оказаться поиск по имени приложения.
После того, как вы нашли иконку приложения, нажмите на неё и удерживайте палец несколько секунд. Обычно появляется контекстное меню с различными вариантами действий. Найдите в этом меню опцию "Добавить на главный экран" или что-то похожее. Выберите эту опцию и иконка приложения должна переместиться на ваш главный экран.
Теперь приложение появилось на вашем главном экране и вы можете его запустить простым нажатием на иконку. Вы также можете перемещать иконку приложения по вашему усмотрению, чтобы она располагалась на главном экране в месте, удобном для вас. Просто удерживайте иконку и перетаскивайте её в нужное место.
Теперь у вас есть возможность легко запускать нужные приложения и отправляться в путешествие по миру мобильных технологий с комфортом и удобством. Наслаждайтесь!
Как добавить приложение на главный экран
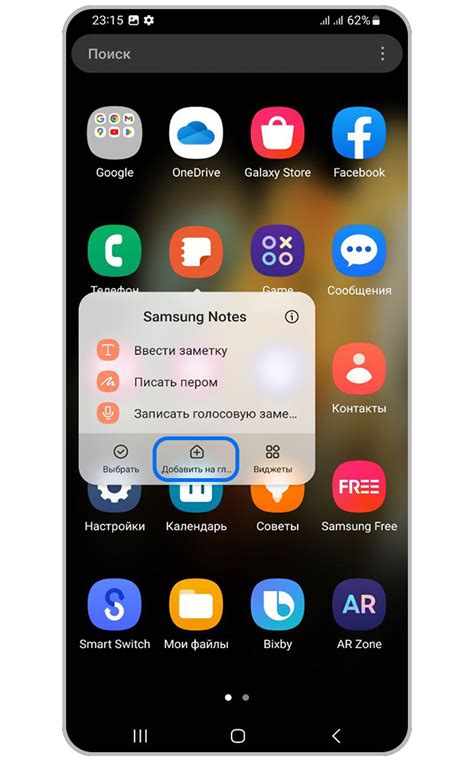
Шаг 1: Найдите иконку приложения, которое вы хотите добавить на главный экран.
Шаг 2: Удерживайте палец на иконке приложения, пока не появится контекстное меню.
Шаг 3: В контекстном меню выберите опцию "Добавить на главный экран".
Шаг 4: Приложение будет автоматически перемещено на главный экран и будет отображаться в виде ярлыка.
Шаг 5: Если вы хотите отсортировать ярлыки на главном экране, удерживайте палец на ярлыке и перетащите его на нужное место.
Шаг 6: Повторите эти действия для всех приложений, которые вы хотите добавить на главный экран.
Шаг 7: Готово! Теперь вы можете легко получить доступ к своим любимым приложениям прямо с главного экрана вашего устройства.
Шаг 1: Откройте меню приложений
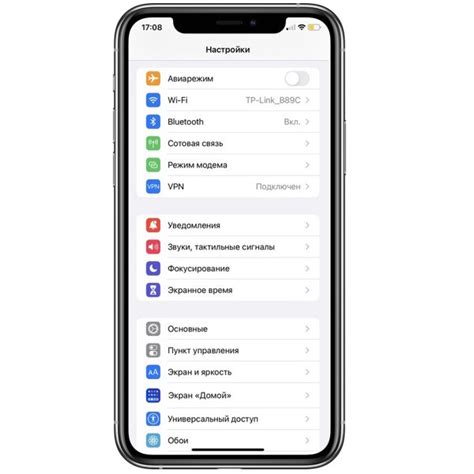
Для этого просто свайпните вниз или вверх по экрану, чтобы открыть список всех установленных приложений на вашем устройстве.
Вы также можете найти значок приложения на главном экране и нажать на него, чтобы открыть меню приложений.
Когда вы откроете меню приложений, вы увидите полный список всех приложений, установленных на вашем устройстве.
Продолжайте чтение, чтобы узнать, как добавить желаемое приложение на главный экран вашего устройства в следующем шаге.
Шаг 2: Найдите нужное приложение
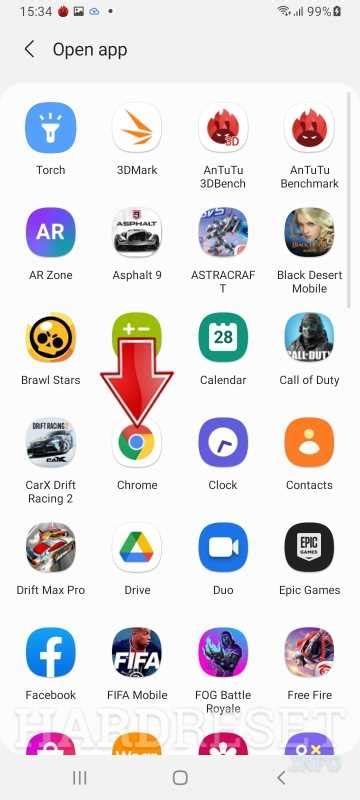
Чтобы найти нужное приложение для добавления на главный экран вашего устройства, выполните следующие действия:
- Проведите пальцем вниз по главному экрану, чтобы открыть панель уведомлений.
- На панели уведомлений найдите иконку приложения "Play Маркет" и нажмите на нее.
- В открывшемся приложении введите название нужного вам приложения в строку поиска.
- Просмотрите список результатов поиска и выберите нужное приложение.
- После выбора приложения нажмите на кнопку "Установить" или "Добавить на главный экран" (инструкция может немного отличаться в зависимости от устройства и версии Android).
- Подождите, пока приложение будет установлено.
Теперь вы можете найти установленное приложение на главном экране вашего устройства и использовать его по своему усмотрению.
Шаг 3: Удерживайте и перетаскивайте иконку

После того, как вы открыли экран "Все приложения" и нашли нужное вам приложение, начните процесс добавления его на главный экран, удерживая иконку приложения пальцем. Убедитесь, что ваш палец находится точно на иконке приложения, чтобы избежать ошибочного перемещения других элементов.
Как только вы удерживаете иконку, приложение начнет "трястись" или пульсировать, что означает, что оно готово к перетаскиванию. В этот момент вы можете начать перетаскивание иконки приложения на главный экран.
Для перетаскивания иконки приложения на главный экран, удерживайте иконку пальцем и перемещайте его в нужное место на главном экране. При перемещении иконки, вы будете видеть другие приложения и папки, с которыми она может быть размещена. Выберите подходящее место.
Как только вы выбрали подходящее место, отпустите палец от экрана, чтобы закрепить иконку приложения на главном экране. Иконка будет оставаться на этом месте до тех пор, пока вы не переместите или удалите ее вручную.
Шаг 4: Подтвердите добавление на главный экран
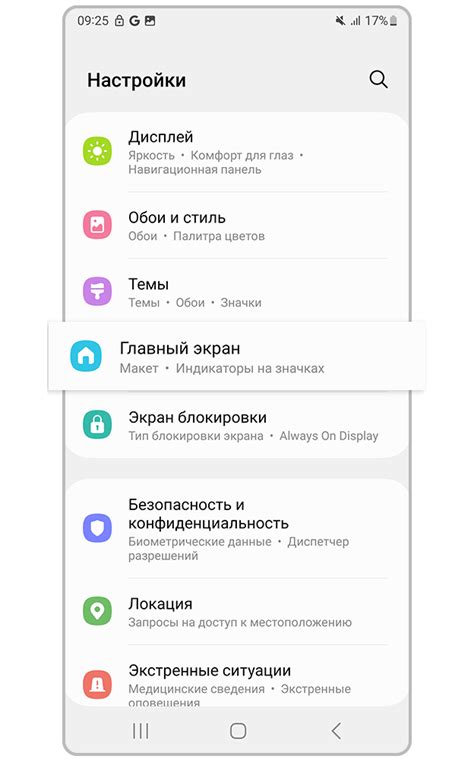
После перемещения приложения на главный экран вашего устройства, вам будет предложено подтвердить добавление. Этот шаг необходим для предотвращения случайного или нежелательного добавления приложений на главный экран.
Чтобы подтвердить добавление на главный экран, выполните следующие действия:
- На дисплее вашего устройства появится всплывающее окно с предложением подтвердить добавление.
- Нажмите на кнопку "Добавить" или "OK", чтобы закрепить приложение на главном экране.
После выполнения этих шагов приложение будет успешно добавлено на главный экран вашего устройства и будет доступно для быстрого запуска.
Примечание: Если всплывающее окно с подтверждением не появилось, попробуйте выполнить повторную попытку перемещения приложения на главный экран.
Готово! Теперь вы знаете, как подтвердить добавление приложения на главный экран.