Главный экран компьютера является интерфейсом операционной системы, который позволяет пользователям получать доступ к программам, файлам и другим функциям компьютера. Возможность добавления ярлыков на главный экран значительно упрощает и ускоряет работу с компьютером. В этой статье мы расскажем, как добавить на главный экран компьютера ярлыки в несколько простых шагов.
Шаг 1: Щелкните правой кнопкой мыши на свободной области рабочего стола и выберите "Создать ярлык" в контекстном меню. Это откроет окно "Создание ярлыка".
Шаг 2: В поле "Место размещения ярлыка" введите путь к программе или файлу, для которого вы хотите создать ярлык, или нажмите кнопку "Обзор", чтобы выбрать файл или программу с помощью проводника.
Шаг 3: Нажмите кнопку "Далее". В следующем окне вы можете указать название ярлыка. Мы рекомендуем выбрать краткое и информативное название, чтобы легко опознать ярлык на главном экране. Затем нажмите кнопку "Готово".
Шаг 4: Теперь вы должны увидеть ярлык на рабочем столе. Чтобы добавить его на главный экран компьютера, просто перетащите ярлык на панель задач или в место, которое вы хотите использовать для ярлыка на главном экране. Ярлык будет автоматически добавлен на главный экран.
Следуя этим простым шагам, вы можете быстро и легко добавить на главный экран компьютера ярлыки, что существенно упростит вашу работу и повысит эффективность использования компьютера.
Инструкция по добавлению иконки на главный экран компьютера
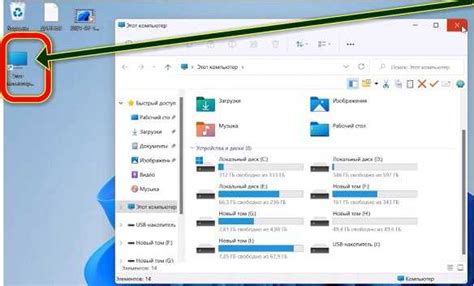
Шаг 1: Зайдите в меню "Пуск".
Шаг 2: В поисковой строке введите название программы или приложения, для которого вы хотите создать иконку на главном экране компьютера.
Шаг 3: Правой кнопкой мыши нажмите на найденное приложение.
Шаг 4: В контекстном меню выберите пункт "Отправить" или "На рабочий стол".
Шаг 5: Появится новая иконка на рабочем столе.
Шаг 6: Кликните на иконку левой кнопкой мыши и, не отпуская кнопку, перетащите ее на главный экран компьютера.
Шаг 7: Отпустите кнопку мыши, чтобы закрепить иконку на главном экране.
Шаг 8: Повторите эту процедуру для каждой иконки, которую вы хотите добавить на главный экран компьютера.
Шаг 9: Перезапустите компьютер для сохранения изменений.
Теперь у вас есть инструкция по добавлению иконки на главный экран компьютера. Следуя этой инструкции, вы сможете легко и быстро добавить нужные вам программы и приложения на главный экран своего компьютера.
Шаг 1: Откройте Панель управления и найдите "Персонализация"
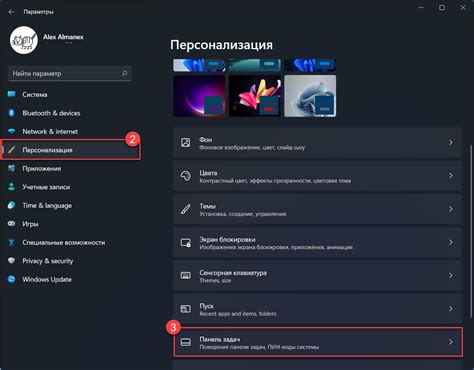
Чтобы добавить на главный экран вашего компьютера виджет или ярлык, первым делом вам потребуется открыть Панель управления. Для этого выполните следующие шаги:
- Нажмите на кнопку "Пуск" в левом нижнем углу экрана.
- В появившемся меню найдите и выберите пункт "Панель управления".
После того, как вы откроете Панель управления, вам нужно будет найти опцию "Персонализация". Сделать это можно следующим образом:
- В верхнем правом углу Панели управления найдите поле поиска.
- Введите слово "Персонализация" в поле поиска.
- По мере ввода слова, в списке результатов появится соответствующая опция "Персонализация".
После того, как вы найдете опцию "Персонализация", вы будете готовы перейти к следующему шагу и настроить главный экран вашего компьютера по своему усмотрению.
Шаг 2: Выберите "Изменение значка для ярлыка"
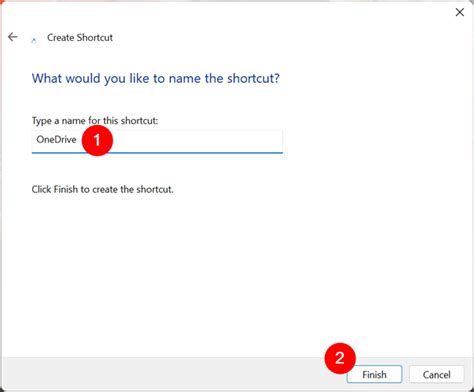
После того, как вы откроете главный экран компьютера, найдите ярлык, для которого вы хотите изменить значок. Обычно ярлыки располагаются на рабочем столе или в панели задач.
Щелкните правой кнопкой мыши на ярлыке и в контекстном меню выберите пункт "Свойства".
В открывшемся окне "Свойства" перейдите на вкладку "Ярлык".
Внизу окна вы увидите кнопку "Изменить значок...". Нажмите на нее.
Откроется окно "Изменение иконки". В нем вы увидите список значков, доступных в системе.
Выберите желаемый значок и нажмите "OK".
После этого нажмите "Применить" и "OK" в окне "Свойства".
Теперь вы успешно изменили значок для выбранного ярлыка на главном экране компьютера.
Шаг 3: Укажите путь к файлу и выберите желаемую иконку
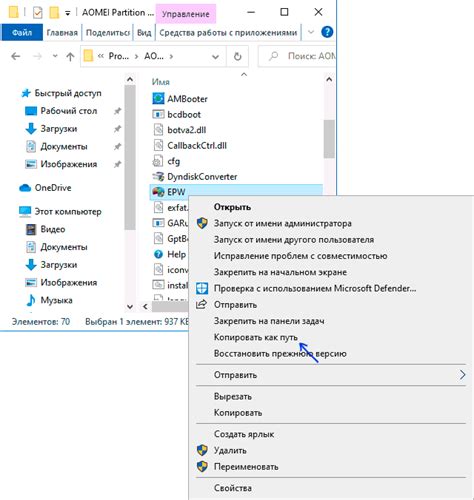
Теперь вам необходимо указать путь к файлу или программе, которую вы хотите добавить на главный экран вашего компьютера. Для этого нажмите на кнопку "Обзор" или "Выбрать файл" и найдите нужный файл на вашем компьютере.
После выбора файла вам предоставится возможность выбрать иконку для ярлыка. Обычно система предлагает вам стандартные иконки, связанные с типом файла, но вы также можете загрузить свою собственную иконку, если необходимо. Для этого нажмите на кнопку "Обзор" или "Выбрать иконку" и найдите нужное вам изображение на вашем компьютере.
После выбора файла и иконки нажмите на кнопку "Готово" или "Добавить", чтобы завершить процесс добавления ярлыка на главный экран компьютера. Теперь ваша программа или файл будет доступна прямо из главного меню или рабочего стола вашего компьютера.