Создание информативных диаграмм стало неотъемлемой частью презентаций в PowerPoint. Одним из способов сделать диаграммы более понятными и наглядными является добавление процентных значений. Это позволяет лучше представить данные и помогает аудитории легко ориентироваться в представленной информации.
В этом полном руководстве мы расскажем, как добавить проценты в диаграмму PowerPoint с несколькими простыми шагами. Вы сможете выбрать подходящий метод в зависимости от версии программы, которую вы используете, и быстро освоите необходимые навыки.
Прежде чем начать: у вас должна быть установлена программа PowerPoint и наличие готовой диаграммы, которую вы хотите дополнить процентами. Если у вас еще нет диаграммы, вы можете создать ее с нуля или использовать шаблон из галереи программы.
Глава 1: Основы использования диаграммы в Программе PowerPoint

В этой главе мы рассмотрим основы использования диаграммы в Программе PowerPoint. Вы узнаете, как создавать диаграммы, добавлять данные, изменять внешний вид и добавлять проценты.
1.1 Создание диаграммы
Программа PowerPoint предлагает несколько способов создания диаграммы. Вы можете выбрать готовый шаблон диаграммы из библиотеки шаблонов или создать свою собственную диаграмму с нуля.
1.2 Добавление данных
После создания диаграммы необходимо добавить данные, которые будет отображать диаграмма. Вы можете добавить данные из Excel-таблицы или ввести их непосредственно в программе PowerPoint.
1.3 Изменение внешнего вида
Программа PowerPoint предлагает множество инструментов для настройки внешнего вида диаграммы. Вы можете изменить цвет, шрифт, размер и многое другое. Это позволит вам адаптировать диаграмму под вашу презентацию.
1.4 Добавление процентов
Добавление процентов на диаграмму может быть полезным при передаче информации о доле каждого элемента. Вы можете добавить проценты к каждому сегменту диаграммы или отобразить их около сегментов.
В этой главе вы познакомились с основами использования диаграммы в Программе PowerPoint. Теперь вы готовы создать свою первую диаграмму и настроить ее по вашему усмотрению.
Инструменты для создания диаграммы
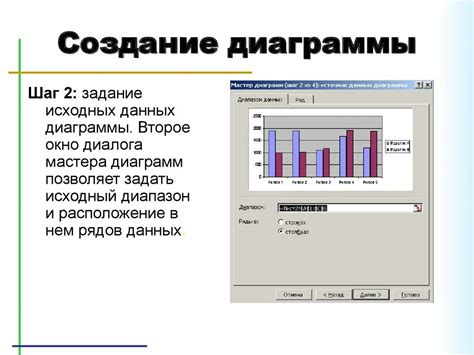
Для создания эффективной и наглядной диаграммы в PowerPoint можно воспользоваться различными инструментами и функциями программы. Вот несколько основных возможностей, которые помогут вам создать качественную диаграмму:
- Вставка диаграммы: В PowerPoint есть встроенная функция для создания и редактирования диаграмм. Чтобы вставить диаграмму на слайд, выберите слайд, на котором хотите разместить диаграмму, затем перейдите на вкладку "Вставка" в главном меню и выберите "Диаграмма". В появившемся окне выберите желаемый тип диаграммы и нажмите "ОК".
- Редактирование диаграммы: После вставки диаграммы вы можете отредактировать ее, чтобы она отображала нужную вам информацию. Для этого выделите диаграмму и перейдите на вкладку "Конструктор диаграммы" в главном меню. Здесь вы сможете изменить внешний вид диаграммы, добавить или удалить элементы, изменить значения и многое другое.
- Настройка стилей: Вы можете выбрать один из предустановленных стилей диаграммы или настроить стиль вручную. Для этого перейдите на вкладку "Дизайн" в главном меню и выберите нужный стиль или настройте стиль с помощью доступных инструментов. Вы также можете изменить цвета, шрифты и другие параметры стиля диаграммы.
- Анимация диаграммы: Чтобы сделать вашу диаграмму интерактивной и наглядной, можно добавить анимацию к элементам диаграммы. Для этого выделите диаграмму, перейдите на вкладку "Анимация" в главном меню и выберите нужный эффект анимации. Вы также можете настроить время и порядок анимации элементов диаграммы.
- Добавление подписей и легенды: Чтобы сделать вашу диаграмму более понятной и информативной, можно добавить подписи и легенду. Для этого выделите диаграмму и перейдите на вкладку "Вставка" в главном меню. Выберите "Подпись" или "Легенда" и следуйте инструкциям для добавления нужных элементов.
Используя эти инструменты и функции программы PowerPoint, вы сможете создать эффективную и наглядную диаграмму, которая поможет вам в презентации и передаче информации.
Виды диаграмм, доступные в Программе PowerPoint
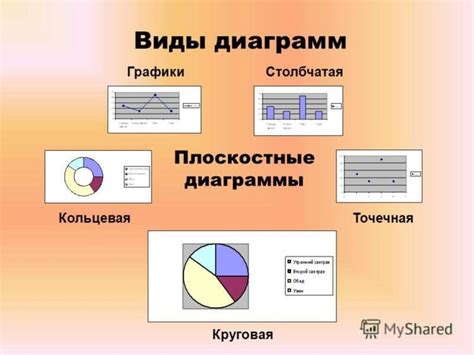
Программа PowerPoint предоставляет возможность создавать различные виды диаграмм, которые помогут визуализировать информацию и сделать презентацию более наглядной и понятной. Вот некоторые из видов диаграмм, которые можно использовать:
- Круговая диаграмма: данная диаграмма представляет данные в виде круга, где каждый сектор соответствует определенной категории или части целого. Она часто используется для показа процентного соотношения различных элементов.
- Столбчатая диаграмма: эта диаграмма представляет данные в виде столбцов, где высота каждого столбца соответствует значению определенной категории или переменной. Она часто используется для сравнения значений по разным категориям.
- Линейная диаграмма: данная диаграмма представляет данные в виде линии, которая соединяет точки данных на графике. Она часто используется для отслеживания трендов и изменений в данных в течение определенного периода времени.
- Гистограмма: эта диаграмма представляет данные в виде столбцов, где ширина каждого столбца соответствует интервалу значений, а высота - числу наблюдений в этом интервале. Она часто используется для иллюстрации распределения данных.
- Иерархическая диаграмма: данная диаграмма представляет данные в виде древовидной структуры, где каждый уровень представляет разные уровни иерархии. Она часто используется для организации данных в логические группы и подгруппы.
Это только некоторые из видов диаграмм, доступных в Программе PowerPoint. Вы можете выбрать подходящую диаграмму в зависимости от ваших целей и требований и настроить ее под ваши нужды, изменяя цвета, шрифты, стили и многое другое.
Глава 2: Создание диаграммы и добавление данных
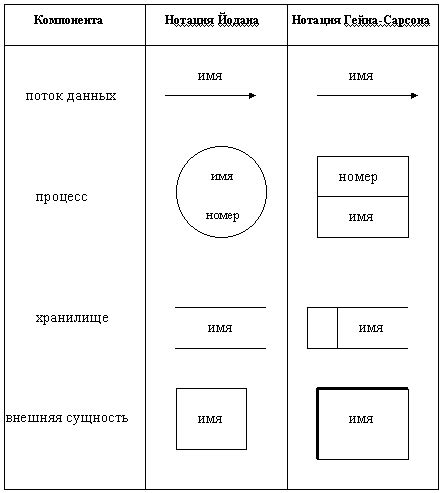
Шаг 1: Выбор типа диаграммы
Перед тем как начать создание диаграммы, вы должны выбрать тип диаграммы, который лучше всего подходит для вашей информации. PowerPoint предлагает различные типы диаграмм, такие как столбчатые, круговые, линейные, точечные и т. д. Выберите тот тип, который наилучшим образом отображает вашу информацию.
Шаг 2: Вставка диаграммы
После выбора типа диаграммы вы можете вставить ее в слайд. Для этого перейдите на вкладку "Вставка" в верхней части экрана и нажмите кнопку "Диаграмма". В открывшемся меню выберите желаемый тип диаграммы, а затем нажмите "Ок". Диаграмма будет добавлена на слайд.
Шаг 3: Добавление данных
Теперь необходимо добавить данные в диаграмму. Для этого вы можете ввести их вручную или импортировать из другого источника данных. Чтобы добавить данные вручную, щелкните на диаграмме, а затем выберите пункт меню "Изменить данные". В открывшемся окне вы можете добавить значения для осей X и Y, а также присвоить названия элементам диаграммы.
Если вы хотите импортировать данные из другого источника, выберите пункт меню "Импорт данных". Это позволит вам выбрать файл с данными и импортировать их в диаграмму. Это может быть полезно, если у вас уже есть данные, которые вы хотите использовать в диаграмме.
Шаг 4: Настройка диаграммы
После добавления данных вы можете настроить диаграмму, чтобы она выглядела максимально эффективно. Вы можете изменить цвета, шрифты, стили и другие атрибуты диаграммы, чтобы она соответствовала вашим предпочтениям и требованиям.
Также вы можете настроить отображение осей диаграммы, легенды и других элементов. Нажмите правой кнопкой мыши на диаграмму и выберите варианты настройки для доступа к различным параметрам диаграммы.
Это позволит вам изменить масштаб диаграммы, добавить заголовки, подписи и т. д. Вы также можете добавить процентные значения на диаграмму, чтобы лучше иллюстрировать отношение между элементами.
Теперь вы знаете, как создать диаграмму и добавить данные в PowerPoint. Не забудьте провести тщательную проверку диаграммы перед ее использованием, чтобы убедиться, что все значения и информация отображаются корректно.
Создание новой диаграммы
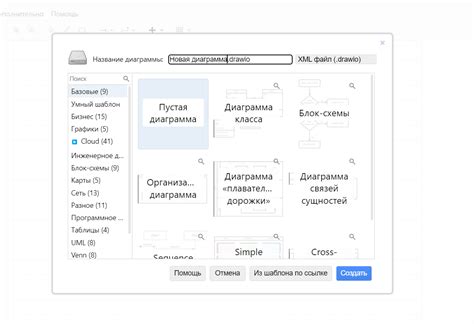
Для создания новой диаграммы в PowerPoint вы можете использовать функционал программы, который позволяет вам визуализировать данные и информацию в виде графического отображения. Это может быть полезно, когда вам нужно проиллюстрировать процентные соотношения, сравнить значения различных категорий или показать изменения во времени.
Чтобы создать новую диаграмму, выполните следующие шаги:
1. Выберите слайд, на котором вы хотите разместить диаграмму. Нажмите на вкладку "Вставка" в верхней панели инструментов PowerPoint.
2. В группе "График" выберите тип диаграммы, который наилучшим образом соответствует вашей цели и типу данных, которые вы хотите отобразить. Доступны различные типы диаграмм, включая столбчатые, круговые, линейные и т. д.
3. Нажмите на выбранный тип диаграммы, чтобы разместить пустую диаграмму на слайде.
4. Вставьте данные в диаграмму, щелкнув на значок "Редактировать данные" на верхней панели инструментов. В открывшемся окне введите значения и метки для каждой категории данных.
5. После вставки данных вы можете настроить внешний вид и формат диаграммы, выбрав опции оформления, цвета, шрифтов и т. д. в панели инструментов "Форматирование диаграммы". Вам также доступны различные параметры, позволяющие изменить масштаб, оси, легенды и прочие компоненты диаграммы.
6. После завершения редактирования диаграммы сохраните презентацию, чтобы сохранить все внесенные изменения.
Теперь вы знаете, как создать новую диаграмму в PowerPoint и настроить ее внешний вид и содержание. Используйте эти инструкции, чтобы создавать впечатляющие и информативные диаграммы, добавляющие ценность вашим презентациям.
Добавление данных на диаграмму
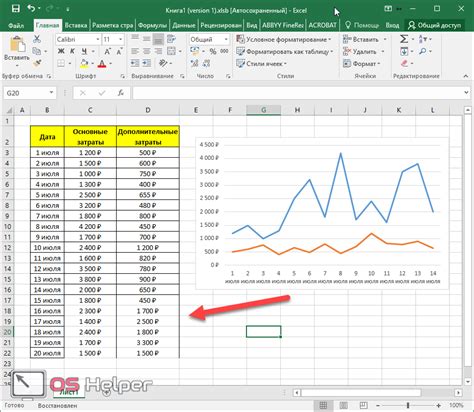
Для добавления данных на диаграмму в PowerPoint, следуйте этим шагам:
Шаг 1: Откройте презентацию в PowerPoint и выберите слайд, на котором вы хотите добавить диаграмму.
Шаг 2: Нажмите на вкладку "Вставка" в верхнем меню PowerPoint.
Шаг 3: Выберите "Диаграмма" в разделе "Иллюстрации".
Шаг 4: В появившемся окне выберите желаемую типовую диаграмму и нажмите "ОК".
Шаг 5: На слайде появится область для ввода данных. Введите свои данные в соответствующие ячейки.
Примечание: Если вы хотите использовать процентное значение, введите его в ячейку после числа и добавьте символ "%".
Шаг 6: Вы можете добавить новые данные, выбрав их ячейку и нажав клавишу "Enter".
Шаг 7: При необходимости вы можете изменить цвета и стили данных, используя соответствующие функции форматирования, доступные во вкладке "Рисование", которая появится после выбора диаграммы.
Примечание: Вы также можете вставить данные из таблицы Excel, выбрав опцию "Данных Excel" в окне выбора типовой диаграммы.
Следуя этим простым шагам, вы сможете легко добавить данные на диаграмму в PowerPoint и создать профессионально выглядящую презентацию.
Глава 3: Работа с процентами в диаграмме PowerPoint
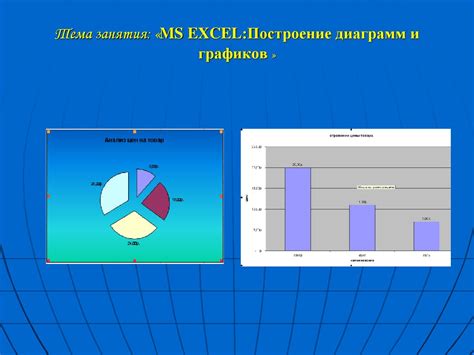
Эффектные диаграммы с процентами могут быть мощным инструментом в презентации PowerPoint. Они позволяют наглядно демонстрировать соотношение данных и привлекать внимание аудитории. В этой главе мы рассмотрим, как добавить проценты в диаграмму PowerPoint и сделать ее более эффективной.
1. Вставка диаграммы:
Перед тем, как добавлять проценты, необходимо вставить диаграмму в презентацию. Выберите слайд, на котором хотите разместить диаграмму, затем перейдите на вкладку "Вставка" и нажмите кнопку "Диаграмма". Выберите желаемый тип диаграммы и нажмите "ОК".
2. Добавление данных:
После вставки диаграммы необходимо добавить данные. Нажмите на кнопку "Изменить данные" на панели инструментов диаграммы или щелкните правой кнопкой мыши на диаграмме и выберите "Изменить данные". Введите значения для каждой категории и нажмите "ОК".
3. Добавление процентов:
Чтобы добавить проценты к каждой категории в диаграмме, можно воспользоваться функцией "Добавление данных меток". Нажмите правой кнопкой мыши на диаграмме и выберите "Добавить данные меток". В появившемся меню выберите "Процент от целого".
4. Форматирование процентов:
После добавления процентов можно отформатировать их по своему усмотрению. Выделите метки с процентами, щелкните правой кнопкой мыши и выберите "Формат данных меток". В появившемся меню можно выбрать стиль, цвет и другие параметры форматирования процентов.
5. Визуальное представление:
Чтобы диаграмма с процентами выглядела более привлекательно и понятно, можно изменить ее визуальное представление. Выделите диаграмму и выберите нужные опции из вкладки "Рисунок", чтобы изменить цвета, стили и эффекты диаграммы.
6. Анимация диаграммы:
Для того, чтобы сделать презентацию более динамичной, можно добавить анимацию диаграммы. Выделите диаграмму и перейдите на вкладку "Анимация". Выберите желаемые эффекты анимации и настройте их параметры. Таким образом, диаграмма будет показываться поэтапно при затусовке слайда.
7. Предварительный просмотр и настройка:
После добавления процентов и настройки оформления диаграммы рекомендуется выполнить предварительный просмотр презентации. Перейдите на вкладку "Показ слайдов" и щелкните "Слайдшоу". Просмотрите слайды, чтобы убедиться, что диаграмма с процентами отображается корректно и иллюстрирует ваши данные эффективно.
Теперь, когда вы знаете, как добавить проценты в диаграмму PowerPoint, вы можете использовать эту функцию, чтобы сделать свои презентации более увлекательными и информативными.
В следующей главе мы расскажем о других возможностях работы с диаграммами в PowerPoint, таких как изменение типа диаграммы, добавление и редактирование легенды и многое другое. Продолжайте изучать!
Как добавить проценты на диаграмму
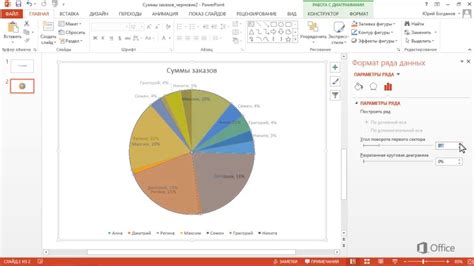
Добавление процентов на диаграмму в PowerPoint может помочь визуализировать и объяснить данные, потому что процентное значение может быть более понятно, чем абсолютное число. Кроме того, добавление процентов на диаграмму может помочь создать более информативную презентацию. Вот как добавить проценты на диаграмму в PowerPoint:
| Шаг | Как это сделать |
|---|---|
| 1 | Выделите диаграмму, на которую вы хотите добавить проценты. |
| 2 | Щелкните правой кнопкой мыши на диаграмме и выберите "Формат диаграммы". |
| 3 | В выпадающем меню "Формат диаграммы" выберите вкладку "Этикетки данных". |
| 4 | Установите флажок рядом с опцией "Показывать значения процентов". |
| 5 | Нажмите "ОК", чтобы применить изменения. |
Теперь на вашей диаграмме будут отображаться процентные значения. Вы можете выбрать различные форматы для отображения процентов, такие как десятичные или процентные значения.
Добавление процентов на диаграмму может помочь вашей аудитории лучше понять данные и сделать презентацию более информативной и понятной.
Изменение формата процентного отображения в диаграмме
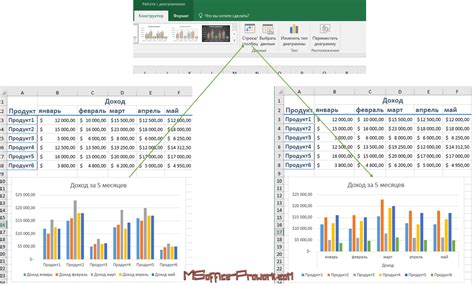
Если вы хотите настроить формат отображения процентов в диаграмме PowerPoint, то у вас есть несколько опций.
1. Форматирование оси
Первый способ - это изменение формата оси диаграммы. Вы можете выбрать ось, на которой отображаются проценты, и изменить ее формат, чтобы отобразить только нужное количество знаков после запятой или добавить символ процента.
Для этого выполните следующие действия:
- Выделите диаграмму и щелкните правой кнопкой мыши, выберите пункт меню "Формат диаграммы".
- В окне "Формат диаграммы" выберите вкладку "Ось" и внесите нужные изменения в разделе "Формат оси".
- Нажмите кнопку "ОК", чтобы применить изменения.
2. Форматирование данных
Второй способ - это изменение формата отображения данных внутри диаграммы.
Для этого выполните следующие действия:
- Выделите диаграмму и щелкните правой кнопкой мыши, выберите пункт меню "Формат данных диаграммы".
- В окне "Формат данных диаграммы" выберите вкладку "Числа" и внесите нужные изменения в формате чисел.
- Нажмите кнопку "ОК", чтобы применить изменения.
Выберите тот способ, который лучше подходит для ваших конкретных потребностей и настройте формат отображения процентов в диаграмме PowerPoint.
Глава 4: Добавление анимации к процентам в диаграмме
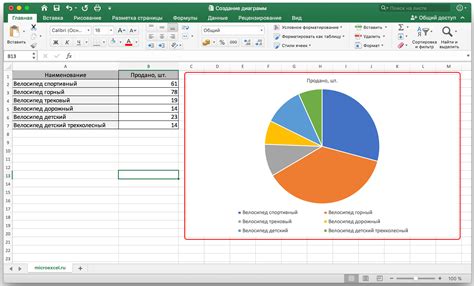
Добавление анимации к процентам в диаграмме может помочь сделать вашу презентацию более динамичной и интересной. Следуя этому руководству, вы сможете создать эффектные эффекты анимации для процентных значений на вашей диаграмме в PowerPoint.
Шаг 1: Выберите диаграмму, к которой вы хотите добавить анимацию к процентам. Это может быть диаграмма круговая, столбчатая или линейная диаграмма.
Шаг 2: Выделите процентные значения на вашей диаграмме, которые вы хотите анимировать. Это можно сделать, щелкнув на каждом значении, удерживая клавишу "Shift" на клавиатуре.
Шаг 3: Перейдите на вкладку "Анимация" в верхней панели инструментов PowerPoint.
Шаг 4: В разделе "Анимация" выберите один из доступных эффектов анимации, который вы хотите применить к процентным значениям. Некоторые популярные варианты включают "Появление", "Перемещение" и "Растяжение".
Шаг 5: Щелкните на выбранном эффекте анимации для его применения к выделенным процентам на диаграмме. Процентные значения должны стать выделенными и отображаться в окне "Анимация".
Шаг 6: Дополнительно настройте параметры анимации, используя вкладку "Настройка анимации". Здесь вы можете указать время задержки перед выполнением анимации, продолжительность и дополнительные эффекты.
Шаг 7: Проверьте анимацию, нажав кнопку "Просмотр анимации" в окне "Анимация". Это позволит вам увидеть, как выглядит анимация процентных значений в вашей диаграмме.
Шаг 8: Повторите шаги 2-7 для каждого процентного значения, которое вы хотите анимировать на диаграмме.
Важно: Не забывайте, что анимация должна быть сбалансированной и не слишком длительной, чтобы не отвлекать внимание от основного содержания вашей презентации.
С помощью этих простых шагов вы сможете эффективно добавить анимацию к процентным значениям на вашей диаграмме и сделать вашу презентацию еще более запоминающейся и интерактивной для аудитории.