Ubuntu - это один из самых популярных дистрибутивов операционной системы Linux. Установка новых программ на Ubuntu отличается от установки программ в других операционных системах. Однако, несмотря на первоначальную сложность, добавление новых приложений на Ubuntu довольно просто. В этой статье мы расскажем, как добавить новое приложение в Ubuntu для начинающих пользователей.
Первым шагом является поиск нужного приложения в Ubuntu Software Center или в логически обратно совместимых веб-магазинах. Если вы знаете название требуемого приложения, вы можете воспользоваться поиском для упрощения процесса. После того, как вы нашли нужное приложение, щелкните по его названию, чтобы получить подробную информацию о нем.
На странице с информацией о приложении вы найдете кнопку "Установить" или "Добавить в корзину". Щелкните на эту кнопку, и Ubuntu начнет загружать и устанавливать приложение. Если ваше приложение платное, вы можете также увидеть кнопку "Купить", после нажатия на которую вам потребуется ввести свои данные для оплаты.
Подготовка к установке

Перед началом установки программы в Ubuntu необходимо выполнить несколько предварительных шагов. Эти шаги помогут вам гладко установить программу и избежать возможных проблем в процессе.
1. Обновите систему: чтобы убедиться, что ваша система имеет самую последнюю версию пакетов, воспользуйтесь командой:
sudo apt-get update
2. Установите необходимые зависимости: убедитесь, что у вас установлены все необходимые пакеты и библиотеки, которые требуются для работы программы. Обычно информация о зависимостях указана на официальном веб-сайте программы.
3. Проверьте требования к аппаратному обеспечению: убедитесь, что ваш компьютер соответствует минимальным требованиям программы. Если требуется определенное количество оперативной памяти или свободного места на жестком диске, проверьте, что у вас есть достаточно ресурсов для установки.
4. Создайте резервную копию данных: перед установкой программы рекомендуется создать резервную копию важных данных на компьютере. Таким образом, в случае возникновения проблем во время установки или после нее, вы сможете восстановить свои данные.
Следуя этим простым шагам, вы готовы к началу установки программы в Ubuntu. Не забудьте ознакомиться с инструкциями по установке, которые предоставляются разработчиком программы.
Выбор версии Ubuntu
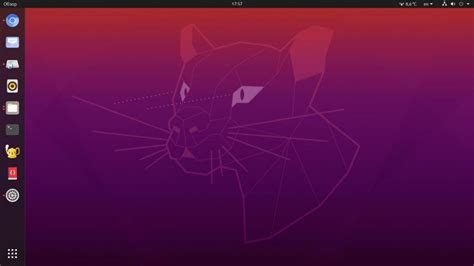
Перед началом установки Ubuntu важно определиться с версией операционной системы, которую вы хотите использовать. Это важно, так как от выбранной версии зависит функциональность и поддержка вашей системы.
Стабильная версия (LTS):
Если вам нужна надежная и стабильная операционная система, рекомендуется выбрать версию Ubuntu с долгосрочной поддержкой (LTS - Long Term Support). Эти выпуски поддерживаются в течение 5 лет и регулярно обновляются, что обеспечивает стабильность и безопасность вашей системы.
Например, на текущий момент (2022 год) последняя стабильная версия с долгосрочной поддержкой - Ubuntu 20.04 LTS. Эта версия рекомендуется для использования в рабочих средах и на домашних компьютерах.
Новейшие и актуальные функции:
Если вам интересны новые функции и последние обновления, вы можете выбрать самую новую версию Ubuntu. Они обычно выходят каждые 6 месяцев и содержат последние версии программного обеспечения и ядра системы. Однако, эти версии могут быть менее стабильными и поддерживаться короткое время - около 9 месяцев.
Например, на текущий момент (2022 год) последняя новейшая версия Ubuntu - Ubuntu 21.10. Эта версия рекомендуется для тех, кто хочет всегда быть в курсе последних обновлений и новых функций.
Важно помнить, что выбор версии Ubuntu зависит от ваших потребностей и предпочтений. Подумайте о том, что вам важнее - надежность и стабильность или последние новинки.
Проверка системных требований

Перед тем, как добавить новое приложение на своем компьютере с Ubuntu, важно убедиться, что ваша система соответствует минимальным требованиям. Следующие шаги помогут вам проверить систему перед установкой:
- Убедитесь, что ваш компьютер имеет достаточно места на жестком диске для установки нового приложения. Обычно требуется несколько гигабайтов свободного места, но точные требования могут варьироваться в зависимости от приложения.
- Убедитесь, что ваш компьютер имеет достаточное количество оперативной памяти (RAM). Обычно рекомендуется иметь не менее 2 гигабайт оперативной памяти, но опять же, требования могут различаться для разных приложений.
- Проверьте, что ваш компьютер соответствует требованиям по процессору. Обычно рекомендуется иметь двухъядерный процессор с тактовой частотой не ниже 2 ГГц, но требования могут быть выше или ниже.
- Обновите свою операционную систему до последней версии. Это позволит вам иметь доступ к последним исправлениям и улучшениям системы, а также гарантирует совместимость с новыми приложениями.
- Проверьте наличие необходимых зависимостей. Некоторые приложения могут требовать установки дополнительных пакетов или библиотек. Убедитесь, что у вас есть все необходимые зависимости перед установкой.
Проверка системных требований перед установкой нового приложения позволит избежать проблем и обеспечит более стабильную работу вашего компьютера.
Загрузка дистрибутива
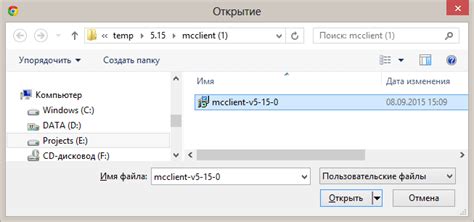
Для начала добавления нового дистрибутива в Ubuntu, вам потребуется скачать его с официального сайта проекта. Вы можете найти ссылку на загрузку на странице дистрибутива.
Перейдите на страницу загрузки дистрибутива и найдите ссылку для скачивания. Обычно это кнопка "Download" или "Скачать". Нажмите на ссылку, чтобы начать загрузку файла дистрибутива.
После завершения загрузки, вы можете найти файл дистрибутива в папке "Загрузки" вашей системы.
На этом этапе вы готовы перейти к установке нового дистрибутива на Ubuntu.
Выбор официального сайта
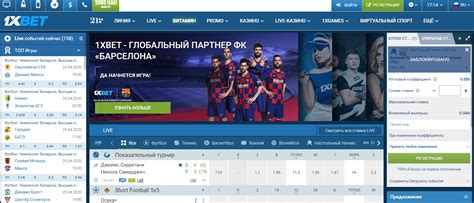
Прежде чем начать процесс установки программы в Ubuntu, важно найти официальный сайт данной программы. Только с официального сайта можно скачать проверенную и безопасную версию программы.
Для этого можно воспользоваться поисковыми системами, введя название программы и слово "официальный сайт" в строку поиска. Обратите внимание, что сайт официально подтвержденный должен иметь защищенное соединение и начинаться с протокола "https://".
Также полезно обратить внимание на обновления программы и последнюю версию на официальном сайте. Если версия программы на сайте старше, чем версия в официальных репозиториях Ubuntu, можно скачать новую версию для установки.
Будьте внимательны и следуйте официальным инструкциям, которые могут присутствовать на сайте. Они помогут вам установить программу правильно и избежать ошибок при установке.
Выбор нужной версии
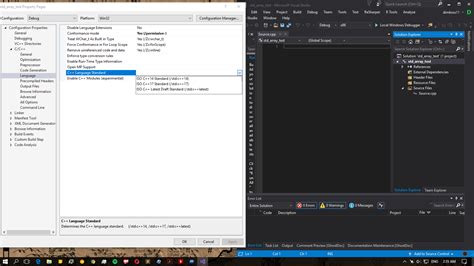
Прежде чем установить программу на Ubuntu, необходимо выбрать правильную версию для вашей системы. Версия программы должна соответствовать архитектуре вашего процессора и операционной системы.
| Версия | Архитектура |
|---|---|
| 32-битная | x86 |
| 64-битная | x86_64 |
Для определения архитектуры вашей системы, откройте терминал и выполните следующую команду:
uname -m
Результатом будет x86 или x86_64, что означает, соответственно, 32-битную или 64-битную архитектуру. После определения архитектуры, вы можете выбрать версию программы, загрузив соответствующий пакет или установочный файл с официального сайта разработчика.
Важно следить за тем, чтобы загруженный файл программы полностью соответствовал вашей операционной системе и архитектуре, чтобы избежать проблем с установкой и работой программы на Ubuntu.
Создание загрузочной флешки

Для установки Ubuntu на свой компьютер потребуется создать загрузочную флешку. В этом разделе будет описано, как это сделать.
1. Подготовьте флешку
| Выберите флешку | Выберите флешку с достаточным объемом, чтобы установить Ubuntu с несколькими дополнительными программами. Рекомендуется использовать флешку емкостью не менее 4 ГБ. |
| Форматируйте флешку | Вставьте флешку в компьютер и откройте программу для форматирования дисков. Выберите флешку и отформатируйте ее в файловую систему FAT32. |
2. Скачайте образ Ubuntu
Перейдите на официальный сайт Ubuntu и скачайте образ диска с последней версией операционной системы Ubuntu.
3. Запишите образ на флешку
| Загрузите программу "UNetbootin" | Откройте браузер и перейдите на официальный сайт программы "UNetbootin". Скачайте и установите ее на свой компьютер. |
| Запустите "UNetbootin" | Откройте программу "UNetbootin" и укажите путь к скачанному образу Ubuntu. |
| Выберите флешку | Укажите флешку, которую вы отформатировали ранее, в качестве целевого носителя для установки Ubuntu. |
| Запишите образ | Кликните на кнопку "Запись" и дождитесь завершения процесса записи образа на флешку. |
Теперь у вас есть загрузочная флешка с Ubuntu, которую можно использовать для установки операционной системы.