ОС Windows предлагает различные способы настройки вашего рабочего стола и панели задач, и один из таких способов - добавление проводника на панель задач. Проводник, также известный как "Проводник Windows", является файловым менеджером, который позволяет вам управлять файлами и папками на вашем компьютере.
Добавление проводника на панель задач может быть полезным для быстрого доступа к вашим файлам и папкам без необходимости открывать проводник каждый раз. Кроме того, это также позволяет вам быстро перетаскивать и открывать файлы на панели задач.
Чтобы добавить проводника на панель задач, вам нужно сделать несколько простых шагов. Сначала откройте проводник, щелкнув по значку на рабочем столе или нажав клавишу Win + E на клавиатуре. Затем найдите ярлык проводника в Панеле навигации в левой части проводника и перетащите его на панель задач с зажатой мышью.
Необходимые шаги для добавления проводника на панель задач
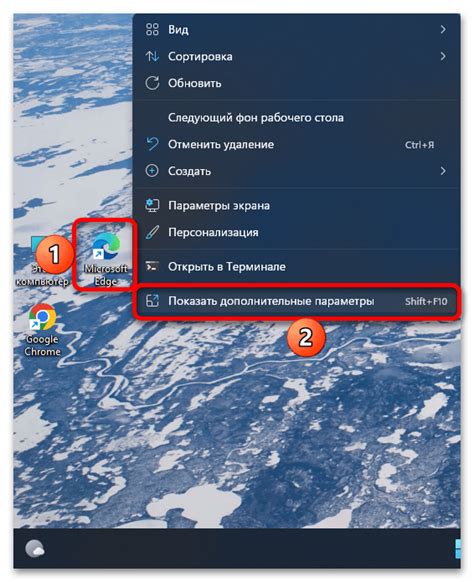
Панель задач в ОС Windows предлагает удобный доступ к различным приложениям и инструментам. Если вы часто используете Проводник для просмотра и управления файлами, то может быть полезно добавить его ярлык на панель задач для быстрого доступа. Вот несколько простых шагов, которые помогут вам сделать это:
1. Откройте проводник, нажав на икону папки на рабочем столе или в меню "Пуск".
2. Щелкните правой кнопкой мыши на ярлыке "Проводник" в панели задач или на панели задач, и выберите "Закрепить на панели задач".
3. После выполнения этого действия ярлык "Проводник" должен появиться на панели задач. Теперь вы можете открывать проводник одним щелчком мыши, а также перетащить файлы в окно проводника прямо с панели задач.
Таким образом, добавление проводника на панель задач может значительно упростить работу с файлами и папками на вашем компьютере с помощью всего нескольких простых шагов. Необходимые файлы и папки всегда будут под рукой, готовые к использованию в любое удобное время.
Откройте проводник через панель задач в ОС Windows

Панель задач в ОС Windows предоставляет удобный доступ к различным приложениям и инструментам. В том числе, вы можете добавить ярлык проводника (Windows Explorer) на панель задач для быстрого доступа к файлам и папкам на вашем компьютере.
Чтобы открыть проводник через панель задач, выполните следующие шаги:
| Шаг 1 | Щелкните правой кнопкой мыши на свободном пространстве на панели задач. |
| Шаг 2 | В контекстном меню выберите пункт "Панель задач". |
| Шаг 3 | В раскрывшемся списке выберите пункт "Панель инструментов". |
| Шаг 4 | В дополнительном меню выберите пункт "Новая панель инструментов". |
| Шаг 5 | Выберите папку проводника (Windows Explorer), к которой вы хотите создать ярлык на панели задач. |
| Шаг 6 | Нажмите кнопку "Выбрать папку". |
Теперь вы увидите новый ярлык проводника на панели задач. Щелкнув по нему, вы сможете быстро открыть проводник и перейти к выбранной папке.
Этот способ добавления проводника на панель задач позволяет значительно упростить навигацию по вашим файлам и папкам. Воспользуйтесь этой функцией, чтобы сделать свою работу с компьютером еще удобнее!
Как закрепить проводника на панели задач

Панель задач в операционной системе Windows предоставляет удобный способ быстрого доступа к приложениям и файлам. Однако, по умолчанию на панели задач отображается только пиктограмма проводника, без возможности быстрого запуска.
Чтобы добавить проводник на панель задач и закрепить его там, выполните следующие действия:
- Откройте проводник, нажав на значок проводника на рабочем столе или используя комбинацию клавиш Win + E.
- Нажмите правой кнопкой мыши на значок проводника на панели задач и выберите пункт "Закрепить на панели задач".
- Теперь пиктограмма проводника будет отображаться на панели задач.
Чтобы быстро запустить проводник, просто щелкните на его пиктограмме на панели задач. Это позволит вам быстро открыть проводник и получить доступ к вашим файлам и папкам.
Вы также можете изменить порядок отображения иконок на панели задач, перетаскивая их между собой. Это позволяет организовать панель задач так, чтобы она соответствовала вашим личным предпочтениям и удобству использования.
Закрепление проводника на панели задач поможет вам быстро получить доступ к вашим файлам и папкам без необходимости открывать проводник каждый раз с рабочего стола или меню "Пуск". Это сделает вашу работу с компьютером более эффективной и удобной.
Изменение позиции проводника на панели задач

Изначально проводник находится на панели задач справа, но вы можете изменить его положение в несколько простых шагов:
| Шаг | Описание |
|---|---|
| 1 | Щелкните правой кнопкой мыши на свободном месте панели задач. |
| 2 | В появившемся контекстном меню выберите пункт "Панель задач" и убедитесь, что опция "Закрепить панель задач" не отмечена. |
| 3 | Зажмите левую кнопку мыши на панели задач, переместите проводник на новую позицию и отпустите кнопку мыши. |
| 4 | Проводник теперь будет отображаться на выбранной вами позиции на панели задач. |
При необходимости вы можете повторить эти шаги, чтобы вернуть проводник на исходную позицию или изменить его расположение по своему желанию.
Удаление проводника с панели задач в ОС Windows
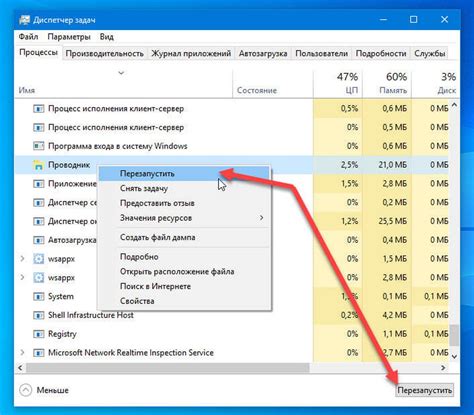
Удаление проводника с панели задач в ОС Windows может быть достаточно простым процессом. Вот простой шаг за шагом руководство, как удалить проводник с панели задач:
| Шаг 1: | Щелкните правой кнопкой мыши на пустом месте панели задач в нижней части экрана. |
| Шаг 2: | Выберите "Панель задач" в контекстном меню, которое появится. |
| Шаг 3: | В открывшемся подменю снимите флажок рядом с "Проводник Windows". |
После выполнения этих шагов проводник будет удален с панели задач. Если вам в будущем потребуется вернуть проводник на панель задач, повторите эти шаги и установите флажок рядом с "Проводник Windows" в подменю "Панель задач".
Удаление проводника с панели задач в ОС Windows - это понятный и простой процесс, который позволяет пользователю настраивать панель задач по своему усмотрению и решать, какие инструменты и функции ему нужны на панели задач.