Microsoft Word является одним из самых популярных текстовых редакторов, который широко используется в офисной среде и дома. Одним из его полезных инструментов является автоматическое создание содержания, которое позволяет легко навигировать по документу и быстро находить нужные разделы. Однако, иногда может возникнуть необходимость добавить дополнительный пункт в автоматическое содержание, чтобы отразить важные изменения в тексте.
Если вы хотите добавить пункт в автоматическое содержание в Ворде, следуйте этим простым шагам. Во-первых, убедитесь, что ваш документ правильно оформлен с использованием заголовков различных уровней (например, Заголовок 1, Заголовок 2 и т.д.). Затем переместитесь к месту в документе, где вы хотите добавить новый пункт в содержание.
Чтобы добавить пункт в автоматическое содержание, вставьте новый заголовок на подходящем уровне. Затем выделите этот заголовок и нажмите правой кнопкой мыши. В появившемся контекстном меню выберите пункт "Создать содержание". Программа автоматически добавит новый пункт в содержание, расположенный соответствующим образом по своему уровню и маркеру.
Добавление пункта в автоматическое содержание в Ворде является простой задачей, которую можно выполнить несколькими кликами мыши. Теперь, когда вы знаете, как это сделать, вы сможете легко настраивать содержание своих документов в соответствии с вашими потребностями и предпочтениями.
Что такое автоматическое содержание?
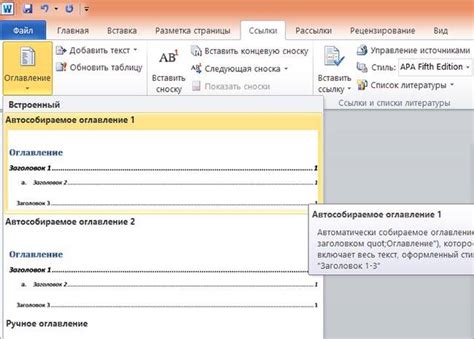
Автоматическое содержание значительно облегчает навигацию по документу и делает его более удобным для чтения. Оно позволяет читателю быстро перейти к нужной части текста, просмотреть структуру документа и легко ориентироваться в его содержании.
Чтобы создать автоматическое содержание в Word, необходимо указать, какие заголовки должны быть включены в оглавление, а затем нажать соответствующую команду. После этого Word автоматически обновляет содержание при изменении документа, добавлении или удалении разделов, а также при изменении номеров страниц.
Важно отметить, что для работы автоматического содержания в Word необходимо правильно использовать стили.
Как создать автоматическое содержание?

Чтобы создать автоматическое содержание в Ворде, необходимо:
- Вставить заголовки разных уровней в документ. Для этого выделяйте текст и используйте соответствующие стили заголовков, такие как "Заголовок 1", "Заголовок 2", и т.д.
- Перейти на страницу, где вы хотите разместить автоматическое содержание.
- Выбрать место, где вы хотите разместить содержание и поставить курсор там.
- На панели инструментов вкладки "Ссылки", нажмите кнопку "Содержание".
- Выбрать один из предложенных вариантов автоматического содержания (например, "Автоматическое содержание 1").
Примечание: После создания автоматического содержания, если вы изменили или добавили разделы в документе, необходимо обновить содержание, чтобы отразить эти изменения. Для этого просто кликните правой кнопкой мыши на автоматическом содержании и выберите "Обновить поле".
Теперь у вас есть автоматическое содержание в документе, которое будет самостоятельно обновляться при добавлении новых разделов или изменении существующих. Это значительно облегчает навигацию и работу с длинными документами в Microsoft Word.
Создание стилей заголовков

Один из наиболее эффективных способов создания автоматического содержания в Microsoft Word состоит в использовании стилей заголовков. Стиль заголовка определяет внешний вид и форматирование текста заголовка, что позволяет автоматически создать содержание с ссылками на соответствующие разделы документа.
Чтобы создать стили заголовков, выполните следующие шаги:
- Откройте документ в Microsoft Word и выберите текст, который вы хотите использовать как заголовок.
- На панели инструментов или во вкладке "Главная" найдите секцию "Стили" и выберите стиль заголовка, который соответствует уровню заголовка, который вы хотите создать (например, "Заголовок 1" для основного заголовка, "Заголовок 2" для подразделов и т. д.).
- Примените выбранный стиль заголовка к выделенному тексту.
- Повторите эти шаги для каждого заголовка в документе, указывая соответствующий уровень заголовка.
- После применения стилей заголовков, вы можете автоматически создать содержание, выбрав опцию "Содержание" на панели инструментов или во вкладке "Ссылки".
При создании содержания Word автоматически определяет заголовки, применяет им форматирование и создает ссылки на соответствующие разделы документа. Если вы вносите изменения в текст или добавляете новые заголовки, вы можете обновить содержание, чтобы отразить эти изменения.
Определение уровней заголовков
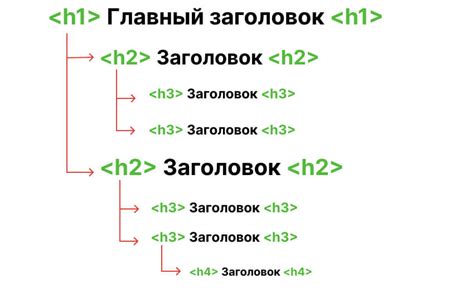
Заголовок первого уровня, <h1>, обычно используется для основного заголовка документа.
Заголовок второго уровня, <h2>, используется для подразделов основной темы.
Заголовок третьего уровня, <h3>, обычно используется для подразделов заголовка второго уровня.
Заголовок четвертого уровня, <h4>, может использоваться для подразделов заголовка третьего уровня.
Заголовки пятого и шестого уровней, <h5> и <h6>, редко используются и представляют собой более глубокую иерархию подразделов.
Правильное использование уровней заголовков поможет организовать информацию в документе и улучшит его структуру для пользователей и поисковых систем.
При создании содержания автоматические инструменты могут использовать заголовки разных уровней для создания иерархического списка.
Определение уровни заголовков важно для создания семантически правильной структуры документа HTML.
Вставка пунктов в автоматическое содержание
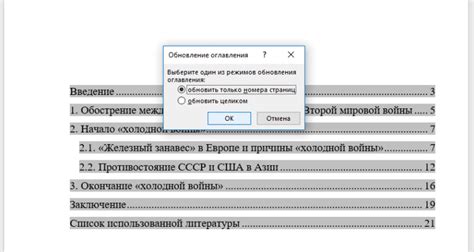
В автоматическое содержание в Ворде можно добавить пункты с помощью различных функций и инструментов, которые предоставляет программа. Это позволяет пользователям быстро и легко создавать содержание, которое автоматически обновляется при изменениях в документе.
Одним из способов добавить пункты в автоматическое содержание является использование стилей заголовков. При создании документа можно применить стили заголовков к различным разделам текста, которые вы хотите включить в содержание. Ворд автоматически создаст пункты содержания на основе этих стилей.
Для применения стилей заголовков к разделам текста, выделите текст, который хотите отнести к определенному уровню заголовка, и выберите соответствующий стиль в панели инструментов "Стили" или "Главная". Например, для создания пункта в автоматическом содержании первого уровня используйте стиль "Заголовок 1", для второго уровня – "Заголовок 2" и т. д.
Если вы уже создали содержание и хотите обновить его, чтобы добавить новые пункты, выделите текст, помеченный соответствующим стилем заголовка, и выберите вкладку "Ссылки" и "Обновить содержание". При этом Ворд обновит содержание, добавив новые пункты, основываясь на стилях заголовков.
Также можно вручную добавлять пункты в автоматическое содержание, если вы не хотите использовать стили заголовков. Для этого выделите текст, который хотите добавить в содержание, и выберите вкладку "Ссылки" и "Добавить содержание". Появится окно, где вы сможете настроить внешний вид и положение пункта в содержании.
Вставка пунктов в автоматическое содержание может быть полезна при создании документов с большим объемом информации, таких как отчеты, дипломные работы или книги. Она повышает удобство навигации по документу и помогает читателям быстро найти нужные разделы.
Добавление пунктов в автоматическое содержание в Ворде является полезной функцией, которая упрощает создание и обновление содержания в документах. Вы можете использовать стили заголовков или добавлять пункты вручную, чтобы быстро и легко создать навигацию по документу. Это особенно полезно при работе с большими документами, где важно иметь удобный способ поиска и перехода к нужным разделам.
Обновление автоматического содержания
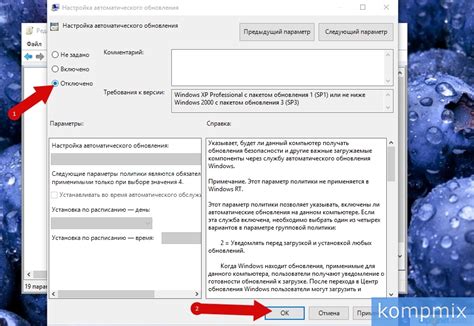
После того, как вы создали автоматическое содержание в Microsoft Word, существует возможность его обновить, чтобы отразить изменения, которые вы внесли в текст документа.
Для обновления автоматического содержания в Ворде, выполните следующие шаги:
- Выделите весь документ, нажав сочетание клавиш Ctrl+A.
- Нажмите правую кнопку мыши на выделенном тексте и выберите пункт "Обновить поле" в контекстном меню.
- В открывшемся окне выберите опцию "Обновить всё" и нажмите кнопку "ОК".
Word пересчитает нумерацию страниц, заголовки и разделы в документе, а также обновит ссылки на них в автоматическом содержаниии.
Обратите внимание, что если вы внесли значительные изменения в текст документа или изменили его структуру, возможно потребуется обновить содержание несколько раз, чтобы получить точное отображение.
Таким образом, обновление автоматического содержания в Ворде является необходимым шагом, чтобы убедиться, что оно соответствует актуальному состоянию вашего документа.
Редактирование автоматического содержания
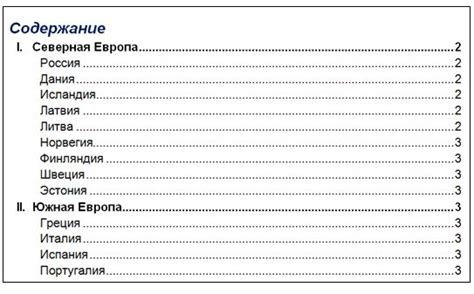
Автоматическое содержание в Microsoft Word позволяет быстро создавать и обновлять содержание документа на основе заголовков и других элементов структуры. Однако иногда может возникнуть необходимость внести изменения в автоматическое содержание, например, добавить дополнительный пункт или удалить существующий.
Добавление нового пункта в автоматическое содержание достаточно простое. Для этого необходимо сначала создать заголовок, который будет являться основой для нового пункта. Затем выберите место в документе, где вы хотите вставить новый пункт в автоматическое содержание.
Чтобы добавить новый пункт, выполните следующие действия:
- Выделите заголовок, который вы хотите добавить в автоматическое содержание.
- На вкладке "Ссылки" в группе "Оглавление" нажмите на кнопку "Вставка оглавления".
- В появившемся окне настройки оглавления выберите нужные опции и нажмите "OK".
После выполнения этих действий новый пункт будет автоматически добавлен в содержание документа в соответствующем месте.
Удаление пункта из автоматического содержания также легко осуществить. Для этого выполните следующие действия:
- Перейдите на страницу, на которой расположен пункт, который вы хотите удалить из автоматического содержания.
- Выделите заголовок этого пункта.
- На вкладке "Ссылки" в группе "Оглавление" нажмите на кнопку "Удалить оглавление".
После выполнения этих действий пункт будет удален из автоматического содержания.
Использование автоматического содержания в Microsoft Word позволяет значительно упростить процесс создания и обновления содержимого документа. Но, если возникнет необходимость внести изменения в автоматическое содержание, вы всегда можете добавить или удалить пункты в соответствии с вашими потребностями.
Управление стилями и уровнями заголовков
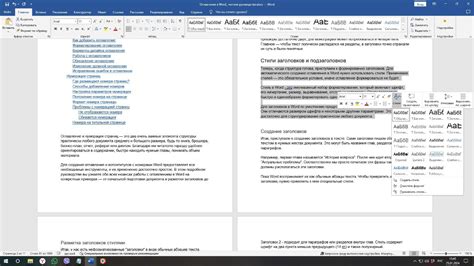
При работе с текстом в Microsoft Word вы можете задавать различные стили и уровни заголовков для организации информации в документе.
Стили позволяют задать определенное форматирование для текста, такое как цвет, шрифт, размер, выравнивание и многое другое. Они также могут быть использованы для создания автоматического содержания в документе.
Уровни заголовков указывают на иерархию текста в документе. Обычно уровни заголовков отображаются в виде нумерации или маркировки. Они помогают читателю быстро найти нужные разделы и ориентироваться в документе.
Чтобы добавить пункт в автоматическое содержание, вам нужно:
| 1. | Выделить заголовок текста, для которого нужно создать пункт в содержании. |
| 2. | На панели инструментов выберите нужный уровень заголовка или создайте новый стиль для заголовка. |
| 3. | Откройте вкладку "Ссылки" на панели инструментов и выберите "Содержание". |
| 4. | Выберите опцию "Автоматически" для создания автоматического содержания. |
| 5. | Нажмите кнопку "ОК" для добавления пункта в автоматическое содержание. |
При создании автоматического содержания вам нужно также убедиться, что все заголовки правильно пронумерованы и отформатированы в соответствии с уровнем.
Управление стилями и уровнями заголовков позволяет создавать структурированные документы, которые легко читать и навигировать.
Сохранение и публикация документа
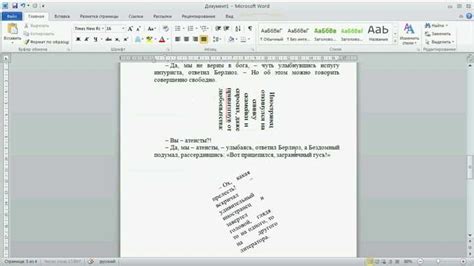
После завершения работы над документом в Microsoft Word важно сохранить его, чтобы не потерять весь проделанную работу. Для сохранения документа воспользуйтесь командой "Сохранить" в верхнем левом углу программы. В открывшемся окне выберите папку, в которой хотите сохранить файл, а затем введите его название. Выберите формат файла, обычно это формат Word (.docx) или PDF (.pdf). Нажмите на кнопку "Сохранить" и файл будет сохранен на вашем компьютере.
После сохранения документа, вы можете опубликовать его, чтобы другие пользователи могли просматривать или скачивать его. Для опубликования документа на веб-странице или в облачном хранилище, воспользуйтесь командой "Публикация" или "Экспорт". В открывшемся окне выберите место публикации, введите необходимые настройки (например, уровень доступа к документу) и нажмите на кнопку "Опубликовать". После этого документ будет доступен другим пользователям по указанной ссылке.
Помимо сохранения и публикации документа, в Microsoft Word есть и другие методы совместной работы над документом. Вы можете пригласить других пользователей для редактирования документа одновременно, делиться ссылкой на документ в облачном хранилище или использовать специальные функции отслеживания изменений. Все эти инструменты помогут вам эффективно работать над документом и делиться им с другими.