Microsoft Word является одним из самых популярных текстовых редакторов, который используется для создания и редактирования документов. Однако, не всем пользователям известно, что они также могут добавить рамку в свои документы, чтобы сделать их более привлекательными и профессиональными. В этой подробной инструкции мы рассмотрим, как добавить рамку в Word, чтобы ваши документы выглядели еще лучше и привлекательнее.
Перед тем, как начать добавлять рамку, убедитесь, что у вас установлена последняя версия Microsoft Word. Затем откройте документ, к которому вы хотите добавить рамку, или создайте новый документ, в котором вы хотите использовать рамку. После этого следуйте инструкциям ниже, чтобы узнать, как добавить рамку в Word.
Для начала, выберите нужный текст или абзац, к которому вы хотите добавить рамку. Затем, откройте вкладку "Рамка" в верхнем меню Word. Здесь вы найдете различные варианты для создания рамок: рамки страницы, рамки абзаца, рамки текста и так далее. Выберите нужный вариант и настройте рамку согласно вашим предпочтениям.
Не забудьте использовать различные свойства рамки, такие как толщина, стиль и цвет, чтобы создать эффектный визуальный эффект. Вы также можете добавить более одной рамки для различных элементов в документе, чтобы сделать его более структурированным и привлекательным.
Как открыть Word
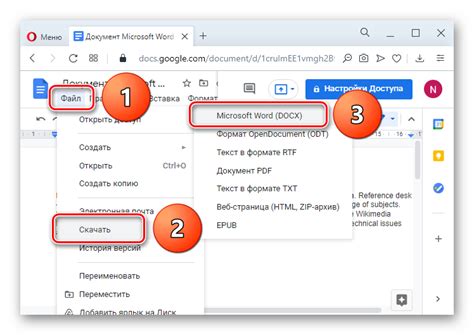
1. Использование ярлыка на рабочем столе: Обычно при установке Microsoft Office на компьютер, ярлык программы Word автоматически создается на рабочем столе. Щелкните дважды по этому ярлыку, чтобы открыть программу.
2. Использование меню "Пуск": Щелкните на кнопке "Пуск" в левом нижнем углу экрана, а затем найдите программу Microsoft Word в списке установленных приложений. Нажмите на него, чтобы открыть программу.
3. Открытие через поиск: Нажмите на кнопку "Пуск" и в поле поиска введите "Word". Кликните на программу Word, которая появится в результатах поиска, чтобы открыть ее.
4. Открытие через файловый менеджер: Откройте файловый менеджер или проводник на вашем компьютере, найдите папку с установленным Microsoft Office и откройте ее. Внутри папки найдите файл Word.exe и дважды щелкните на нем для запуска программы Word.
После выполнения любого из этих действий Microsoft Word должен открыться на вашем компьютере, и вы сможете начать создание или редактирование документов.
Как создать новый документ
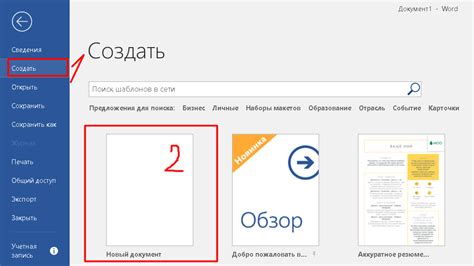
Чтобы создать новый документ в программе Microsoft Word, следуйте следующим шагам:
| Шаг 1: | Откройте программу Microsoft Word на вашем компьютере. Обычно она находится в меню "Пуск" или на рабочем столе. |
| Шаг 2: | После запуска программы, вы увидите экран приветствия с предложением создать новый документ. Щелкните на кнопку "Создать документ". |
| Шаг 3: | Появится новое окно с пустым документом. Теперь вы можете начать вводить текст или добавлять различные элементы: изображения, таблицы, графики и т.д. |
| Шаг 4: | Для сохранения документа, выберите пункт "Сохранить" в верхнем левом углу экрана или используйте сочетание клавиш "Ctrl + S". Затем укажите путь и имя файла, в который хотите сохранить документ. |
Теперь вы знаете, как создать новый документ в программе Microsoft Word. Желаем вам успешной работы!
Где находится панель форматирования

В программе Microsoft Word панель форматирования находится в верхней части окна приложения, ниже панели инструментов. Она состоит из различных вкладок, которые содержат группы кнопок и инструментов для форматирования документа.
В зависимости от версии Word и настроек пользовательского интерфейса эта панель может располагаться немного по-разному. В стандартных настройках она обычно находится в верхней части окна, под панелью инструментов.
Вкладки на панели форматирования позволяют быстро переключаться между различными группами инструментов. Например, вкладка "Домашняя" содержит инструменты для форматирования шрифта, а вкладка "Разметка страницы" - инструменты для работы с полями, ориентацией страницы и другими параметрами разметки.
Чтобы открыть панель форматирования в Word, достаточно запустить программу и выбрать нужный документ. Панель форматирования будет автоматически отображаться в верхней части окна.
Как выбрать текст для добавления рамки
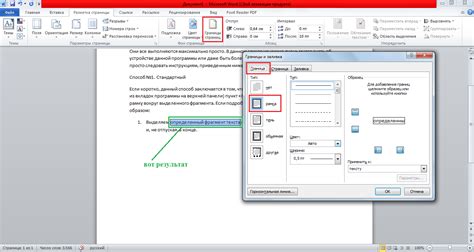
Перед тем как добавить рамку в Word, нужно выбрать текст, к которому вы хотите применить данное оформление. Важно понять, что не все участки текста подходят для этой цели. Следует учесть следующие рекомендации:
1. Выберите ключевые фразы или заголовки, чтобы подчеркнуть их важность и привлечь внимание читателя.
2. Ориентируйтесь на структуру текста. Рамка может быть полезна для выделения вводных фраз, списка или примеров, чтобы читатель легче мог ориентироваться в информации. Но не рекомендуется оформлять всю статью рамками, чтобы не создавать избыточность и визуальный шум.
3. Учитывайте логическую связь между фрагментами текста. Если нужно выделить несколько абзацев или абзац с названием, то лучше группировать их и обозначить рамкой вместе, чтобы сохранить связь и целостность текста.
4. Выбор текста для рамки может также зависеть от конкретных требований вашего документа, таких как форматирование отчета, письма или презентации. Учитывайте стиль и форматирование целевого документа, чтобы рамка соответствовала его общему дизайну.
Итак, перед тем как начать создание рамки в Word, спланируйте, какой текст выбрать для ее оформления, чтобы эффективно подчеркнуть нужные фрагменты и гармонично вписать оформление в общий контекст документа.
Как добавить рамку в Word
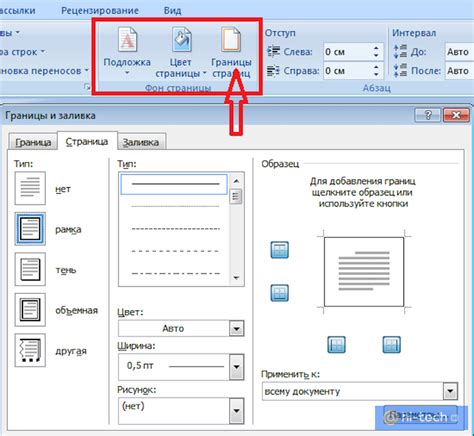
Добавление рамки к различным элементам документа в Word может быть полезным для выделения важной информации или создания эстетического оформления. Вот некоторые шаги, которые помогут вам добавить рамку в Word.
1. Выделите текст или объект, к которому вы хотите добавить рамку.
Перед тем, как добавить рамку, выберите текст или объект, которому хотите придать этот стиль.
2. Откройте вкладку "Рамка" на панели инструментов "Форматирование"
В верхней части программы откройте вкладку "Рамка". Она находится на панели инструментов "Форматирование" и содержит разные опции для оформления рамок.
3. Выберите тип рамки и ее стиль
На вкладке "Рамка" вы можете выбрать разные типы рамок, такие как одиночная линия, двойная линия или пунктирная линия. Вы также можете выбрать стиль линии, толщину и цвет рамки.
4. Примените рамку к выделенному тексту или объекту
После выбора нужных опций рамки, нажмите кнопку "Применить", чтобы добавить рамку к выделенному тексту или объекту. Если вы хотите добавить рамку к нескольким элементам, выделите их одновременно и затем примените рамку.
Теперь у вас есть рамка на вашем тексте или объекте! Вы можете повторить эти шаги, чтобы добавить рамки к другим частям документа или изменить свойства рамки, если нужно. Использование рамок в Word поможет сделать ваш документ более организованным и профессиональным.
Как изменить стиль и цвет рамки
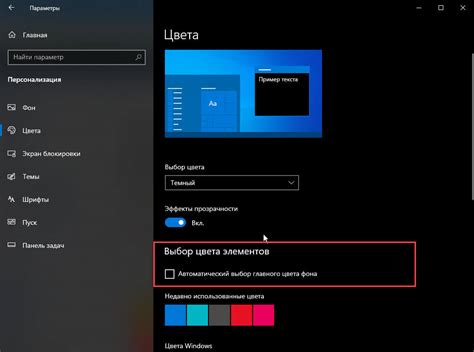
В Word у вас есть возможность изменить стиль и цвет рамки, чтобы сделать свои документы более яркими и выразительными. Вот как это сделать:
- Выделяете текст или абзац, к которому хотите добавить рамку.
- Открываете вкладку "Рамка" на панели инструментов.
- Выбираете нужный вам стиль рамки из предложенных вариантов. Здесь вы можете выбрать, например, простую линию, двойную линию, пунктирную линию и многое другое.
- Затем можно выбрать цвет рамки, нажав на кнопку "Цвет", которая находится рядом со списком стилей рамки. Выбирайте цвет из предложенной палитры или настроить свой собственный цвет.
- Если нужно, можно также настроить толщину рамки, щелкнув на кнопку "Толщина" и выбрав нужную опцию из списка.
- После того, как вы настроили стиль, цвет и толщину рамки, нажмите "OK", чтобы применить эти изменения.
Теперь ваш текст или абзац будут выделены рамкой выбранного стиля и цвета. Удивите своих читателей красиво оформленными документами!
Как сохранить изменения
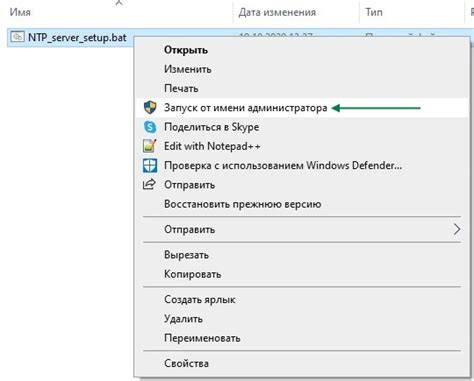
- Щелкните на кнопке "Файл" в верхнем левом углу окна программы Word. Откроется вкладка "Файл".
- На вкладке "Файл" выберите опцию "Сохранить как". Это откроет диалоговое окно "Сохранить как".
- Выберите папку, в которой вы хотите сохранить документ, и введите имя файла в поле "Имя файла".
- Под списком "Формат файла" выберите желаемый формат сохранения (например, "Документ Word" или "PDF").
- Щелкните на кнопке "Сохранить", чтобы сохранить документ с внесенными изменениями.
После выполнения этих шагов ваши изменения будут сохранены, и вы сможете открывать документ в любое время, чтобы увидеть рамку, которую вы добавили к документу в Word.