Google Forms - это мощный инструмент для создания опросов, анкет и сбора информации. Однако, иногда возникает необходимость разделить опрос на несколько частей, чтобы упростить и структурировать процесс получения ответов. В этой статье мы расскажем вам, как добавить разделы в Google Forms и сделать вашу анкету более удобной для заполнения.
Первым шагом для добавления разделов в Google Forms является открытие созданной анкеты или создание новой. Выберите вкладку "Опросы" в Google Документах и нажмите на кнопку "Создать опрос".
После того, как вы открыли анкету, кликните на кнопку "Вопросы" в верхней панели инструментов. Затем выберите вариант "Раздел".
Вы можете задать заголовок для своего раздела, чтобы ясно указать, какие вопросы относятся к данной части анкеты. Нажмите на кнопку "Добавить заголовок" и введите текст заголовка. Вы также можете изменить порядок разделов, выделять их жирным шрифтом или курсивом.
После того, как вы добавили все необходимые разделы, не забудьте сохранить изменения и поделиться ссылкой на свою анкету с участниками. Теперь ваша анкета стала более структурированной и удобной для заполнения!
Добавление разделов в Google Forms - это простой способ организовать информацию и упростить заполнение анкеты. Пользуйтесь этой возможностью, чтобы получать более точные и структурированные ответы от участников!
Преимущества использования разделов в Google Forms
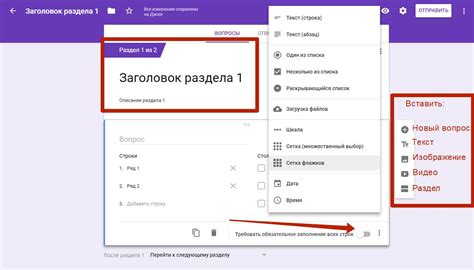
Добавление разделов в Google Forms помогает организовать и структурировать информацию в опросе или анкете. Это позволяет легко отделить различные темы или блоки вопросов, улучшая читабельность и удобство использования формы.
1. Логическое разделение вопросов: С помощью разделов вы можете группировать вопросы по логическим блокам, что помогает респондентам лучше ориентироваться и понимать, к какой теме относится каждый вопрос.
2. Улучшенная навигация: Каждый раздел может иметь свое название, которое отображается в навигационной панели формы. Это позволяет респондентам легко перемещаться между разделами, переходить к нужным вопросам или возвращаться к предыдущим, сохраняя контекст и удобство заполнения.
3. Ускоренный процесс заполнения: Разделение формы на блоки позволяет респондентам сконцентрироваться только на текущем разделе, не перегружая и не запутываясь во всем объеме вопросов. Это сокращает время заполнения формы и повышает точность ответов.
Включение разделов в форму Google Forms позволяет улучшить ее структуру, удобство использования и упростить процесс анализа полученных результатов. Это полезное и эффективное средство для создания профессиональных и информативных опросов и анкет.
Шаги по созданию нового раздела в Google Forms
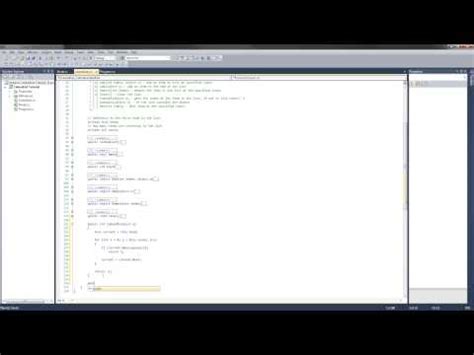
Шаг 1: Откройте Google Forms.
Перейдите на сайт https://forms.google.com и введите свои учетные данные Google.
Шаг 2: Создайте новую форму или откройте существующую.
Вы можете создать новую форму, нажав на кнопку "Добавить" в верхнем левом углу экрана, или открыть существующую форму, выбрав ее из списка на вашей панели инструментов.
Шаг 3: Добавьте новый раздел.
Чтобы добавить новый раздел в форму, нажмите на значок "+" слева от "Добавить вопрос". Появится выпадающее меню со списком разделов. Выберите раздел и он автоматически будет добавлен в вашу форму.
Шаг 4: Настройте свойства раздела.
Выберите добавленный раздел и нажмите на значок "Настройки" в правом верхнем углу раздела. Здесь вы можете изменить название раздела, добавить описание или выбрать из доступных настроек.
Шаг 5: Добавьте вопросы к разделу.
Чтобы добавить вопросы в раздел, нажмите на значок "+" под заголовком раздела. Выберите тип вопроса, который вы хотите добавить, и заполните соответствующую информацию.
Шаг 6: Измените порядок разделов (при необходимости).
Если вы хотите изменить порядок разделов в вашей форме, нажмите на значок "Перетащить" слева от названия раздела и переместите его в нужное место.
Шаг 7: Создайте и настройте остальные разделы (при необходимости).
Чтобы добавить другие разделы, повторите шаги 3-6. Вы можете создать сколько угодно разделов в своей форме.
Шаг 8: Проверьте и опубликуйте форму.
Когда вы закончите создание формы и добавление всех разделов, проверьте ее, нажав кнопку "Превью" в верхнем правом углу. После этого, если вы удовлетворены результатом, нажмите "Опубликовать" и поделитесь ссылкой на форму с пользователями, которые должны заполнить ее.
Важно помнить
Добавление разделов помогает в организации опроса и улучшении прочтения формы. Он также позволяет делать форму более интерактивной и привлекательной.
Вы всегда можете отредактировать форму и ее разделы в любое время.
Не забудьте сохранить ваши изменения, чтобы они применились к вашей форме.
Теперь, когда вы знаете, как добавить разделы в Google Forms, вы можете легко создавать структурированные и информативные опросы для различных целей.
Как изменить название раздела в Google Forms
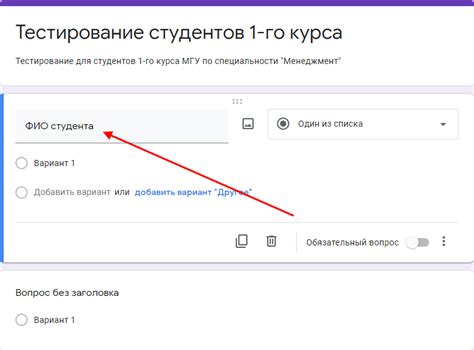
Вот как изменить название раздела в Google Forms:
- Откройте Google Forms и выберите нужную форму для редактирования.
- Перейдите на вкладку "Вопросы".
- Наведите курсор на раздел, название которого вы хотите изменить.
- Нажмите на иконку "Редактировать" (карандаш).
- Введите новое название раздела в поле "Название раздела".
- Нажмите "Готово", чтобы сохранить изменения.
После выполнения этих шагов название раздела в Google Forms будет изменено. Вы также можете повторить этот процесс для других разделов, если необходимо.
Теперь вы знаете, как изменить название раздела в Google Forms. Это позволит вам легко настраивать и редактировать свои формы, чтобы получить необходимую информацию от участников.
Как изменить порядок разделов в Google Forms
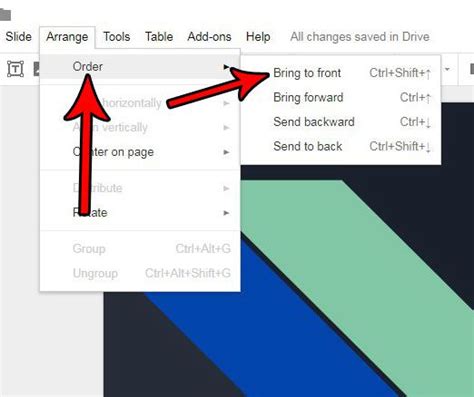
Вот несколько простых шагов, которые помогут вам изменить порядок разделов в Google Forms:
| 1. | Откройте Google Forms и выберите форму, в которую вы хотите внести изменения. |
| 2. | Нажмите на кнопку "Редактировать форму" в верхнем правом углу экрана. |
| 3. | Наведите курсор на раздел, который вы хотите переместить, и найдите иконку с тремя горизонтальными линиями. |
| 4. | Щелкните иконку и перетащите раздел в нужное место, удерживая кнопку мыши. |
| 5. | Повторите этот шаг для всех разделов, которые вы хотите переместить. |
| 6. | После завершения перемещения разделов, нажмите кнопку "Обновить" или "Сохранить" в верхнем правом углу экрана. |
Теперь вы знаете, как изменить порядок разделов в Google Forms. Следуя этим простым инструкциям, вы сможете упорядочить вопросы в форме так, чтобы было удобно для вас и ваших участников.
Советы по использованию разделов в Google Forms

Добавление разделов в Google Forms может значительно улучшить организацию и структуру вашей анкеты. Вот несколько советов по использованию разделов в Google Forms:
1. Разделите анкету на логические блоки
Подумайте о тематической структуре вашей анкеты и разделите ее на логические блоки. Например, вы можете создать отдельные разделы для информации о респондентах, вопросов о предпочтениях или обратной связи. Это поможет респондентам лучше ориентироваться и заполнять анкету.
2. Используйте заголовки и описания
Заголовки и описания в разделах помогут уточнить цель и контекст каждого блока вопросов. Вы можете использовать заголовки, чтобы задать общую тему раздела, а описания - для более детальной информации или инструкций.
3. Контролируйте видимость вопросов
С помощью разделов вы можете контролировать видимость определенных вопросов в зависимости от ответов респондента. Например, если респондент выбирает определенную опцию, вы можете автоматически показать или скрыть дополнительные вопросы. Это позволяет создавать более персонализированные и гибкие анкеты.
4. Посмотрите на анкету в предварительном просмотре
Перед отправкой анкеты рекомендуется просмотреть ее в режиме предварительного просмотра, чтобы убедиться, что все разделы и вопросы настроены правильно. Так вы сможете увидеть, как анкета будет выглядеть для респондентов и внести необходимые изменения.
5. Используйте разделы для анализа данных
После того, как респонденты заполнят анкету, вы можете использовать разделы для группировки и анализа ответов. Например, вы можете сравнивать ответы от разных групп респондентов или выделять общие тенденции в предпочтениях или мнениях.
Следуя этим советам, вы сможете максимально эффективно использовать разделы в Google Forms и создать более удобные и профессиональные анкеты.
Как анализировать результаты опросов по разделам в Google Forms
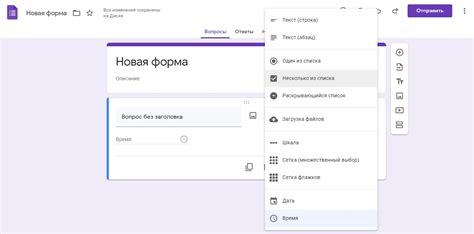
Google Forms предоставляет удобный и эффективный способ проведения опросов и сбора данных. Однако, важно не только создать опрос, но и анализировать полученные результаты. В данной статье мы рассмотрим, как анализировать результаты опросов, разделенные по разделам в Google Forms.
1. Войдите в свой аккаунт Google и перейдите к Google Forms.
2. Выберите опрос, результаты которого вы хотите проанализировать.
3. Кликните на кнопку "Ответы", расположенную в верхней части страницы.
4. Во вкладке "Ответы" вы увидите общую сводку результатов опроса. Однако, чтобы разделить результаты по разделам, необходимо создать разделы в опросе.
5. Чтобы создать разделы, кликните на кнопку "Редактировать форму" справа от сводки результатов.
6. В верхней части страницы вы увидите кнопку "Добавить раздел". Кликните на нее.
7. Дайте новому разделу название и добавьте вопросы, относящиеся к этому разделу.
8. После добавления всех разделов и соответствующих вопросов, сохраните изменения.
9. Вернитесь к вкладке "Ответы" и вы увидите, что результаты опроса теперь разделены по разделам.
10. Чтобы детальнее проанализировать результаты опроса по разделам, вы можете использовать различные инструменты и функции Google Forms, такие как фильтры и диаграммы.
Анализировать результаты опросов по разделам в Google Forms дает вам возможность получить более подробную информацию и лучше понять мнение респондентов. Используйте эти советы и получите максимальную пользу от своих опросов!