WordPress - одна из самых популярных платформ для создания и управления сайтами. Если вы работаете с данными или хотите поделиться таблицей Excel на своем сайте, то вам может понадобиться узнать, как вставить редактируемую таблицу Excel в WordPress.
Существует несколько способов вставки таблицы Excel в WordPress, но один из самых простых и эффективных – использование плагина. Плагин позволяет вставить таблицу Excel с возможностью редактирования на вашем сайте. Звучит интересно, правда?
Первым шагом является установка и активация плагина, который позволит вам вставить редактируемую таблицу Excel в WordPress. После установки плагина, вы сможете загружать и отображать таблицы Excel на вашем сайте. Теперь вы будете иметь полный контроль над своими данными и сможете обновлять, редактировать и удалять их в любое время.
Как добавить редактируемую таблицу Excel в WordPress
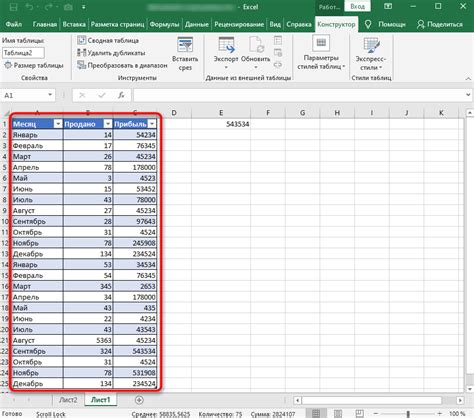
Если вы хотите добавить редактируемую таблицу Excel на свой веб-сайт WordPress, есть несколько способов, которые могут помочь вам сделать это. Однако, для достижения наилучшего результата, мы рекомендуем использовать плагин "TablePress". Вот пошаговая инструкция, которая поможет вам вставить редактируемую таблицу Excel в ваш сайт WordPress:
- Войдите в панель администратора WordPress.
- Перейдите на страницу "Плагины" и нажмите "Добавить новый".
- В строке поиска введите "TablePress" и нажмите "Найти плагины".
- Установите и активируйте плагин "TablePress".
- После активации плагина, появится новый пункт меню "Таблицы".
- Щелкните на "Таблицы" и затем на "Добавить новую таблицу".
- Введите название таблицы и выберите количество строк и столбцов.
- Нажмите "Добавить таблицу".
- Теперь вы можете редактировать таблицу, добавлять данные и применять форматирование.
- Когда таблица готова, скопируйте шорткод, который отображается над таблицей.
- Вернитесь на страницу или пост, на котором вы хотите разместить таблицу Excel, и вставьте скопированный шорткод в текстовый редактор WordPress.
- Сохраните изменения и опубликуйте страницу или пост.
Теперь у вас есть редактируемая таблица Excel на вашем сайте WordPress. Если вам нужно внести изменения в таблицу, просто перейдите в раздел "Таблицы" в панели администратора WordPress и отредактируйте таблицу по вашему усмотрению. Изменения автоматически отобразятся на вашем веб-сайте.
Подготовка таблицы Excel
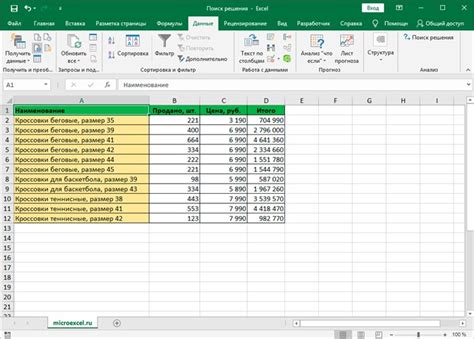
Перед тем, как вставить таблицу Excel на свой сайт WordPress, необходимо подготовить саму таблицу в программе Excel. Вот несколько важных шагов, которые следует выполнить:
1. Откройте программу Excel и создайте новую таблицу.
В меню программы выберите пункт "Файл" и выберите опцию "Создать новую книгу" или воспользуйтесь сочетанием клавиш Ctrl + N. Это создаст новый пустой файл Excel.
2. Заполните таблицу с необходимыми данными.
Вставляйте данные в ячейки таблицы, добавляйте заголовки столбцов и строки при необходимости. Убедитесь, что все значения в таблице отформатированы правильно и не содержат опечаток.
3. Установите необходимые форматы и стили.
Вы можете применять различные форматы к ячейкам, чтобы выделить определенные значения или сделать таблицу более читаемой. Выберите ячейки или столбцы и используйте панель форматирования Excel для применения стилей, выравнивания, шрифтов и других параметров.
4. Сохраните таблицу в формате .xlsx или .xls.
Когда вы закончите подготовку таблицы, сохраните ее в формате Excel, чтобы позже импортировать ее на свой сайт WordPress. В меню программы выберите пункт "Файл" и выберите опцию "Сохранить как". Затем выберите желаемый формат (например, Excel Workbook (.xlsx)) и сохраните файл на компьютере.
Теперь, когда ваша таблица Excel готова, вы можете перейти к следующему шагу - вставке таблицы на свой сайт WordPress.
Использование плагина для вставки таблицы
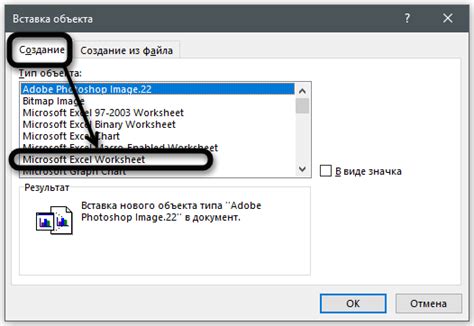
Для начала, установите и активируйте плагин TablePress из официального репозитория плагинов WordPress. После активации плагина, в боковом меню административной панели WordPress появится новый пункт "TablePress".
Чтобы создать новую таблицу, нажмите на пункт "TablePress" и выберите "Add New Table". Затем укажите название таблицы и задайте необходимые настройки, такие как количество строк и столбцов.
После создания таблицы вам нужно заполнить её данными. Нажмите на кнопку "Edit" рядом с названием таблицы и добавьте нужные данные в соответствующие ячейки. Также, вы можете добавлять формулы и вычисления, применять стили и прочие настройки.
Когда таблица готова, скопируйте её шорткод, который находится в верхней части страницы редактирования таблицы. Затем, перейдите на страницу или пост, где хотите вставить таблицу, и вставьте скопированный шорткод в соответствующее место.
После сохранения изменений, таблица Excel будет отображаться на вашем сайте, а пользователи смогут редактировать её содержимое прямо на странице WordPress без необходимости использования Excel.
Использование плагина TablePress позволяет вставить редактируемую таблицу Excel в WordPress без необходимости знания HTML-кода или использования сторонних сервисов. Этот плагин обладает широкими возможностями для настройки и стилизации таблиц, а также позволяет экспортировать таблицы в различные форматы файлов для дальнейшего использования.
Настройка редактируемости таблицы
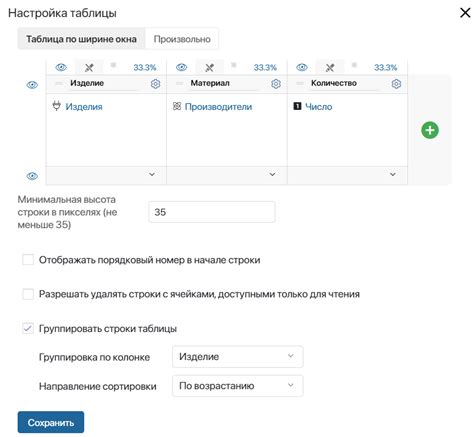
Когда вы вставляете таблицу Excel в WordPress, вы можете настроить ее редактируемость для пользователей.
Для начала, откройте свой файл Excel и выберите необходимые ячейки и диапазоны, которые вы хотите сделать редактируемыми на вашем сайте. Затем кликните правой кнопкой мыши на выбранные ячейки и выберите "Формат ячеек".
В появившемся окне перейдите на вкладку "Защита" и снимите флажок с опции "Заблокировать". Затем нажмите "ОК".
Далее выберите ячейки и диапазоны, которые вы не хотите дать возможность редактировать пользователям. Кликните правой кнопкой мыши на выбранные ячейки и выберите "Формат ячеек".
В появившемся окне перейдите на вкладку "Защита" и установите флажок в опции "Заблокировать". Затем нажмите "ОК".
После настройки редактируемости таблицы, сохраните свой файл Excel и загрузите его на ваш сайт WordPress.
Теперь, когда вы вставляете таблицу Excel в WordPress с помощью соответствующего плагина или используя короткий код, пользователи смогут редактировать только ячейки, которые вы разрешили редактировать, и не смогут изменять ячейки, которые вы заблокировали.
Таким образом, вы можете легко настроить редактируемость таблицы Excel в WordPress для удобства ваших пользователей.