SolidWorks - это мощная программа для 3D-моделирования и создания технических рисунков. Одним из важных этапов работы с этой программой является добавление рисунка в ваш проект. Это может быть изображение, схема или другой графический элемент, который поможет вам визуализировать вашу идею или продукт.
Добавление рисунка в SolidWorks довольно просто, если вы знаете несколько базовых шагов. В этой пошаговой инструкции мы расскажем, как добавить рисунок в ваш проект:
- Выберите вкладку "Вставка". В верхнем меню программы найдите вкладку "Вставка" и щелкните на ней.
- Выберите опцию "Рисунок". После открытия вкладки "Вставка" выберите опцию "Рисунок" из списка доступных вариантов.
- Укажите файл с рисунком. После выбора опции "Рисунок" откроется диалоговое окно, в котором вы сможете указать путь к файлу с рисунком на вашем компьютере. Выберите нужный файл и нажмите "Открыть".
- Укажите масштаб и расположение рисунка. После выбора файла с рисунком в появившемся окне вы сможете настроить его масштаб, а также выбрать оптимальное расположение на вашем проекте.
Важно помнить, что добавленный рисунок в SolidWorks можно отредактировать в любое время. Программа предоставляет возможность изменять его масштаб, а также применять к нему различные эффекты и фильтры. Это поможет вам создать более выразительные и профессиональные проекты.
Теперь, когда вы знаете, как добавить рисунок в SolidWorks, вы можете воплотить свои творческие идеи в жизнь и создать проекты высокого качества.
Откройте программу SolidWorks

1. Найдите ярлык программы SolidWorks на рабочем столе или в меню "Пуск" и запустите его, дважды кликнув по нему левой кнопкой мыши.
2. Подождите, пока программа полностью загрузится. Обычно запуск SolidWorks может занять несколько секунд, в зависимости от производительности вашего компьютера.
3. После запуска появится окно приветствия, где вы сможете выбрать, какой тип документа вы хотите создать. Выберите "Чертеж" или "Сборка" в зависимости от того, что вам требуется.
4. Если у вас уже есть файл, который вы хотите открыть, выберите пункт "Открыть" на панели инструментов или используйте горячую клавишу "Ctrl+O". Также вы можете создать новый чертеж или сборку, выбрав соответствующий пункт меню.
5. После выбора документа или открытия файла вы попадете в рабочую область SolidWorks, где вы сможете начать работу с рисунками и моделями.
Создайте новый документ
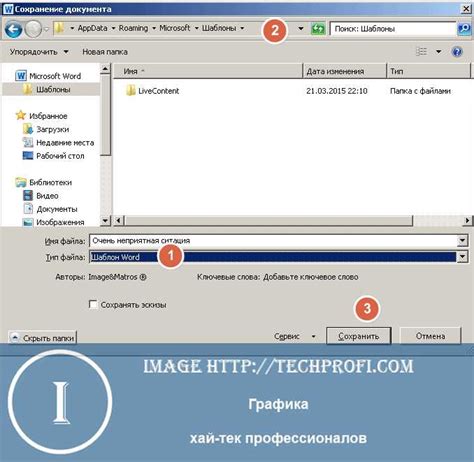
Для начала работы с SolidWorks вам потребуется создать новый документ. Для этого выполните следующие шаги:
- Откройте SolidWorks и выберите вкладку "Файл" в главном меню.
- В выпадающем меню выберите пункт "Создать новый".
- После этого выберите тип документа, который вы хотите создать. Например, "Деталь" или "Сборка".
- После выбора типа документа вам нужно будет выбрать шаблон. Шаблоны предлагаются в зависимости от типа документа и могут содержать предустановленные параметры, такие как единицы измерения.
- Выберите подходящий шаблон и нажмите кнопку "ОК".
Поздравляю, вы успешно создали новый документ в SolidWorks!
Перейдите во вкладку "Вставка"
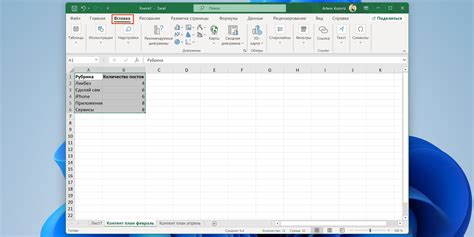
Для того чтобы добавить рисунок в SolidWorks, вам необходимо сначала перейти во вкладку "Вставка".
Вы можете найти эту вкладку в верхней части главного окна программы. Чтобы открыть ее, просто щелкните по ней левой кнопкой мыши.
Во вкладке "Вставка" вы найдете множество различных инструментов и функций, которые помогут вам добавить и настроить рисунок в SolidWorks.
Например, вы можете воспользоваться инструментом "Вставить изображение", чтобы добавить рисунок с компьютера. Или вы можете использовать инструмент "Создать картинку" для создания нового рисунка прямо в программе.
Также во вкладке "Вставка" вы можете найти функции для редактирования и форматирования рисунков, такие как изменение размера, поворот и настройка масштаба.
Не забудьте сохранить изменения после добавления и настройки рисунка. Для этого вы можете воспользоваться функцией "Сохранить" или "Сохранить как" в главном меню SolidWorks.
Теперь у вас есть все необходимые инструкции для добавления рисунка в SolidWorks, так что не стесняйтесь экспериментировать и создавать уникальные проекты!
Выберите опцию "Рисунок"

- Откройте программу SolidWorks и выберите нужную модель или создайте новую.
- Нажмите на вкладку "Вставить" в верхней панели инструментов.
- В выпадающем меню выберите опцию "Рисунок".
- В появившемся диалоговом окне выберите место, где хотите разместить рисунок - на чертеже, в отдельном окне или внутри модели.
- После выбора места, нажмите на кнопку "ОК".
- Откроется новое окно, где вы сможете выбрать файл изображения, которое хотите добавить.
- Выберите нужное изображение на вашем компьютере и нажмите на кнопку "Открыть".
- Изображение будет добавлено в заданное место на чертеже или в отдельное окно.
Укажите место расположения рисунка
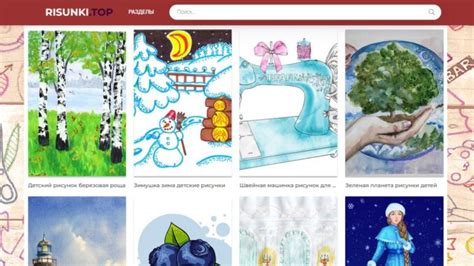
После того, как вы выбрали рисунок, который хотите добавить в SolidWorks, следующим шагом будет указание места, где рисунок будет размещен.
Вы можете выбрать один из следующих вариантов:
| 1. | Разместить рисунок на лицевой стороне детали |
| 2. | Разместить рисунок на задней стороне детали |
| 3. | Разместить рисунок на боковой стороне детали |
| 4. | Разместить рисунок на верхней или нижней стороне детали |
Выберите наиболее подходящее место для расположения рисунка в зависимости от вашего проекта и предпочтений. Затем щелкните по выбранной стороне детали, чтобы установить точку размещения.
После выбора места расположения рисунка, вы можете перемещать его, изменять его размеры или поворачивать на свое усмотрение, чтобы достичь нужного эффекта.
Настройте параметры отображения рисунка
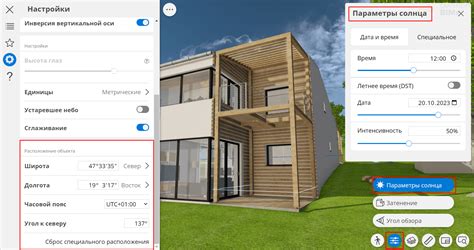
После того, как вы добавили рисунок в SolidWorks, может потребоваться настроить его параметры отображения для достижения нужного эффекта.
Вот несколько способов, как это можно сделать:
- Измените масштаб рисунка, чтобы его размер был оптимальным для вашего проекта. Вы можете сделать это, выбрав рисунок и используя инструменты масштабирования в верхнем меню.
- Измените положение рисунка на чертеже, если вы хотите его переместить. Просто выделите рисунок и перетащите его на новое место.
- Настройте пересекающую плоскость, если вы хотите изменить угол обзора рисунка. Вы можете сделать это, выбрав рисунок, а затем щелкнув правой кнопкой мыши и выбрав "Свойства рисунка". В появившемся окне вы сможете внести необходимые изменения.
- Измените стиль отображения, если вы хотите добавить эффекты, такие как тени или заполнение. Для этого выберите рисунок и выберите соответствующий стиль отображения в верхнем меню.
Не бойтесь экспериментировать с настройками и играть с параметрами, чтобы добиться желаемого результата. И помните, что вы всегда можете вернуться к настройкам по умолчанию, если что-то пошло не так.