Голос играет важную роль в создании атмосферы и выражении эмоций в аудиоработе. Однако, иногда, обычный голос может показаться слишком обыденным и не выразительным. Один из способов придать голосу большую силу и характер - это добавить эффект рычания.
Древним и современным поэтам, озвучивающим рычание животных и чудовищ в своих произведениях, рычание является мощным инструментом, который затрагивает глубины наших чувств. Мы можем использовать этот эффект в нашей аудиоработе для создания подлинной и эмоциональной атмосферы.
В этом пошаговом руководстве я покажу вам, как добавить рычание на голос с помощью популярного программного обеспечения для аудиообработки - Audacity. Audacity является бесплатной программой с открытым исходным кодом, которая предлагает широкий спектр инструментов для манипулирования звуком.
Прежде чем начать, убедитесь, что у вас установлена последняя версия Audacity на вашем компьютере. Если у вас еще нет Audacity, вы можете загрузить его с официального сайта. После установки Audacity, откройте программу и загрузите звуковой файл, на котором вы хотите добавить рычание.
Подготовка к добавлению рычания на голос
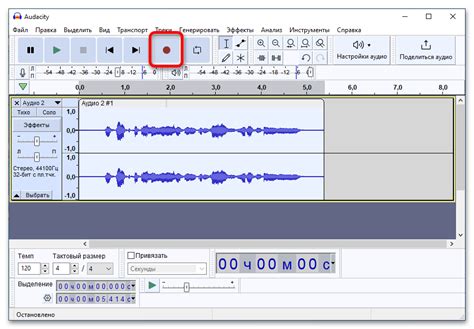
Прежде чем добавить рычание на голос в Audacity, необходимо подготовиться к процессу. В этом разделе описаны шаги, которые вам следует выполнить перед тем, как приступить к созданию рычания на голос.
| Шаг 1: Выбор аудиозаписи |
| Первым шагом является выбор подходящей аудиозаписи для добавления рычания. Лучше всего выбрать запись, где голос низкий и грубый, чтобы рычание звучало естественно. |
| Шаг 2: Открытие аудиозаписи в Audacity |
| После выбора аудиозаписи необходимо открыть ее в программе Audacity. Вы можете сделать это, нажав на "Файл" в верхнем меню и выбрав "Открыть". После этого выберите желаемую аудиозапись и нажмите "Открыть". |
| Шаг 3: Подготовка аудиозаписи |
| После открытия аудиозаписи в Audacity необходимо выполнить несколько шагов, чтобы подготовить ее к добавлению рычания. Включите метроном, установите нужную скорость и тон. Также можно применить эффекты, такие как усиление или удаление шума, для улучшения качества звука. |
| Шаг 4: Выделение участка для рычания |
| После подготовки аудиозаписи необходимо выбрать участок, на котором будет добавлено рычание. Выделите этот участок с помощью инструмента выбора, щелкнув на начальной точке и перетянув курсор до конечной точки. |
| Шаг 5: Добавление рычания |
| Наконец, когда участок для рычания выделен, можно приступить к добавлению самого эффекта рычания. Для этого выберите соответствующий эффект в меню "Эффекты", а затем настройте его параметры в соответствии с вашими предпочтениями. |
Следуя этим шагам, вы будете готовы добавить рычание на голос в Audacity и придать вашей аудиозаписи новый, интересный звук.
Установка и запуск Audacity

Перед тем как начать добавлять эффект рычания на голос в Audacity, нужно убедиться, что вы уже установили программу на ваш компьютер. Вот пошаговая инструкция для установки Audacity:
- Перейдите на официальный сайт Audacity по адресу https://www.audacityteam.org/.
- Нажмите на кнопку "Скачать", чтобы загрузить установочный файл Audacity.
- После того, как загрузка завершится, найдите файл установки на вашем компьютере и запустите его.
- Следуйте инструкциям мастера установки, чтобы установить Audacity на ваш компьютер. Убедитесь, что вы выбрали правильный язык и папку для установки.
- По завершении установки, запустите Audacity, кликнув на его ярлык на рабочем столе или в списке программ.
Теперь Audacity установлена на ваш компьютер и готова к использованию. Вы можете начать работать с программой для добавления рычания на голос и создания различных звуковых эффектов.
Создание рычания

Добавление рычания на голос в Audacity может создать эффект мощного и грубого звучания. Вот пошаговое руководство о том, как это сделать:
Шаг 1:
Откройте файл или запись в Audacity, на которую вы хотите добавить эффект рычания.
Шаг 2:
Выберите участок записи, к которому хотите применить эффект. Чтобы выбрать весь файл, нажмите Ctrl+A (или Cmd+A для Mac).
Шаг 3:
Перейдите в меню "Эффекты" и выберите "Эффекты Генерации".
Шаг 4:
Найдите в списке эффектов "GVerb" или "Reverb" и выберите его.
Шаг 5:
В настройках эффекта "GVerb" или "Reverb" установите следующие значения:
- Room Size: 80%
- Pre-delay: 0ms
- Reverb Time: 2.5s
- Damping: 50%
- Input Bandwidth: 0.9
- Dry Signal Level: -6dB
- Wet Signal Level: 0dB
Шаг 6:
Примените эффект на выбранный участок записи, нажав на кнопку "ОК".
Теперь у вас есть рычание на вашем голосе в Audacity! Поэкспериментируйте с настройками эффекта для достижения желаемого звучания.
Настройка параметров голоса
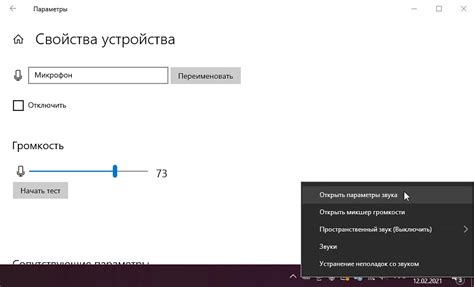
После добавления эффекта рычания на голос в Audacity, вы можете настроить различные параметры, чтобы достичь желаемого звучания.
Когда вы выбираете рычание в качестве эффекта, открывается окно с настройками, где вы можете настроить такие параметры, как частота рычания, глубина рычания и многое другое.
| Параметр | Описание |
|---|---|
| Частота рычания | Определяет частоту рычания в голосе. Можно настроить на низкие или высокие значения в зависимости от желаемого эффекта. |
| Глубина рычания | Определяет насколько глубоко будет звучать рычание. Вы можете настроить его на максимальное значение для более глубокого звучания или на минимальное для более умеренного эффекта. |
| Продолжительность рычания | Устанавливает продолжительность рычания в звуковом файле. Вы можете настроить его на небольшое значение для краткого рычания или на большое значение для продолжительного эффекта. |
| Форма рычания | Позволяет выбрать форму волны для рычания. Вы можете выбрать из различных опций, таких как синусоида, пила, квадрат и другие, чтобы создать различные звуковые эффекты. |
Настройте каждый из этих параметров в соответствии с вашими предпочтениями, чтобы достичь желаемого звучания рычания на голосе.
Применение эффектов к голосу
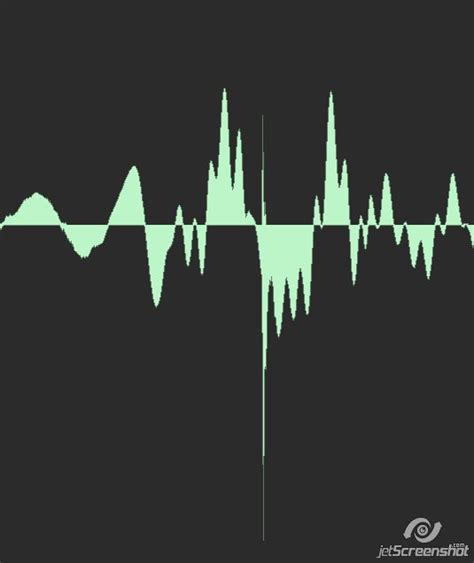
После того, как мы добавили рычание к голосу, можно приступить к применению других интересных эффектов, чтобы сделать вашу запись более уникальной и запоминающейся.
Один из самых популярных эффектов - это эхо. Он создает эффект затухающего повторения звуков, что добавляет глубины и объема голосу. Чтобы добавить эхо, выделите нужный фрагмент голоса, затем перейдите в меню "Эффекты" и выберите "Эхо". Здесь вы можете настроить задержку, интенсивность и длительность эха в соответствии с вашими предпочтениями.
Еще одним интересным эффектом является изменение скорости голоса. Это может быть полезно, например, если вы хотите создать забавное искажение голоса. Чтобы изменить скорость голоса, выделите необходимый фрагмент, зайдите в меню "Эффекты" и выберите "Замедлить" или "Ускорить". Здесь вы можете выбрать нужную скорость воспроизведения.
Еще одним популярным эффектом является усиление голоса. Он позволяет сделать голос более громким и насыщенным. Чтобы усилить голос, выделите нужный фрагмент, откройте меню "Эффекты" и выберите "Усиление". Здесь вы можете задать желаемую громкость и уровень усиления голоса.
Также в Audacity доступны различные фильтры, которые позволяют изменить звук и придать ему уникальный оттенок. Вы можете играться с эквализацией, добавлять реверберацию, убирать шум и многое другое. Для применения фильтров выделите нужный фрагмент, перейдите в меню "Эффекты" и выберите нужный фильтр из списка.
Не бойтесь экспериментировать с разными эффектами и сочетаниями, чтобы найти тот, который подойдет именно вам и задаст вашей записи уникальный звуковой характер.
Экспорт рычания

Когда вы закончили редактирование и добавление эффекта рычания к вашему аудио в Audacity, вы можете экспортировать результат в различные форматы для использования в других приложениях.
Чтобы экспортировать рычание, выполните следующие шаги:
- Выберите меню "Файл" и нажмите на "Экспорт".
- Выберите формат файла, в котором вы хотите сохранить ваше рычание (например, WAV или MP3).
- Укажите имя файла и место, где хотите сохранить результат.
- Нажмите на кнопку "Сохранить" для начала экспорта.
- Дождитесь окончания экспорта. Ваше рычание теперь экспортировано и готово к использованию в других приложениях или публикации в Интернете.
Теперь у вас есть готовый файл с рычанием, который вы можете использовать по вашему усмотрению. Не забудьте проверить результат и убедиться, что рычание воспроизводится так, как вы задумывали.
Выбор формата и параметров экспорта
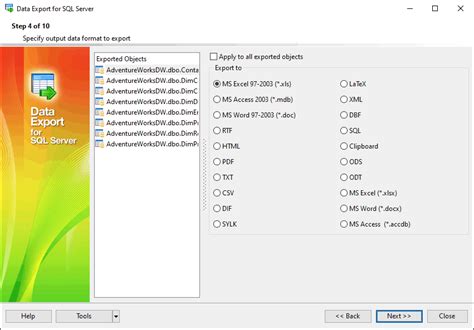
После того, как вы добавили рычание на голос в Audacity и отредактировали звуковой файл, необходимо выбрать формат и параметры экспорта перед сохранением файла.
Щелкните на меню "Файл" в верхней панели Audacity и выберите "Экспорт". В появившемся окне выберите место, где хотите сохранить файл, и введите название для него.
Затем выберите формат файла, который соответствует вашим потребностям. Audacity поддерживает различные форматы, такие как MP3, WAV, FLAC и другие. Если вы не уверены, в каком формате сохранить файл, рекомендуется выбрать MP3, так как этот формат широко используется и подходит для большинства случаев.
После выбора формата файла вы можете настроить дополнительные параметры экспорта, такие как битрейт и частота дискретизации. В большинстве случаев рекомендуется оставить эти параметры по умолчанию, если вы не знаете, какие значения выбрать. Однако, если у вас есть особые требования к качеству звука или размеру файла, вы можете настроить эти параметры в соответствии с вашими потребностями.
После того, как вы настроили формат и параметры экспорта, нажмите кнопку "Экспортировать" и Audacity сохранит ваши изменения и экспортирует файл в выбранный формат.
Теперь у вас есть рычание на голос в Audacity и вы можете использовать его для различных целей, таких как создание звуковых эффектов, музыкальных композиций или аудио-подборок.