Сапфир - самоцвет, который прославился своей изысканностью и красотой. Этот драгоценный камень является идеальным выбором для добавления в вашу коллекцию премьер про. Добавление сапфира в этот редактор видео позволит вам иметь уникальное и элегантное визуальное оформление ваших проектов.
Сапфир выделяется своим глубоким синим оттенком, который символизирует мудрость, истины и надежность. Этот камень также считается одним из самых прочных, что делает его отличным материалом для создания надежных и долговечных проектов в премьер про. Независимо от того, создаете ли вы видеоролик для личного использования или профессиональные видео-проекты, сапфир будет лучшим выбором для добавления дополнительного очарования.
Чтобы добавить сапфир в премьер про, вам потребуется следовать нескольким простым шагам. Во-первых, удостоверьтесь, что вы загрузили и установили самую последнюю версию программы премьер про. Затем откройте ваш проект в редакторе и перейдите к разделу "Оформление". Здесь вы найдете различные варианты настроек, которые позволят вам добавить сапфир к вашему проекту.
Как добавить сапфир в премьер про

Чтобы добавить сапфир в премьер про, следуйте этим простым инструкциям:
- Скачайте и установите плагин сапфир с официального сайта разработчика.
- Запустите программу Adobe Premiere Pro и откройте ваш проект.
- Перейдите во вкладку "Эффекты" в панели инструментов.
- Нажмите правой кнопкой мыши на пустом месте и выберите "Импорт" в контекстном меню.
- Выберите плагин сапфир из списка файлов и нажмите "Открыть".
- После импорта плагина сапфир, вы увидите его в списке доступных эффектов.
- Чтобы применить сапфир на видео, просто перетащите его на нужный фрагмент в вашем проекте.
- Настройте параметры сапфира с помощью панели управления эффектами.
- Просмотрите результат и если необходимо, внесите дополнительные изменения.
- Сохраните изменения и экспортируйте видео с примененным эффектом сапфир.
Теперь вы знаете, как добавить сапфир в премьер про. Успешное применение этого плагина позволит вам создавать потрясающие и профессиональные видео.
Подготовка к добавлению
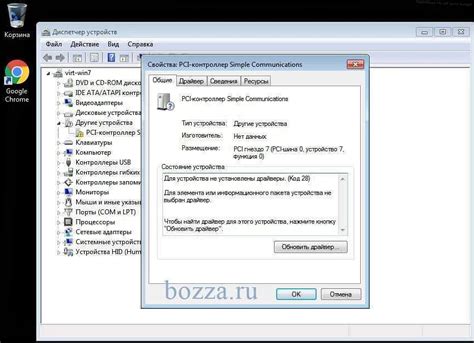
Перед тем, как добавить сапфир в премьер про, необходимо выполнить несколько шагов подготовки.
1. Установите необходимые программы и плагины.
Для работы с сапфиром в премьер про вам понадобятся следующие программы и плагины:
- Adobe Premiere Pro - основное приложение для работы с видео.
- Сапфир - плагин для премьер про, который предоставляет дополнительные эффекты и инструменты.
- Пакет сапфир - дополнительный набор эффектов для сапфира.
Убедитесь, что все необходимые программы и плагины установлены на вашем компьютере.
2. Подготовьте исходные материалы.
Прежде чем добавить сапфир в премьер про, необходимо подготовить исходные видео- и аудиоматериалы, с которыми вы будете работать. Убедитесь, что файлы имеют подходящий формат и разрешение, и что они находятся в доступном месте на вашем компьютере.
3. Определите цели и задачи.
Перед добавлением сапфира в премьер про определите, какие конкретно эффекты и инструменты вы хотите использовать, и как они помогут вам достичь поставленных целей. Это поможет вам более эффективно использовать возможности сапфира и сэкономить время в процессе работы.
После выполнения всех этих подготовительных шагов вы будете готовы начать добавление сапфира в премьер про и создание впечатляющих видеоработ.
Установка необходимых программ
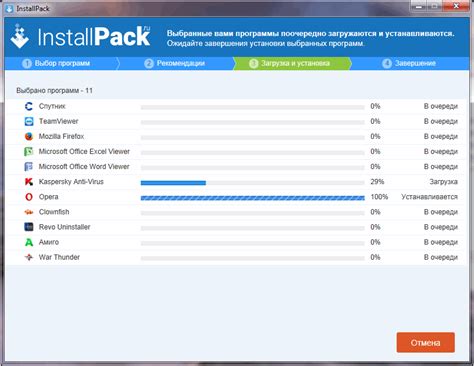
Прежде чем приступить к добавлению сапфира в премьер про, убедитесь, что на вашем компьютере установлены все необходимые программы. Вот список программ, которые вам понадобятся:
1. Adobe Premiere Pro – профессиональный программный продукт для видеосъемки и монтажа, без которого невозможно приступить к работе с сапфиром.
2. Sapphire – плагин с набором эффектов и инструментов для видеомонтажа. Необходимо загрузить и установить последнюю версию с официального сайта разработчика.
3. Пакет кодеков – для правильной работы сапфира вам потребуется набор кодеков, обеспечивающих корректное отображение видео- и аудиоматериалов. Рекомендуется установить пакет кодеков K-Lite Codec Pack.
4. Графический редактор – для настройки и создания собственных эффектов сапфиром может потребоваться программа для работы с графикой. Мы рекомендуем использовать Adobe Photoshop или Affinity Photo.
По завершении установки всех необходимых программ вы будете готовы приступить к работе с сапфиром в Adobe Premiere Pro.
Загрузка сапфира
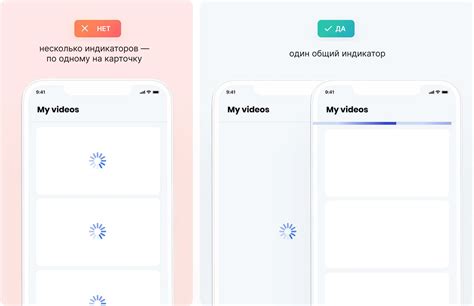
Для начала загрузки сапфира в программу Adobe Premiere Pro необходимо выполнить следующие действия:
1. Откройте Adobe Premiere Pro и создайте новый проект или откройте существующий.
2. Перейдите в окно "Проект", которое находится в нижней части интерфейса программы.
3. Нажмите правой кнопкой мыши на панели "Медиа-браузер" и выберите пункт "Импорт файлов" или нажмите комбинацию клавиш "Ctrl + I" на клавиатуре.
4. В появившемся диалоговом окне выберите файл сапфира, который вы хотите добавить в проект, и нажмите кнопку "Открыть".
5. Файл сапфира будет загружен в программу и отображен в панели "Медиа-браузер".
Теперь вы можете использовать загруженный сапфир в своем проекте, перетаскивая его на времяпространственную шкалу в видеоролике или добавляя его как эффект к видео или аудиофайлу. Удачной работы с сапфиром!
Настройка премьер про
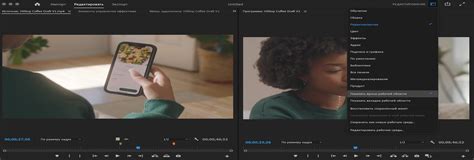
Для использования сапфира в программе Adobe Premiere Pro необходимы следующие шаги:
- Скачайте и установите последнюю версию плагина с официального сайта сапфира.
- Перезагрузите компьютер после установки плагина.
- Откройте программу Adobe Premiere Pro.
- Откройте панель "Эффекты" (Effects) в верхней части интерфейса.
- Перетащите папку с плагином сапфира из его установочной папки в панель "Эффекты".
- Плагин появится в списке эффектов и переходов программы.
- Чтобы использовать эффект или переход сапфира, просто перетащите его на нужный клип или изображение в вашей временной шкале.
- Настройте параметры эффекта при необходимости, используя панель свойств или панель управления эффектами.
Теперь вы готовы использовать все возможности плагина сапфира в программе Adobe Premiere Pro. Удачной работы!
Добавление сапфира в проект

Для успешной интеграции сапфира в ваш проект вам понадобится выполнить несколько шагов:
- Установите гем сапфира, добавив его в Gemfile вашего проекта:
- Запустите команду
bundle installдля установки гема и его зависимостей: - Откройте файл
application.cssи добавьте следующий код: - Сохраните изменения и перезапустите сервер:
gem 'sass-rails'bundle install//= require sapphirerails serverТеперь сапфир успешно добавлен в ваш проект! Вы можете использовать его мощные функции и возможности для управления стилями в вашем приложении.
Работа с плагинами Сапфира

1. Установка плагина Сапфира: для начала работы с плагином необходимо его установить. Загрузите установочный файл с официального сайта разработчика и следуйте инструкциям установщика.
2. Подключение плагина в Adobe Premiere Pro: после успешной установки плагина Сапфира, запустите программу Adobe Premiere Pro. В меню выберите "Эффекты" и найдите категорию "Сапфир".
3. Применение эффектов: выберите нужный эффект из списка доступных в плагине Сапфира. Перетащите его на нужный клип в временной шкале. Используйте параметры эффекта для настройки его на ваше усмотрение.
4. Работа с ключевыми кадрами: плагин Сапфир предоставляет возможность работать с ключевыми кадрами, что позволяет создавать сложные эффекты и анимации. Используйте функции управления ключевыми кадрами для настройки анимации эффектов.
5. Комбинирование эффектов: плагин Сапфир позволяет комбинировать несколько эффектов для создания более сложных и уникальных эффектов. Примените несколько эффектов к одному клипу и настройте их параметры в соответствии с вашими потребностями.
6. Экспорт готового видео: после завершения работы с плагином Сапфир, вы можете экспортировать готовое видео в нужном формате. Используйте функцию экспорта в Adobe Premiere Pro для сохранения вашего проекта с примененными эффектами.
Теперь вы знакомы с основными шагами по работе с плагинами Сапфира в программе Adobe Premiere Pro. Используйте эти инструменты для создания эффектных и профессиональных видеоматериалов.
Использование сапфира в видеоэффектах

Вот несколько способов использования сапфира в видеоэффектах:
- Фоновое размытие: сапфир предлагает мощный инструмент для создания эффекта размытия заднего плана. Вы можете настроить интенсивность и радиус размытия, чтобы достичь желаемого визуального эффекта.
- Цветокоррекция: сапфир предоставляет широкий спектр инструментов для цветокоррекции, позволяя вам настраивать яркость, контрастность, тон, насыщенность и другие параметры изображения. Вы можете использовать эти инструменты, чтобы изменить внешний вид вашего видео и сделать его более насыщенным и эмоциональным.
- Ключевые кадры: сапфир предлагает инструменты для создания ключевых кадров. Вы можете использовать их для удаления фона, добавления эффектов и анимации и многое другое.
- Эффекты перехода: сапфир предлагает широкий выбор эффектов перехода, которые могут добавить стиль и плавность к вашему видео. Вы можете использовать эффекты перехода для создания плавных переходов между сценами или добавления дополнительных элементов визуализации.
С помощью сапфира вы можете создать профессиональные видеоэффекты и улучшить общее впечатление от своего видео. Оно позволяет вам получить больше контроля над каждым аспектом своего проекта и достичь ошеломляющих результатов.
Экспорт видео с эффектами сапфира
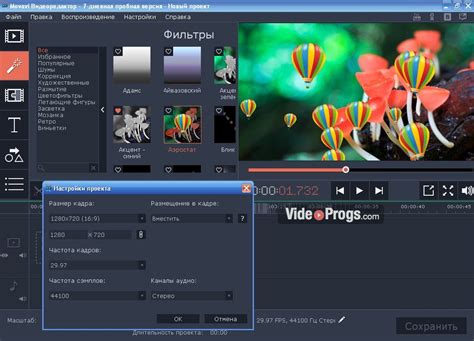
После того, как вы добавили эффекты сапфира к вашему видео в Adobe Premiere Pro, вы можете экспортировать его с сохранением этих эффектов. Вот как это сделать:
- Щелкните на панели "File" и выберите "Export" из выпадающего меню.
- В появившемся окне выберите желаемый формат экспорта, например, "MP4" или "MOV".
- Настройте параметры экспорта, такие как разрешение, битрейт и частота кадров.
- Щелкните на кнопке "Export" и выберите папку для сохранения видео.
- Нажмите "Save" и дождитесь завершения экспорта.
Когда экспорт завершится, вы получите видео с сохраненными эффектами сапфира. Теперь вы можете использовать его как требуется - делиться им в социальных сетях, загружать на YouTube или просматривать на различных устройствах.
Не забудьте, что качество экспорта зависит от настроек и источника видео. Рекомендуется выполнить тестовый экспорт, чтобы убедиться, что результат соответствует вашим ожиданиям.
| Формат | Описание |
|---|---|
| MP4 | Формат, который обеспечивает хорошее сжатие видео и применим в большинстве случаев. |
| MOV | Формат, разработанный компанией Apple, обеспечивает хорошую поддержку мультимедиа и используется часто в профессиональных средах. |