АркГИС – это одно из самых популярных геоинформационных систем, которое широко применяется для анализа и визуализации пространственных данных. Одним из основных типов данных в АркГИС являются shape-файлы – мощный инструмент для представления географической информации. Если вы хотите узнать, как добавить шейп файл в АркГИС, этот пошаговый гид поможет вам в этом процессе.
Первый шаг – выбор и загрузка шейп файла. Вы можете создать свой собственный шейп файл при помощи специального программного обеспечения или найти готовые shape-файлы в открытых источниках данных. В любом случае, важно убедиться, что файл имеет требуемую структуру и содержит необходимую информацию.
Второй шаг – открытие программы АркГИС и создание нового проекта. После запуска программы, выберите "Создать новый проект" и укажите его название и местоположение на вашем компьютере. После этого выберите нужные настройки проекта и нажмите "Создать".
Перед началом работы

Перед тем, как добавить шейп файл в АркГИС, убедитесь, что у вас есть файлы, необходимые для работы:
- Шейп файл (.shp) - основной файл, содержащий геометрию объектов.
- Файл индекса (.shx) - файл, используемый для быстрой навигации по шейп файлу.
- Файл атрибутов (.dbf) - файл, содержащий атрибутную информацию об объектах.
Убедитесь также, что эти файлы находятся в одной папке и имеют одинаковые имена, за исключением расширений. Если вы скачали шейп файл из интернета, просмотрите содержимое архива и убедитесь, что все необходимые файлы присутствуют.
После этого вы можете перейти к добавлению шейп файла в АркГИС и продолжить работу с геоданными.
Установка необходимого ПО

Прежде чем начать работу с шейп файлами в АркГИС, вам потребуется установить несколько программных компонентов:
| 1. | АркГИС: эта программа предоставляет основной функционал для работы с геоданными. Вы можете скачать ее с официального сайта разработчика и установить на свой компьютер. |
| 2. | Плагин ArcToolbox: данный плагин является дополнительным инструментарием для работы с геоданными в АркГИС. Вы можете найти его в составе программы АркГИС и установить вместе с основной программой. |
| 3. | Утилита 7-Zip: данная утилита позволяет распаковывать архивы формата ZIP, в которых могут находиться шейп файлы. Вы можете скачать ее с официального сайта и установить на свой компьютер. |
После установки указанных программных компонентов вы будете готовы добавлять шейп файлы в АркГИС и работать с ними.
Подготовка шейп файла
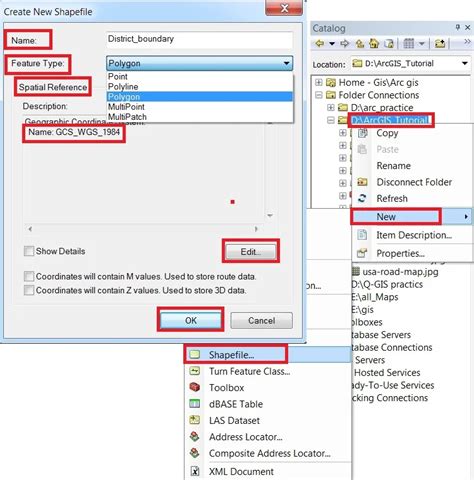
Перед тем, как добавить шейп файл в АркГИС, необходимо его подготовить. В этом разделе представлены основные шаги для подготовки шейп файла:
- Выберите источник данных: можно использовать готовые географические данные или создать свой шейп файл.
- Проверьте формат данных: убедитесь, что шейп файл имеет формат ".shp", а не ".shp.xml" или другой.
- Убедитесь в правильности координат: проверьте, что координаты в шейп файле соответствуют выбранной системе координат.
- Очистите данные от ошибок: удалите пустые или неправильно заполненные поля, исправьте названия атрибутов и другие ошибки.
- Проверьте топологию данных: убедитесь, что границы объектов не пересекаются или находятся на одном уровне вложенности.
- Установите кодировку: выберите правильную кодировку для шейп файла (например, UTF-8).
- Создайте атрибутивную таблицу: добавьте и заполните атрибуты объектов в шейп файле.
После того, как шейп файл будет подготовлен, вы сможете добавить его в АркГИС и использовать его в различных геоаналитических задачах.
Добавление шейп файла в АркГИС

Чтобы добавить шейп-файл в АркГИС, следуйте этим шагам:
- Запустите АркГИС и откройте проект, в который вы хотите добавить шейп-файл.
- Выберите вкладку "Catalog" (Каталог) на главной панели инструментов.
- Найдите папку или геодатабазу, в которую вы хотите добавить шейп-файл.
- Щелкните правой кнопкой мыши на папке/геодатабазе и выберите "Add Data" (Добавить данные) из контекстного меню.
- В появившемся диалоговом окне "Add Data" (Добавить данные) найдите и выберите ваш шейп-файл.
- Нажмите кнопку "Add" (Добавить), чтобы добавить шейп-файл в проект.
- Шейп-файл будет отображаться на карте АркГИС.
Теперь вы можете работать с вашим шейп-файлом в АркГИС, выполнять различные операции и анализировать пространственные данные.
Открытие программы АркГИС

Для начала работы с шейп файлами в программе АркГИС, необходимо открыть саму программу. Вот как это сделать:
- Шаг 1: Запустите программу АркГИС на вашем компьютере, кликнув по ярлыку на рабочем столе или в меню «Пуск».
- Шаг 2: Подождите, пока программа полностью загрузится. Убедитесь, что все необходимые компоненты успешно запустились.
- Шаг 3: После успешного запуска, на экране появится рабочая область программы АркГИС.
Готово! Теперь вы готовы приступить к использованию программы АркГИС для работы с шейп файлами.
Создание нового проекта

1. Запустите программу АркГИС и откройте домашнюю страницу.
2. Нажмите на кнопку "Создать новый проект".
3. В появившемся окне введите название проекта и выберите место сохранения файла проекта.
4. Нажмите кнопку "Сохранить" для создания нового проекта.
5. Теперь вы можете начать работу над проектом, добавлять и редактировать данные, анализировать пространственную информацию и многое другое.
Совет: При создании нового проекта рекомендуется выбрать место сохранения на локальном диске для облегчения последующей работы с данными и предотвращения возможной потери информации.
Добавление шейп файла в проект

| 1. | Откройте АркГИС и создайте новый или откройте существующий проект, в котором вы хотите добавить шейп-файл. |
| 2. | На панели инструментов выберите "Добавить данные". |
| 3. | В открывшемся окне, найдите и выберите нужный шейп-файл. |
| 4. | Нажмите кнопку "Добавить". |
| 5. | Укажите настройки загрузки данных, если необходимо, и нажмите "ОК". |
| 6. | Ваши шейп-файлы теперь будут добавлены в проект АркГИС и отображены на экране. |
Теперь вы можете работать с добавленными шейп-файлами, выполнять анализ, визуализацию и другие операции с помощью функционала АркГИС.
Просмотр и редактирование шейп файла
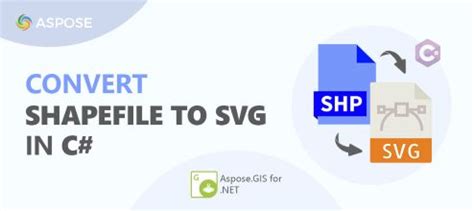
После того, как вы успешно добавили шейп файл в программу АркГИС, вы можете приступить к его просмотру и редактированию. В этом разделе мы рассмотрим основные инструменты, которые помогут вам осуществлять эти действия.
1. Просмотр информации о шейп файле: Чтобы просмотреть подробную информацию о шейп файле, выделите его в списке слоев и щелкните правой кнопкой мыши. В контекстном меню выберите "Свойства". Откроется окно, в котором вы сможете увидеть атрибутивную информацию о каждом объекте в шейп файле.
2. Редактирование атрибутов шейп файла: Если вам нужно изменить атрибуты какого-либо объекта шейп файла, выберите его в списке слоев и откройте его свойства. В окне свойств найдите нужный объект и внесите необходимые изменения в его атрибуты.
3. Добавление и удаление объектов: Для добавления нового объекта в шейп файл выберите соответствующий инструмент на панели инструментов. Щелкните на карте, чтобы добавить точку, или проведите линию или полигон с помощью инструментов рисования. Чтобы удалить объект, выберите его и нажмите клавишу "Delete" на клавиатуре.
4. Изменение формы и положения объектов: Чтобы изменить форму или положение объекта, выберите его на карте и воспользуйтесь инструментами изменения формы и перемещения. Инструменты на панели инструментов позволяют изменять форму, размеры и положение объектов шейп файла.
5. Символизация слоя: Чтобы изменить внешний вид объектов шейп файла, выберите слой на панели контента. Затем откройте окно свойств слоя и перейдите на вкладку "Символ". Здесь вы сможете выбрать цвет, размер и другие параметры для отображения объектов на карте.
6. Группировка и управление слоями: Если у вас есть несколько слоев в проекте, вы можете группировать их для удобства управления. Выделите несколько слоев, щелкните правой кнопкой мыши и выберите "Группировать". Чтобы изменить порядок слоев, просто перетащите их в нужное место в списке слоев.
Теперь вы знакомы с основными инструментами для просмотра и редактирования шейп файла в АркГИС. Эти инструменты помогут вам в управлении вашими геоданными и сделают работу с шейп файлами более удобной и эффективной.
Сохранение и экспорт данных

После того, как вы добавили шейп-файл в АркГИС, вам могут потребоваться дополнительные действия с данными. В данном разделе мы рассмотрим как сохранить и экспортировать эти данные для дальнейшего использования.
1. Чтобы сохранить изменения, внесенные в ваш шейп-файл, вы можете использовать команду "Сохранить" в меню "Файл". В результате все изменения будут применены к вашему исходному файлу и будут сохранены.
2. Если вам нужно экспортировать данные в другой формат, например, в формат Excel или CSV, вы можете воспользоваться командой "Экспорт" в меню "Файл". В появившемся диалоговом окне выберите нужный формат и задайте параметры экспорта. После нажатия кнопки "ОК" данные будут экспортированы в выбранный формат.
3. Также вы можете экспортировать данные в виде изображений. Для этого воспользуйтесь командой "Экспорт в изображение" в меню "Файл". В появившемся окне выберите формат изображения (например, JPEG или PNG), указывайте желаемую ширину и высоту и нажмите "ОК". АркГИС создаст изображение с вашими данными.
4. Если вы хотите сохранить данные в виде документации, вы можете создать отчет о слое. Для этого выберите слой, правой кнопкой мыши нажмите на его название в окне "Слои" и выберите "Создать отчет о слое". В появившемся окне выберите формат отчета, укажите место сохранения и нажмите "ОК". В результате будет создан отчет с информацией о вашем слое.
Теперь вы знаете, как сохранить и экспортировать данные в АркГИС. Эти действия помогут вам использовать ваши данные в других программах и выполнять дополнительные анализы или отчетность.
Сохранение проекта
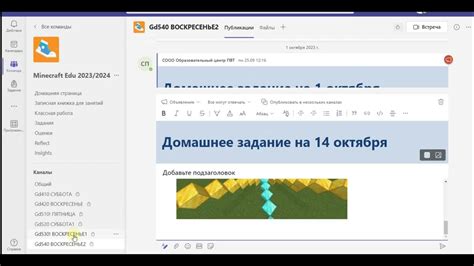
После того как вы добавили и отредактировали шейп-файл в АркГИС, важно сохранить свой проект, чтобы иметь возможность в дальнейшем продолжить работу с ним.
Сохранить проект можно следующим образом:
- Выберите пункт меню "Файл" в верхнем левом углу программы.
- В выпадающем меню выберите пункт "Сохранить проект".
- Укажите название и место сохранения проекта в появившемся диалоговом окне.
- Нажмите кнопку "Сохранить".
Теперь ваш проект сохранен и может быть открыт в любой момент для дальнейшей работы.