Adobe Premiere – это одна из самых популярных программ для монтажа видео. Она предоставляет множество возможностей для создания профессиональных видеороликов. Одним из важных инструментов в Adobe Premiere является секвенция. Секвенция позволяет объединить различные клипы, настройки и эффекты в единую композицию. В этой статье мы рассмотрим, как добавить секвенции в Adobe Premiere.
Шаг 1. Создание нового проекта
Прежде чем добавить секвенцию, необходимо создать новый проект в Adobe Premiere. Для этого откройте программу и выберите вкладку "Файл" в верхнем меню. Затем выберите "Новый" и "Проект". Укажите название проекта и место сохранения. Нажмите кнопку "ОК", чтобы создать новый проект.
Шаг 2. Добавление секвенции
После создания нового проекта вы можете добавить секвенцию. Для этого выберите вкладку "Файл" и "Новый", а затем "Секвенция". В появившемся окне укажите название секвенции и настройки, такие как размеры кадра, скорость кадров и продолжительность. Нажмите кнопку "ОК", чтобы добавить секвенцию в проект.
Шаг 3. Работа с секвенцией
Теперь вы можете работать с добавленной секвенцией. В панели секвенций вы найдете временную шкалу, позволяющую перемещаться по видеоролику. Вы можете добавлять на временную шкалу различные клипы, менять их порядок и настраивать эффекты. Также вы можете добавлять переходы между клипами и настраивать звуковую дорожку. После завершения работы сохраните проект, чтобы сохранить все внесенные изменения.
Добавление секвенции в Adobe Premiere очень просто и удобно. Это позволяет создавать профессиональные видеоролики с различными эффектами и настройками. Надеемся, что данная статья помогла вам разобраться в процессе добавления секвенций и использования этого инструмента в Adobe Premiere.
Выбор секвенции для проекта

Прежде чем начать создание секвенции, вам необходимо определиться с основными характеристиками проекта, такими как формат видео, разрешение, кадровая частота и продолжительность проекта. Эти параметры будут влиять на выбор соответствующей секвенции для проекта.
Adobe Premiere предлагает несколько предустановленных секвенций, которые адаптированы под различные стандарты видео и позволяют легко настраивать характеристики проекта. Вы можете выбрать наиболее подходящую секвенцию из списка предустановленных или создать новую секвенцию, настраивая ее под свои требования.
| Название секвенции | Описание |
|---|---|
| DV-NTSC | Стандартный формат видео для Северной Америки с разрешением 720x480 пикселей и кадровой частотой 29.97 кадров в секунду. |
| DV-PAL | Стандартный формат видео для Европы и Австралии с разрешением 720x576 пикселей и кадровой частотой 25 кадров в секунду. |
| HDV | Высококачественный формат видео с разрешением 1440x1080 пикселей и кадровой частотой 29.97 кадров в секунду. |
| Full HD | Формат видео высокого разрешения с разрешением 1920x1080 пикселей и кадровой частотой 25 кадров в секунду. |
Выбирая секвенцию, следует учитывать характеристики исходного материала, с которым вы будете работать. Если у вас есть видео с различными характеристиками, то рекомендуется выбирать секвенцию с параметрами, наиболее близкими к максимальным, чтобы избежать потери качества и несоответствия формата видео.
Выбор правильной секвенции – это первый шаг к созданию профессионального видеомонтажа в Adobe Premiere. Не забывайте сохранять проект и регулярно делать резервные копии, чтобы избежать потери данных и быть готовыми к внесению изменений в проекте в дальнейшем.
Создание новой секвенции

1. Запустите Adobe Premiere и откройте ваш проект.
2. Выберите вкладку "Файл" в верхнем меню и выберите "Создать новую секвенцию".
3. В открывшемся окне выберите желаемые настройки для вашей секвенции, такие как формат видео, размер кадра, разрешение и т.д.
4. Нажмите на кнопку "Создать" для создания новой секвенции.
5. В появившемся окне введите имя для своей новой секвенции и нажмите "ОК".
6. Теперь вы можете добавить медиафайлы в свою новую секвенцию, перетащив их из панели проекта на таймлайн.
7. Добавьте необходимые эффекты, настройте аудио и визуальные эффекты для каждого помещенного медиафайла.
8. Сохраните свою секвенцию, выбрав вкладку "Файл" и "Сохранить".
Теперь вы готовы начать работу с вашей новой секвенцией в Adobe Premiere!
Импорт секвенции из другого проекта
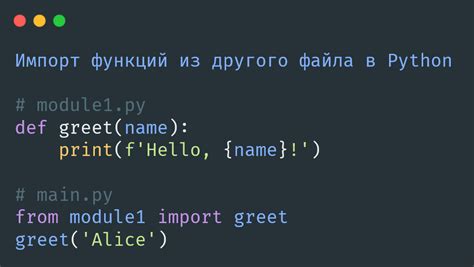
Иногда может возникнуть необходимость использовать уже существующую секвенцию из другого проекта в Adobe Premiere. Следующие шаги помогут вам импортировать секвенцию из одного проекта в другой:
- Откройте новый проект в Adobe Premiere.
- В меню "Файл" выберите пункт "Импортировать" и затем "Выбрать файл".
- В появившемся диалоговом окне найдите файл проекта, из которого вы хотите импортировать секвенцию, и выберите его.
- Поставьте галочку напротив пункта "Секвенции" в окне импорта и нажмите "OK".
- Выберите секвенцию, которую вы хотите импортировать, и нажмите "OK".
- Секвенция из другого проекта теперь будет импортирована в ваш текущий проект и будет доступна для дальнейшего использования.
Импорт секвенции из другого проекта может быть полезен, когда вам нужно использовать уже созданное видео в новом проекте или сохранить время на повторном создании секвенции.
Добавление секвенции на панель проекта
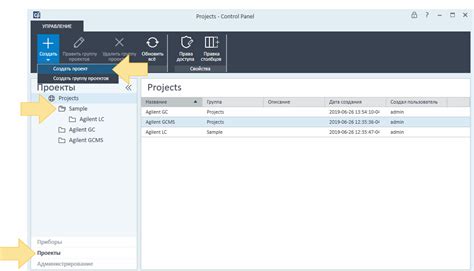
Шаг 1: Запустите Adobe Premiere Pro и откройте ваш проект.
Шаг 2: Нажмите на кнопку "+", расположенную в нижней части панели проекта.
Шаг 3: В выпадающем меню выберите опцию "Создать секвенцию".
Шаг 4: В появившемся окне укажите параметры для вашей новой секвенции, такие как разрешение, соотношение сторон, частоту кадров и длительность.
Шаг 5: Нажмите на кнопку "ОК", чтобы создать секвенцию и добавить ее на панель проекта.
Теперь вы можете работать с вашей секвенцией, добавлять и редактировать видео и аудио материалы внутри нее.
Работа с параметрами секвенции

1. Разрешение и соотношение сторон:
Настройка разрешения и соотношения сторон секвенции важна для сохранения качества видео и его корректного отображения на различных устройствах. В Adobe Premiere вы можете настроить параметры секвенции, соответствующие вашим потребностям.
2. Длительность и частота кадров:
Вы можете задать длительность и частоту кадров секвенции, чтобы определить, сколько времени будет занимать ваше видео и как оно будет отображаться.
3. Аудиопараметры:
Adobe Premiere позволяет настраивать аудиопараметры секвенции, включая формат аудио, частоту дискретизации и глубину бита. Это особенно полезно, если вы работаете с видео, содержащим аудиозаписи или звуковые эффекты.
4. Настройка метаданных:
Вы можете добавить метаданные к вашей секвенции, чтобы помочь описать и классифицировать видео. Это может быть полезно при организации вашего материала или при совместной работе с другими участниками проекта.
5. Использование предустановок:
Adobe Premiere предлагает ряд предустановок секвенций, которые помогают вам быстро настроить параметры секвенции для разных типов проектов. Вы можете выбрать предустановку, которая лучше всего соответствует ваший потребностям, и затем настроить ее подробнее.
Редактирование содержимого секвенции

После того, как вы создали секвенцию в Adobe Premiere, вы можете начать редактировать ее содержимое. Вот несколько шагов, которые помогут вам в этом процессе:
| Шаг | Описание |
|---|---|
| 1 | Перетащите видео- и аудиоклипы на временную шкалу секвенции. Вы можете делать это, выбирая нужный файл в браузере медиа-библиотеки и перетаскивая его на нужное место на временной шкале. |
| 2 | Расположите клипы на временной шкале так, чтобы они следовали в логическом порядке. Вы можете использовать инструменты перемещения и масштабирования, чтобы управлять размещением и длительностью клипов. |
| 3 | Используйте инструменты для обрезки и обрезания, чтобы настроить длительность клипов. Вы можете указать нужный размер и продолжительность клипа, а также удалить ненужные части. |
| 4 | Добавьте переходы между клипами, чтобы создать плавные переходы. В Adobe Premiere вы можете выбрать различные типы переходов и настроить их параметры в соответствии с вашими предпочтениями. |
| 5 | Примените эффекты к клипам для добавления стиля и настроек. Adobe Premiere предлагает широкий выбор эффектов, которые вы можете применить к видео- и аудиоклипам. |
| 6 | Настройте громкость и добавьте аудиоэффекты к аудиоклипам. Вы можете изменять громкость, добавлять эффекты и настраивать расположение звука в пространстве для создания лучшего аудиоэффекта. |
| 7 | Добавьте текстовые надписи, заголовки и субтитры к вашей секвенции. В Adobe Premiere вы можете добавить и настроить текстовые элементы в видео, чтобы улучшить коммуникацию с вашей аудиторией. |
| 8 | Экспортируйте готовую секвенцию в выбранный формат и разрешение. При экспорте убедитесь, что вы выбрали настройки, соответствующие вашим требованиям и потребностям. |
Следуя этим шагам, вы сможете эффективно редактировать содержимое секвенции в Adobe Premiere и создать качественный видеоролик или фильм.
Изменение длительности секвенции

В Adobe Premiere можно легко изменить длительность секвенции, чтобы вписать ее в нужный временной интервал вашего проекта.
Чтобы изменить длительность секвенции, выполните следующие шаги:
- Выберите секвенцию, длительность которой вы хотите изменить.
- Нажмите правой кнопкой мыши на выбранную секвенцию и выберите "Развернуть" в контекстном меню.
- Выделите все объекты внутри секвенции, используя клавишу Ctrl+A.
- Нажмите правой кнопкой мыши на выделенный материал и выберите "Скорость/Длительность" в контекстном меню.
- В появившемся окне "Скорость/Длительность" вы можете указать новую длительность секвенции, задав значение в поле "Длительность".
- Нажмите "ОК", чтобы применить изменения и закрыть окно.
- Секвенция теперь будет иметь новую длительность и будет заполнена вашими объектами в соответствии с измененной скоростью.
Изменение длительности секвенции позволяет легко подстроить ее под требования вашего проекта. Не бойтесь экспериментировать с разной длительностью, чтобы создать идеальное сочетание времени и содержания.
Создание мультикамерной секвенции

Чтобы создать мультикамерную секвенцию в Adobe Premiere, следуйте этим шагам:
- Импортируйте все видео-клипы, которые вы хотите использовать в мультикамерной секвенции, в панель проектов.
- Создайте новую секвенцию, перетащив один из видео-клипов на панель "Создать новую секвенцию" или выбрав "Файл" > "Создать" > "Секвенция".
- На панели "Секвенция" щелкните правой кнопкой мыши и выберите "Мультикамерная" > "Создать мультикамерную секвенцию".
- В появившемся диалоговом окне "Создание мультикамерной секвенции" выберите опции, которые соответствуют вашим настройкам. Например, вы можете выбрать количество камер, метод синхронизации или настройку временной шкалы.
- Щелкните "ОК", чтобы создать мультикамерную секвенцию.
После создания мультикамерной секвенции вы увидите новую секвенцию, в которой будет отображаться видео с нескольких камер. Чтобы переключаться между камерами на просмотре, используйте специальные кнопки на панели инструментов или клавиши на клавиатуре.
Теперь вы можете легко выбирать тот ракурс, который наилучшим образом передает суть вашего проекта или события.
Применение эффектов к секвенции
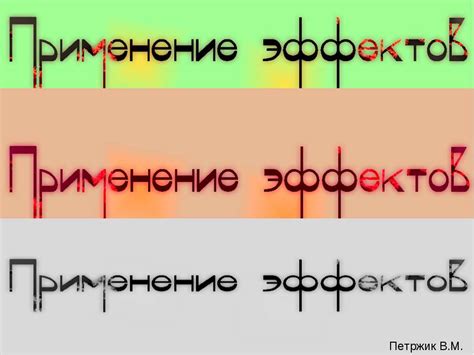
После добавления секвенции в Adobe Premiere можно приступить к настройке ее внешнего вида и эффектов. Программа предоставляет широкий выбор эффектов, которые можно применить к отдельным клипам внутри секвенции или ко всей секвенции в целом.
Для применения эффектов к секвенции необходимо выбрать нужную секвенцию на временной шкале или в панели "Проект". Затем откройте панель "Эффекты" и перетащите нужный эффект на выбранную секвенцию. Эффект будет применен к секвенции.
После применения эффекта можно настроить его параметры, нажав на значок "Настройки эффекта". В открывшемся окне можно изменить значения различных параметров эффекта, таких как яркость, контрастность, насыщенность и другие. Некоторые эффекты могут предлагать более сложные настройки, включая настройку ключевых кадров и изменение времени.
Также можно применить эффекты к отдельным клипам внутри секвенции. Для этого необходимо выбрать клип на временной шкале или в панели "Проект", открыть панель "Эффекты" и перетащить выбранный эффект на клип. Эффект будет применен только к этому клипу.
Кроме того, Adobe Premiere предлагает возможность создавать свои собственные эффекты с помощью инструментов Color Grading и Audio Effects. Это позволяет достичь уникального вида и звучания секвенции.
Применение эффектов к секвенции – важная часть работы с Adobe Premiere, которая позволяет придать видео оригинальности и профессионального качества. Не бойтесь экспериментировать с эффектами и настраивать их параметры до достижения нужного результата.