Excel – это мощное инструментальное средство, позволяющее создавать и управлять различными таблицами и данными. Однако, некоторые пользователи могут столкнуться с проблемой отображения символа рубля в своих таблицах. В этой статье мы расскажем вам, как легко и быстро добавить символ рубля в Excel, чтобы ваша таблица выглядела профессионально и удобно для чтения.
Первым шагом для добавления символа рубля в Excel является открытие нужной таблицы. Затем, выделите ячейку или диапазон ячеек, в которых вы хотите вставить символ рубля. После этого, перейдите во вкладку "Вставка" на верхней панели инструментов Excel и найдите группу "Символы".
В группе "Символы" найдите кнопку с названием "Символ". После нажатия на эту кнопку, откроется окно "Вставка символов". В этом окне вы найдете большой список символов, доступных для вставки. Пользуясь полем "Шрифт", выберите нужный шрифт для символа рубля. Наберите "рубль" или "RUB" в поле "Поиск" для быстрого поиска символа рубля.
Как вставить символ рубля в Excel

Вставка символа рубля в Excel может быть полезной при создании таблиц, связанных с финансами или стоимостью товаров. Это позволит сделать вашу работу более профессиональной и наглядной.
Есть несколько способов вставить символ рубля в Excel:
| Способ | Описание |
|---|---|
| Использование комбинации клавиш | Нажмите клавишу "Ctrl" и "Shift" одновременно, а затем нажмите клавишу "4" на цифровой клавиатуре. |
| Символ из ячейки | Создайте ячейку, содержащую символ рубля, например "₽". Затем скопируйте эту ячейку и вставьте ее в нужное место таблицы. |
| Использование формулы CHAR | Введите формулу "=CHAR(36)" в нужную ячейку таблицы. Значение 36 соответствует коду символа рубля в таблице символов Unicode. |
| Вставка из символов | Откройте диалоговое окно "Символ" через меню "Вставка" или нажатием клавиши "Ctrl" и "F2". Найдите символ рубля и вставьте его в таблицу. |
Выберите наиболее удобный для вас способ и используйте его при необходимости. Теперь вы знаете, как вставить символ рубля в Excel и продолжить работу с данными о финансовых операциях или ценах продуктов в наиболее удобном для вас формате.
Базовые методы

В Excel есть несколько базовых методов для добавления символа рубля к числам или значениям в ячейках:
1. Способ с использованием формата числа: выберите ячейку или диапазон ячеек, которые вы хотите отформатировать. Нажмите правой кнопкой мыши и выберите "Формат ячейки". Во вкладке "Число" выберите раздел "Валюта" и выберите формат, который включает символ рубля.
2. Способ с использованием формулы: введите символ рубля (₽) в любой ячейке и скопируйте его в буфер обмена. Затем выберите ячейки, в которые вы хотите добавить символ рубля, и нажмите комбинацию клавиш "Ctrl + V", чтобы вставить символ в каждую выбранную ячейку.
3. Способ с использованием функции CONCATENATE: введите значение или число в одной ячейке и символ рубля в другой ячейке. Затем используйте функцию CONCATENATE, чтобы объединить значение и символ рубля в одной ячейке. Например, если значение находится в ячейке A1, а символ рубля в ячейке B1, укажите в ячейке C1 формулу "=CONCATENATE(A1, B1)" для объединения значений.
Используя эти базовые методы, вы сможете легко добавить символ рубля к числам или значениям в Excel и представить данные в валюте России.
Использование специальных символов
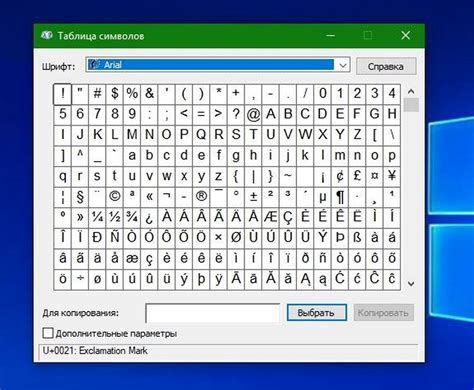
В Excel вы можете использовать специальные символы для добавления разнообразных элементов в свои таблицы и графики. Например, символ рубля (₽) может быть использован для обозначения валюты или цены.
Чтобы добавить символ рубля в Excel, следуйте следующим шагам:
- Откройте свою таблицу в Excel.
- Выберите ячейку, в которой хотите добавить символ рубля.
- Нажмите на вкладку "Вставка" в верхней части экрана.
- Найдите раздел "Символы" и нажмите на кнопку "Символ".
- В открывшемся окне выберите шрифт, в котором вы хотите видеть символ рубля.
- Прокрутите список символов до тех пор, пока не найдете символ рубля (₽).
- Нажмите на символ рубля и затем нажмите на кнопку "Вставить".
- Символ рубля будет добавлен в выбранную ячейку в Excel.
Теперь вы можете использовать символ рубля для обозначения валюты или цены в своей таблице. Удачного использования!
Формулы Excel для символа рубля

Существует несколько способов добавить символ рубля в Excel:
Способ 1: Использование символа рубля в ячейках формата "Текст".
1. Выделите ячейку(и), в которой нужно добавить символ рубля.
2. Нажмите правую кнопку мыши и выберите "Формат ячейки".
3. В открывшемся окне "Формат ячейки" выберите раздел "Число" и формат "Текст".
4. В поле "Тип" введите число или формулу с символом рубля (например, "=50 & "₽"").
5. Нажмите "ОК", чтобы применить форматирование.
Способ 2: Использование функции "ФОРМАТ" с символом рубля.
1. Введите число или формулу в ячейку(и).
2. Напишите функцию =ФОРМАТ(ссылка_на_ячейку; "0,00")& "₽".
3. Нажмите "Enter", чтобы применить форматирование.
Способ 3: Использование условного форматирования.
1. Выделите ячейку(и), которую необходимо отформатировать.
2. Нажмите правую кнопку мыши и выберите "Условное форматирование".
3. В открывшемся окне "Условное форматирование" выберите "Формула-обстоятельство".
4. В поле "Формат значения, для которых данное условие истинно" введите формулу с символом рубля (например, "=A1>100") и выберите нужное форматирование (например, шрифт жирным).
5. Нажмите "ОК", чтобы применить форматирование.
С помощью этих простых формул и настроек форматирования, добавление символа рубля для чисел и формул в Excel станет проще и удобнее. Это позволит сделать документы более информативными и наглядными.
Добавление пользовательских символов рубля

В Excel можно использовать не только стандартные символы рубля, но и создать и использовать свои собственные символы.
Чтобы добавить пользовательские символы рубля в Excel, следуйте этим простым шагам:
- Откройте Excel и выберите ячейку, в которую вы хотите добавить символ рубля.
- Нажмите на вкладку "Вставка" в верхней панели инструментов Excel.
- Щелкните на кнопке "Символ" в группе "Текст".
- В открывшемся окне "Символ" выберите шрифт, в котором хотите добавить символ рубля.
- В поле "Из" выберите символ, который вы хотите использовать в качестве символа рубля. Вы можете пролистывать список символов или ввести его код Unicode в поле "Код символа". Например, для символа рубля это будет "20BD".
- После выбора символа рубля нажмите на кнопку "Вставить", а затем на кнопку "Закрыть".
Теперь вы можете использовать свой пользовательский символ рубля в ячейке Excel. Просто введите его вместе с другим текстом или числами.
Запомните, что когда вы используете пользовательские символы рубля, эти символы могут не отображаться корректно, если файл Excel будет открыт на компьютере, где отсутствуют выбранные шрифты. Поэтому рекомендуется перед отправкой файла проверить его на другом компьютере, чтобы убедиться, что символы рубля отображаются корректно.