Умлаут, который представляет собой двойной надстрочный знак, используется в некоторых языках для указания произношения гласных. Например, вы можете встретить его в немецком языке, где буква "a" с умлаутом обозначается "ä". Этот знак может понадобиться вам при написании докладов, исследований или публикаций.
Один из самых простых способов сделать умлаут в Word - использовать сочетание клавиш. Для этого вам понадобится знать ASCII-код символа. Например, чтобы написать букву "ä" с умлаутом, удерживайте клавишу ALT и наберите 0228 на цифровой клавиатуре. После этого отпустите клавишу ALT, и символ автоматически заменится на выбранную букву с умлаутом.
Если вам нужно использовать умляут в Word несколько раз, вам будет удобнее создать автозамену. Для этого выберите "Файл" -> "Параметры" -> "Дополнительные параметры" -> "Автозамена". Введите написание символа с умлаутом, например "(a)", без кавычек, в поле "Заменить", и вставьте символ "ä" в поле "На этот знак". Нажмите "Добавить", а затем "ОК". Теперь, когда вы введите "(a)" в тексте, оно автоматически заменится на "ä".
Как добавить умлаут в Word
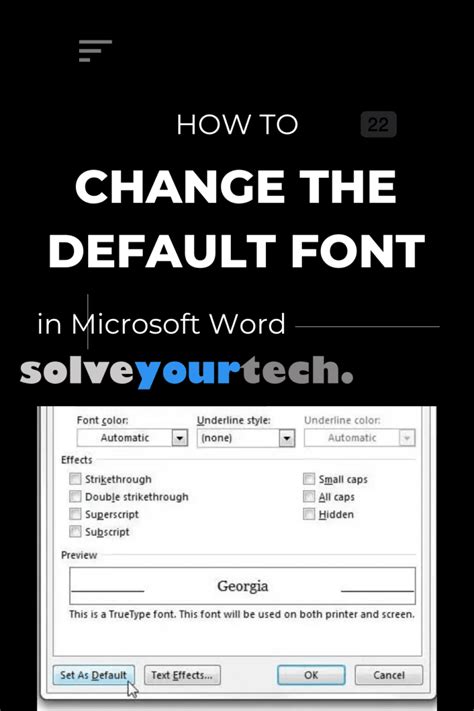
- Откройте документ Word и установите курсор в месте, где вы хотите добавить умлаут.
- Нажмите на вкладку "Вставка" в верхнем меню.
- Выберите "Символ" в разделе "Символы" на панели инструментов.
- В открывшемся окне "Символы" выберите шрифт, в котором находится символ с умлаутом. Обычно это шрифты, содержащие немецкие символы, такие как Arial или Times New Roman.
- Прокрутите список символов, пока вы не найдете символ с умлаутом, который вам нужен. Нажмите на него, чтобы выделить его.
- Нажмите на кнопку "Вставить" внизу окна "Символы".
- Умлаут будет автоматически добавлен в ваш документ Word в месте, где находился курсор.
Если вы часто используете умлауты в своих документах Word, вы также можете попробовать создать собственную комбинацию клавиш для быстрого добавления символа с умлаутом. Для этого вам понадобится некоторая дополнительная настройка, но она может сэкономить вам много времени в долгосрочной перспективе.
Что такое умлаут и как он используется в русском языке

- Разделения дифтонга на две отдельные гласные звуки.
- Выделения слабой гласной в слове.
Умлаут обычно представляется двумя горизонтальными точками, которые располагаются над гласной буквой. Таким образом, гласная буква с умлаутом имеет отличающийся звуковой и графический облик.
В русском языке умлаут используется в некоторых иноязычных словах и фамилиях для сохранения и правильного произношения оригинального звука. Он применяется, когда сочетание гласных "ё" или "ю" прочитывается не как дифтонг, а как две отдельные гласные.
Примеры слов, содержащих умлаут:
- Dachshund (такса) - буква "u" с умлаутом обозначает, что звучание "au" разделяется.
- Schön (красивый) - буква "ö" с умлаутом указывает на произношение звука "о" в отдельном звуке.
- Müller (Мюллер) - буква "ü" с умлаутом указывает на отдельное произношение гласной.
Умлаут является важным элементом для правильного произношения и написания иностранных слов в русском языке. Он помогает сохранить звуковые особенности и оригинальный смысл этих слов.
Как найти символ умлаута в Word
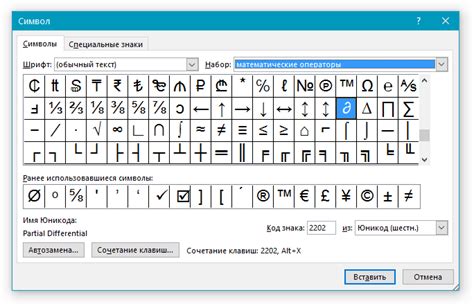
Символ умлаута (диэрезис) используется в некоторых языках, таких как немецкий, чтобы обозначить изменение произношения гласных. Если вам нужно найти и вставить символ умлаута в Microsoft Word, следуйте этим инструкциям:
| Шаг 1: | Откройте документ в Word, в котором нужно найти символ умлаута. |
| Шаг 2: | Нажмите на меню "Вставка" в верхнем меню Word. |
| Шаг 3: | В меню "Вставка" выберите опцию "Символ". |
| Шаг 4: | В появившемся окне "Символ" найдите символ умлаута. |
| Шаг 5: | Выделите символ умлаута и нажмите кнопку "Вставить" для его вставки в документ. |
| Шаг 6: | Закройте окно "Символ" и сохраните документ. |
Теперь вы знаете, как найти и вставить символ умлаута в Microsoft Word. Этот символ может быть полезен, если вы работаете со словами на немецком или другом языке, который использует умлаут. Не забывайте сохранять документ после вставки символа.
Как добавить умлаут к гласным буквам в Word
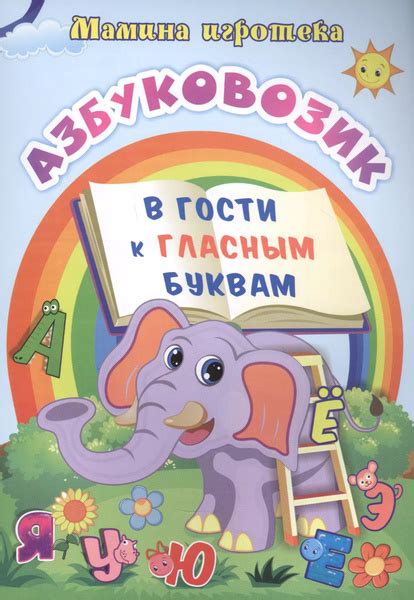
- Откройте документ Word, в котором вы хотите добавить умлаут.
- Выберите гласную букву, к которой вы хотите добавить умлаут.
- Нажмите на клавишу "Insert" на клавиатуре, чтобы открыть меню вставки.
- Выберите "Symbol" в меню вставки.
- В открывшемся окне "Symbol" найдите и выберите символ с умлаутом, соответствующий нужной гласной букве.
- Нажмите на кнопку "Insert", чтобы добавить символ с умлаутом в ваш документ Word.
Теперь вы добавили умлаут к гласной букве в Word. Повторите эти шаги для любых других гласных букв, к которым вы хотите добавить умлаут.
Обратите внимание, что доступность символов с умлаутом может зависеть от выбранного шрифта в Word. Если символ, который вы ищете, недоступен, попробуйте изменить шрифт на один из шрифтов, поддерживающих умлаут.
Добавление умлаута с помощью клавишных комбинаций
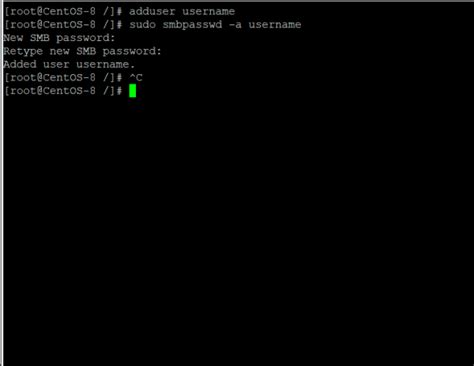
Если вам нужно добавить умлаут (диакритический знак, который ставится над буквой) в тексте, вы можете использовать клавишные комбинации на клавиатуре.
Вот несколько примеров:
1. Буква "ä": Нажмите одновременно клавиши "Alt" и "a".
2. Буква "ë": Нажмите одновременно клавиши "Alt" и "e".
3. Буква "ï": Нажмите одновременно клавиши "Alt" и "i".
4. Буква "ö": Нажмите одновременно клавиши "Alt" и "o".
5. Буква "ü": Нажмите одновременно клавиши "Alt" и "u".
В некоторых случаях может потребоваться использование других клавишных комбинаций, в зависимости от вашей клавиатуры и настроек. Некоторые комбинации могут различаться в зависимости от операционной системы, поэтому рекомендуется проверить соответствующую документацию.
Примечание: Для правильной работы клавишных комбинаций требуется активировать "Num Lock" на вашей клавиатуре.
Теперь вы знаете, как добавить умлаут в Word с помощью клавишных комбинаций. Этот метод прост в использовании и позволяет быстро добавить специальные символы в текст. Удачной работы!
Использование специальных символов для умлаутов в Word
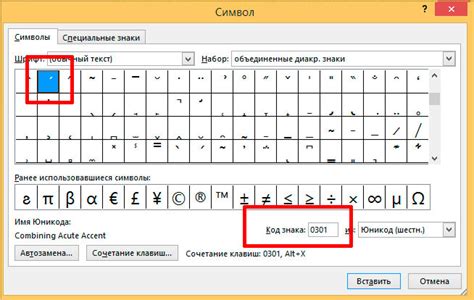
Если вам необходимо использовать умлауты в Word, вы можете использовать специальные символы, которые можно вставить в документ. Это может быть полезно при написании текстов на других языках или при цитировании источников.
Для вставки умлаутов в Word, следуйте этим шагам:
- Откройте документ, в который вы хотите вставить умлауты.
- Выберите позицию, где вы хотите вставить умлаут.
- Нажмите на вкладку "Вставка" в верхней панели инструментов.
- Во вкладке "Символы" нажмите на кнопку "Символы".
- В открывшемся окне выберите нужный символ умлаута.
Вы также можете использовать клавиатурные сочетания для вставки умлаутов:
- Удерживайте клавишу "Alt" на клавиатуре.
- Наберите число сочетания клавиш на цифровой клавиатуре.
- Отпустите клавишу "Alt".
Некоторые клавиатурные сочетания для умлаутов:
- Alt + 0228 - маленькая буква "a" с умлаутом (ä)
- Alt + 0203 - большая буква "E" с умлаутом (Ë)
- Alt + 0246 - маленькая буква "o" с умлаутом (ö)
- Alt + 0220 - большая буква "U" с умлаутом (Ü)
Используя эти простые инструкции, вы сможете легко вставлять умлауты в Word и создавать профессионально выглядящие документы.
Дополнительные функции умлаута в Word
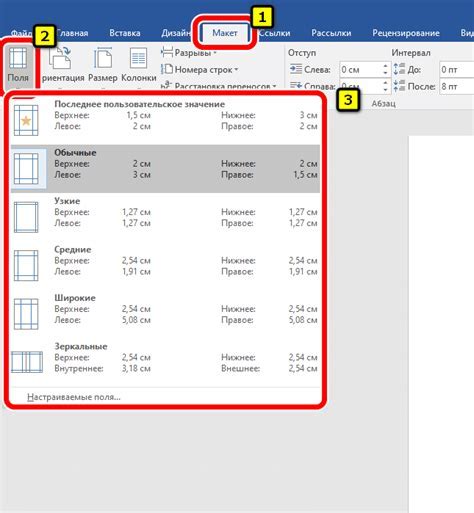
Но помимо этого, Word предлагает и другие функции, связанные с умлаутом:
1. Автозамена. Вы можете настроить автозамену, чтобы Word автоматически заменял определенную комбинацию символов на букву с умлаутом. Например, вы можете настроить, чтобы Word автоматически заменял "ao" на "ä". Это очень удобно, если вы часто используете буквы с умлаутом в своих документах.
2. Использование символа. В Word также есть возможность добавить символ с умлаутом из панели символов. Вы можете выбрать нужный символ, щелкнув правой кнопкой мыши на тексте и выбрав "Insert Symbol" из контекстного меню. Затем выберите нужный символ и нажмите "Insert".
3. Горячие клавиши. Если вы часто используете буквы с умлаутом, вы можете назначить им горячие клавиши. Для этого откройте вкладку "File" в верхнем меню, выберите "Options" и перейдите на вкладку "Proofing". Затем нажмите на кнопку "AutoCorrect Options" и в появившемся окне выберите "Math AutoCorrect". Теперь вы можете назначить горячие клавиши для букв с умлаутом и Word автоматически заменит комбинацию символов на соответствующую букву с умлаутом при их наборе.
Таким образом, Word предлагает несколько способов добавить умлаут к буквам в вашем тексте. Выберите наиболее удобный для вас и продолжайте создавать профессиональные и стильные документы в Word!
Как применить умлаут к буквам в заголовках и подзаголовках
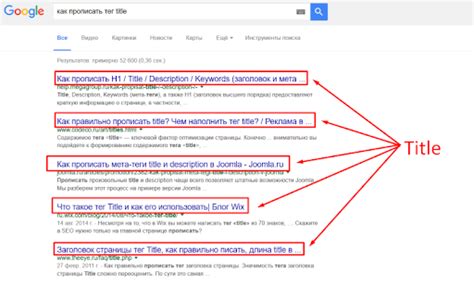
1. Используйте специальные символы:
В Word вы можете использовать встроенную функцию для вставки символов. Чтобы добавить умлаут к буквам, выполните следующие действия:
- Выберите пункт меню "Вставка".
- Нажмите на кнопку "Символы" в верхней панели.
- В открывшемся диалоговом окне выберите нужный символ с умлаутом.
- Нажмите кнопку "Вставить".
2. Используйте сочетания клавиш:
Word также предлагает несколько сочетаний клавиш для быстрой вставки символов с умлаутом:
- Для буквы "a" с умлаутом (ä) нажмите Alt + 0228.
- Для буквы "o" с умлаутом (ö) нажмите Alt + 0246.
- Для буквы "u" с умлаутом (ü) нажмите Alt + 0252.
3. Используйте стилевое форматирование:
Вы также можете применить стилевое форматирование, чтобы добавить умлаут к буквам в заголовках и подзаголовках. Применение стиля "Заголовок 1" или "Заголовок 2" автоматически преобразует обычные буквы в заголовках в буквы с умлаутами.
Важно помнить, что наличие возможности вставки символов с умлаутом и использование сочетаний клавиш может зависеть от версии Word и языка ввода на вашем компьютере.
Знание этих методов поможет вам легко добавлять умлаут к буквам в заголовках и подзаголовках в Word.
Проверка правописания с умлаутами в Word

Чтобы добавить умлаут к гласной букве в Word, вы можете использовать несколько методов. Один из способов – это использование символа из набора символов в Word. Для этого выберите "Символ" вкладку "Вставка" и найдите нужный символ с умлаутом. Выберите его и нажмите "Вставить".
Если вы часто используете умлауты, у вас также может быть возможность настроить клавиатуру для ввода этих символов. В меню "Системные настройки" или "Параметры ввода" найдите раздел, который позволяет вам добавить умлауты к клавиатуре. После этого вы сможете использовать определенное сочетание клавиш для ввода умлаутов.
При написании текста с умлаутами обратите внимание на правильное написание слов. Word не всегда выполнит проверку правописания, если в слове есть умлауты или другие специальные символы. Поэтому рекомендуется использовать сторонние программы проверки правописания, чтобы быть уверенным, что ваш текст написан правильно.
Для проверки правописания в Word вы можете использовать встроенный инструмент проверки правописания. Выделите текст, который вы хотите проверить, и нажмите правую кнопку мыши. В контекстном меню выберите "Проверка правописания" или нажмите клавишу F7. Word проверит текст и предложит варианты исправления для ошибок.
Также вы можете использовать сторонние программы проверки правописания, такие как Grammarly или LanguageTool. Эти программы позволяют проверить текст на грамматические и орфографические ошибки, включая слова с умлаутами.