В программе Excel есть множество функций и возможностей, которые помогают обрабатывать и анализировать данные. Одной из таких возможностей является добавление скобок в ячейки. Скобки могут быть полезными при расчете формул, форматировании данных или просто для улучшения внешнего вида.
Существуют несколько способов добавить скобки в Excel. Один из наиболее простых способов - использовать функцию "Конкатенация". Это функция, которая позволяет объединять текстовые значения из разных ячеек или текста в одну ячейку. Для добавления скобок в ячейку необходимо выбрать ячейку, в которую нужно добавить скобки, ввести функцию "Конкатенация" (=CONCATENATE), затем внутри функции указать скобки в кавычках.
Например, если в ячейке A1 у вас находится текст "Привет", а в ячейке B1 находится текст "мир!", то в ячейке C1 можно использовать следующую формулу: =CONCATENATE("(",A1," ",B1,")"). Результатом будет текст "(Привет мир!)".
Почему скобки в Excel?

Применение скобок в Excel имеет несколько важных причин и может значительно облегчить работу с данными и формулами. Во-первых, скобки могут использоваться для группировки операций и задания приоритетов вычислений. Это особенно полезно при создании сложных формул, которые содержат множество операций.
Во-вторых, скобки позволяют создавать массивы данных и выполнять с ними различные операции. Такой подход очень полезен при работе с большими объемами информации, так как позволяет обрабатывать и анализировать данные группами или целыми столбцами.
Также, скобки могут использоваться для задания условий в функциях Excel. Например, при использовании функций IF или SUMIFS скобки могут определить диапазон ячеек, в котором будет выполняться проверка или суммирование значений.
Наконец, скобки могут быть полезны при работе с формулами, содержащими длинные ссылки на ячейки или диапазоны. Помещение таких ссылок в скобки упрощает чтение и понимание формулы.
В целом, использование скобок в Excel является важным инструментом для манипулирования данными и формулами. Они позволяют более точно определить приоритеты операций, обработать большие объемы информации и упростить работу с ссылками на ячейки.
Раздел 2: Основные способы добавления скобок в Excel
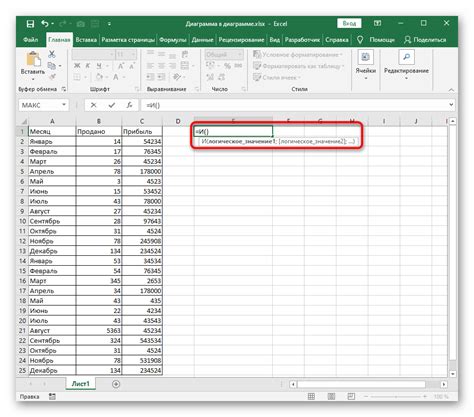
Excel предоставляет несколько простых способов добавления скобок в формулы. Эти методы позволяют выделять определенные части формулы и улучшить ее читаемость. Рассмотрим некоторые основные способы добавления скобок в Excel.
1. Вручную добавить скобки:
Чтобы добавить скобки вручную, просто поставьте открывающую скобку перед желаемой частью формулы и закрывающую скобку после нее. Например, если вам нужно вычислить сумму двух чисел, вы можете написать формулу так: = (A1 + B1).
2. Использование встроенных функций:
Excel предоставляет множество встроенных функций, которые могут быть использованы для вычисления различных математических операций. Некоторые из этих функций автоматически добавляют скобки вокруг своих аргументов. Например, функция SUM добавляет скобки вокруг своих аргументов, что позволяет легко суммировать несколько чисел.
3. Использование операторов:
Вы также можете использовать операторы для добавления скобок в формулы. Например, можно использовать операторы сложения (+) и умножения (*) для выделения определенных частей формулы. Например, формула = (A1 + B1) * C1 добавляет скобки вокруг суммы A1 + B1, а затем умножает ее на значение в ячейке C1.
Использование скобок в Excel может значительно упростить чтение и понимание формул. Определите, какой способ наиболее удобен для вас и используйте его в своих формулах.
Способ 1: Использование функции CONCATENATE
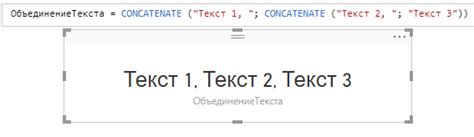
Шаги для добавления скобок с использованием функции CONCATENATE:
- Выделите ячейки, в которые вы хотите добавить скобки.
- Введите формулу в ячейку, в которой вы хотите добавить скобки. Формула должна выглядеть примерно так:
=CONCATENATE("(", A1, ")"), где A1 - ссылка на ячейку, содержимое которой вы хотите поместить внутри скобок. - Нажмите Enter, чтобы применить формулу к ячейке.
После применения формулы, ячейки будут содержать значения с добавленными скобками. Например, если в ячейке A1 было значение "Текст", то после применения формулы в ячейке B1 будет значение "(Текст)".
Этот метод является простым и может быть использован для добавления скобок в несколько ячеек одновременно. Также можно изменить символы скобок, заменив их в формуле.
Способ 2: Использование символа «&»

Excel предоставляет удобную функцию для добавления скобок к тексту с использованием символа «&». Этот символ позволяет объединять текстовые значения и добавлять к ним стандартные символы, такие как скобки.
Чтобы добавить скобки к тексту в Excel, следуйте этим простым шагам:
- Выберите ячейку, в которой необходимо добавить скобки.
- Введите символ «=» в эту ячейку, что указывает на то, что следующий текст будет формулой.
- Напишите текст, который вы хотите заключить в скобки.
- Добавьте символ «&».
- Введите открывающую скобку «(» после символа «&».
- Введите символ «&» снова.
- Введите закрывающую скобку «)» после символа «&».
- Нажмите клавишу Enter, чтобы применить формулу и увидеть текст с добавленными скобками.
Например, если вы хотите добавить скобки к тексту "Привет, мир", введите следующую формулу: = "Привет, мир" & "(" & ")". После применения формулы, вы увидите текст "Привет, мир ()" в выбранной ячейке.
Использование символа «&» в Excel дает вам больше гибкости при добавлении скобок к тексту. Вы также можете использовать этот символ для объединения нескольких текстовых значений, добавления запятых или других разделителей между ними.
Раздел 3: Более сложные способы добавления скобок в Excel
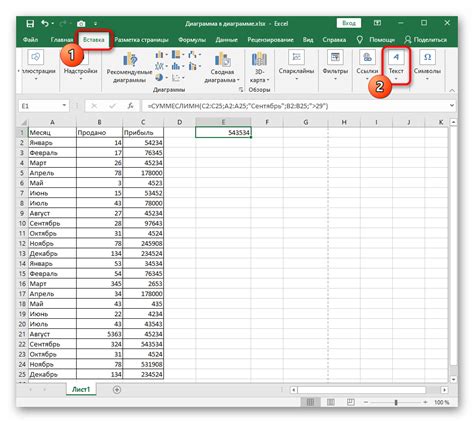
Кроме простого добавления скобок в Excel с помощью клавиш, существуют и более сложные методы для реализации этой задачи.
1. Формулы Excel: используйте функции
Для добавления скобок в Excel можно использовать функции. Например, функция CONCATENATE(, "(") добавляет открывающую скобку к указанному тексту.
2. Кастомный формат
Кастомные форматы в Excel позволяют настроить отображение данных. Чтобы добавить скобки к ячейкам, вы можете создать кастомный формат, содержащий символы скобок.
3. Формула с использованием "&"
Используя символ "&" в формуле Excel, вы можете добавить скобки к ячейкам. Например, формула =A1 & "(" добавит открывающую скобку к содержимому ячейки A1.
4. Макросы
Если вам необходимо добавлять скобки к ячейкам в Excel регулярно, вы можете использовать макросы. Макросы позволяют записывать серию действий и выполнять их при необходимости.
Используя эти более сложные способы, вы сможете более гибко и эффективно добавлять скобки к данным в Excel.
Способ 3: Использование формулы IF
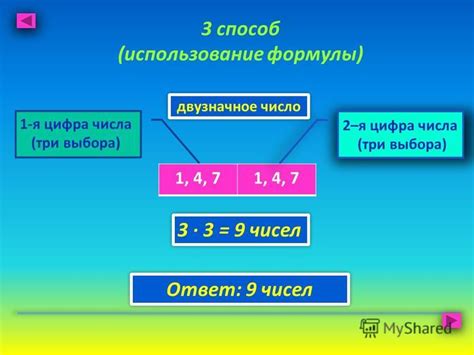
Чтобы добавить скобки с использованием формулы IF, следуйте этим шагам:
| Шаг 1: | В столбце, где вы хотите добавить скобки, введите формулу: |
=IF(условие; "(" & значение & ")" ; значение) | |
| Шаг 2: | Замените условие на ваше собственное условие. Например, если вы хотите добавить скобки к числам больше 10, то условием будет A1>10. |
| Шаг 3: | Замените значение на ссылку на ячейку, содержащую значение, к которому вы хотите добавить скобки. Например, если ваше значение находится в ячейке A1, то использование будет выглядеть так: A1. |
| Шаг 4: | Повторите шаги 1-3 для каждой ячейки, к которой вы хотите применить эту формулу. |
Теперь Excel автоматически добавит скобки к значениям, удовлетворяющим вашему условию.
Например, если вы используете формулу =IF(A1>10; "(" & A1 & ")" ; A1), то Excel добавит скобки к числам, большим 10, и оставит остальные значения без изменений.
Таким образом, использование формулы IF является удобным способом добавить скобки к определенным значениям в Excel.
Способ 4: Использование формулы TEXTJOIN
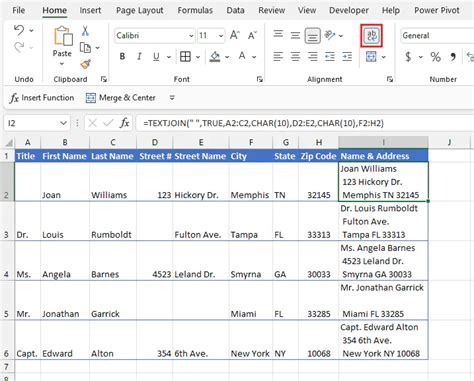
Для начала, установите дополнение TEXTJOIN, если оно еще не установлено в вашей версии Excel.
Затем, чтобы добавить скобки к содержимому ячейки A1, используйте следующую формулу:
=TEXTJOIN("", TRUE, "(", A1, ")")
В этой формуле:
- "" - пустая строка используется в качестве разделителя
- TRUE - означает, что значения ячеек будут игнорироваться, если они являются пустыми
- "(" и ")" - добавляют скобки
- A1 - ссылка на ячейку, содержимое которой нужно обернуть в скобки
После ввода формулы введите ее в ячейку с помощью клавиши Enter. Теперь содержимое ячейки A1 будет обернуто в скобки.
Вы также можете использовать эту формулу для обработки других ячеек и добавления к ним скобок. Просто измените ссылку на нужную ячейку в формуле.
Этот способ удобен, если вам нужно быстро добавить скобки в несколько ячеек или выполнить операцию с объединенными значениями.
Теперь вы знаете еще один простой способ добавления скобок в Excel с помощью формулы TEXTJOIN.
Раздел 4: Как добавить скобки к числам в Excel
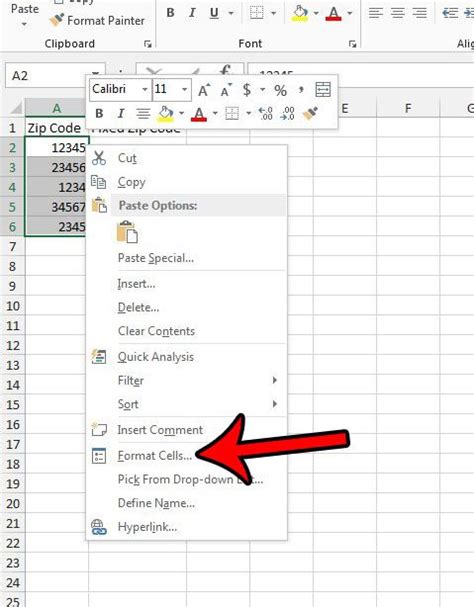
Скобки могут быть полезны при работе с числами в Excel, особенно если необходимо выделить их и отличить от других значений. Добавление скобок к числам может также быть полезным при выполнении расчетов или формул. В Excel существует несколько простых способов добавления скобок к числам.
Способ 1: Использование функции ФОРМПОИСК()
Функция ФОРМПОИСК() может быть использована для добавления скобок к числам. Пример:
=ФОРМПОИСК(A1; "("0")")
В этом примере, значение ячейки A1 будет выведено в скобках. Если значение в ячейке A1 равно 100, то результатом будет "(100)". Вы можете изменить формат скобок и место, где они будут отображаться, изменяя аргументы ФОРМПОИСК().
Способ 2: Использование пользовательской форматирования ячейки
Excel также позволяет использовать пользовательское форматирование ячейки для добавления скобок к числам.
1. Выделите нужные ячейки.
2. Нажмите правой кнопкой мыши на выделенные ячейки и выберите "Формат ячейки".
3. В диалоговом окне "Формат ячейки" выберите вкладку "Число".
4. Выберите категорию "Пользовательская" и введите формат числа в виде "0;0;(0)".
5. Нажмите "ОК".
Теперь выбранные ячейки будут показывать числа в скобках. Если число положительное, оно будет отображаться в скобках. Если число отрицательное, оно будет отображаться с минусом перед скобками.
Эти простые способы позволяют быстро добавлять скобки к числам в Excel, делая их более заметными и выделяя их среди других значений.
Способ 5: Использование функции TEXT

Чтобы использовать функцию TEXT, следуйте этим шагам:
Шаг 1: Выберите ячейку, в которой хотите добавить скобки.
Шаг 2: Введите формулу в формате:
=TEXT(значение; "формат_текста")Здесь, значение - это содержимое ячейки, в которой хотите добавить скобки, а формат_текста - это строка, указывающая, как должен быть отформатирован текст. В нашем случае, чтобы добавить скобки, мы используем следующий формат: "(значение)".
Шаг 3: Нажмите Enter, чтобы применить формат к ячейке.
Теперь вы увидите, что в выбранной ячейке добавлены скобки вокруг значения.
Пример:
=TEXT(A1; "(0)")Здесь, А1 - это адрес ячейки, в которой находится значение, которое мы хотим заключить в скобки. Формат "(0)" указывает, что значение должно быть окружено круглыми скобками.
Используя функцию TEXT, вы можете добавить скобки к любому значению в Excel, создавая более наглядный и структурированный вид данных.