Одной из самых популярных программ для создания и обмена скриншотами является Joxi. Это простое и удобное приложение позволяет быстро сделать скриншот экрана, добавить к нему комментарии и поделиться ссылкой на получившийся результат. В этой статье мы расскажем, как добавить скриншот Joxi в ссылку с помощью нескольких простых шагов.
Шаг 1: Создание скриншота
Для начала необходимо сделать скриншот с помощью программы Joxi. Запустите приложение, выберите нужную область экрана и нажмите кнопку "Скриншот". Вы также можете добавить комментарии к скриншоту, выбрав соответствующую опцию в меню.
Шаг 2: Получение ссылки
После создания скриншота приложение Joxi автоматически загружает его на сервер и генерирует уникальную ссылку. Чтобы получить ссылку на скриншот, откройте окно с результатом и нажмите на кнопку "Поделиться". В появившемся меню выберите опцию "Ссылка" и скопируйте полученную ссылку.
Шаг 3: Вставка ссылки
Теперь, когда у вас есть ссылка на скриншот Joxi, вы можете вставить ее в нужное вам место. Для этого откройте редактор текста или любой другой ресурс, где вы хотите разместить ссылку, и вставьте скопированную ссылку.
Обратите внимание, что ссылка будет содержать адрес сервера Joxi, поэтому она будет доступна для просмотра всем пользователям с доступом в Интернет.
Таким образом, вы узнали, как добавить скриншот Joxi в ссылку. Пользуясь этими простыми инструкциями, вы сможете быстро и удобно делиться скриншотами с коллегами, друзьями и родственниками.
Как установить программу Joxi на компьютер

Установка программы Joxi на компьютер не займет много времени и позволит вам быстро и удобно делать скриншоты и делиться ими с другими пользователями. Вот пошаговая инструкция:
- Перейдите на официальный сайт Joxi по ссылке "joxi.ru".
- На главной странице сайта найдите кнопку "Скачать Joxi" и нажмите на нее.
- Скачайте установочный файл программы на компьютер.
- Откройте скачанный файл и следуйте инструкциям установщика.
- После установки программы Joxi запустите ее на компьютере.
- Зарегистрируйтесь в программе, создав новую учетную запись, или войдите в уже существующую.
- После успешной регистрации вы сможете пользоваться всеми функциями программы Joxi, включая возможность делать и редактировать скриншоты, сохранять их и делиться ими со своими друзьями.
Теперь вы готовы начать использовать программу Joxi для создания и обработки скриншотов. Установка программы занимает всего лишь несколько минут, но позволяет существенно упростить процесс создания скриншотов и делиться ими с другими пользователями.
Как сделать скриншот с помощью Joxi

Чтобы сделать скриншот с помощью Joxi, выполните следующие шаги:
- Скачайте и установите приложение Joxi. Перейдите на официальный сайт Joxi.net и следуйте инструкциям для загрузки и установки программы для вашей операционной системы.
- Запустите приложение Joxi. После установки на вашем компьютере появится иконка Joxi. Нажмите на нее, чтобы запустить программу.
- Выберите область для скриншота. Используйте мышь, чтобы выделить нужную область на экране. Можно выделить весь экран, определенное окно или только выбранную часть.
- Настройте параметры скриншота. В верхней части окна Joxi вы найдете настройки для скриншота, такие как выбор формата файла (PNG, JPEG и др.), добавление комментариев, эффектов или маркеров. Вы можете отредактировать скриншот прямо в Joxi или сохранить его без изменений.
- Сохраните скриншот. После того, как вы закончили редактирование скриншота, нажмите кнопку "Сохранить" в нижней части окна Joxi. Выберите место для сохранения файла и нажмите "ОК".
- Поделитесь скриншотом. После сохранения скриншота вам будет предложено скопировать ссылку на него. Вы можете отправить эту ссылку другим пользователям или использовать ее для вставки в веб-страницу или документ.
Теперь вы знаете, как сделать скриншот с помощью Joxi. Это удобное приложение позволяет быстро создавать, редактировать и делиться скриншотами с другими людьми.
Как сохранить скриншот в формате ссылки в Joxi
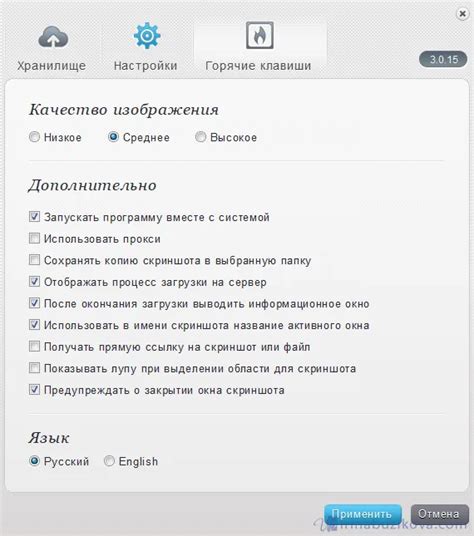
Сервис Joxi предоставляет возможность сохранить скриншот в формате ссылки для удобного использования и передачи информации. Чтобы это сделать, следуйте инструкциям:
- Загрузите и установите приложение Joxi на свой компьютер или мобильное устройство.
- Откройте приложение и пройдите процесс регистрации, если вы еще не зарегистрированы.
- Выберите нужный вам экран для создания скриншота. Можно выбрать весь экран, определенное окно или область экрана.
- После создания скриншота нажмите на кнопку "Сохранить в Joxi".
- В открывшемся окне выберите опцию "Ссылка".
- Скопируйте сгенерированную ссылку и вставьте ее в нужное вам место, например, в письмо или чат.
Теперь вы можете легко поделиться скриншотом, отправив его в виде ссылки. Получатель сможет просмотреть скриншот, перейдя по ссылке, даже без необходимости скачивания файла.
Как добавить скриншот Joxi в ссылку в Markdown
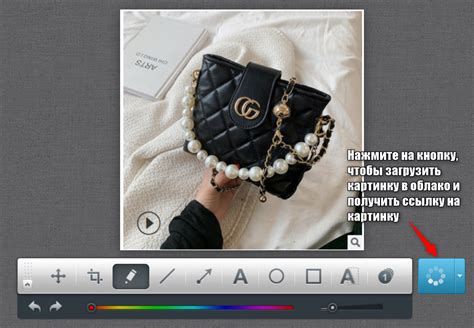
Для того чтобы добавить скриншот из Joxi в ссылку в формате Markdown, нужно выполнить следующие шаги:
- Открыть Joxi и сделать скриншот нужной области экрана.
- Скопировать ссылку на скриншот из буфера обмена.
- Вставить ссылку на скриншот в Markdown-документ, используя следующий синтаксис:
[](ссылка на скриншот)Где:
[![Текст ссылки]- это текст, который будет отображаться как ссылка в Markdown-документе;(ссылка на скриншот)]- это ссылка на скриншот, которая будет открыта при клике на текст ссылки.
Например:
[](https://screenshot.joxi.ru/1ABCD2EFG)После выполнения этих шагов, ссылка на скриншот Joxi будет отображаться в Markdown-документе, и при клике на нее будет открываться сам скриншот.
Как добавить скриншот Joxi в ссылку в HTML-коде
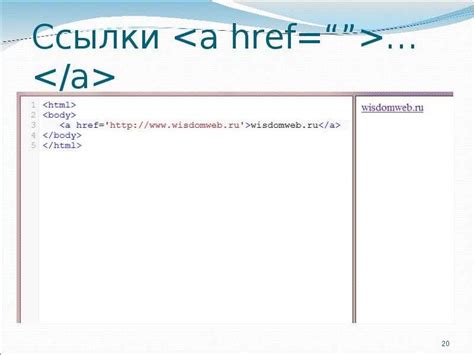
Чтобы добавить скриншот Joxi в ссылку на вашем сайте или в HTML-документе, выполните следующие шаги:
- Откройте Joxi и создайте скриншот нужной страницы или изображения.
- После создания скриншота, нажмите кнопку "Поделиться" в правом верхнем углу окна Joxi.
- Выберите опцию "Получить ссылку" из выпадающего меню.
- Скопируйте полученную ссылку на скриншот.
- Откройте редактор HTML-кода вашей страницы или документа.
- Используйте тег для создания ссылки в HTML-коде и вставьте скопированную ссылку в атрибут "href".
- Дополните тег текстом, который будет отображаться как ссылка.
- Сохраните изменения в HTML-коде и проверьте результат в браузере.
Теперь, когда пользователи будут кликать на ссылку, они будут переходить на скриншот Joxi.
Как опубликовать скриншот Joxi в социальных сетях
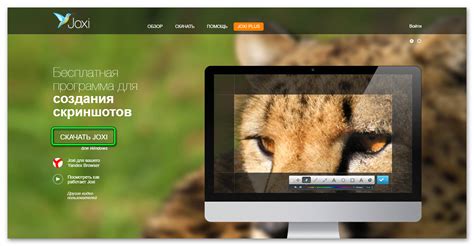
Шаг 1: | Откройте Joxi и создайте скриншот с помощью инструментов Joxi - области выделения, полного экрана или активного окна. |
Шаг 2: | После создания скриншота Joxi автоматически сохранит его на вашем компьютере и предложит несколько вариантов дальнейших действий. |
Шаг 3: | Выберите опцию "Поделиться ссылкой" - это позволит загрузить скриншот в облачное хранилище Joxi и получить к нему ссылку. |
Шаг 4: | Скопируйте ссылку, предоставленную Joxi, в буфер обмена. |
Шаг 5: | Откройте социальную сеть, в которой вы хотите опубликовать скриншот. Создайте новый пост или комментарий, где вы хотите вставить скриншот. |
Шаг 6: | Вставьте ссылку на скриншот из буфера обмена в текстовое поле поста или комментария. В большинстве случаев, социальные сети автоматически загрузят превью скриншота и отобразят его в посте или комментарии. Если это не произошло, появится ссылка, доступная для просмотра. |
Шаг 7: | Добавьте любой дополнительный текст к публикации и нажмите кнопку "Опубликовать". Ваш скриншот Joxi будет опубликован в социальной сети и станет доступен для просмотра другим пользователям. |
Теперь вы знаете, как опубликовать скриншот Joxi в социальных сетях. Пользуйтесь этими инструкциями, чтобы делиться своими скриншотами с друзьями и подписчиками, делая свои публикации более интересными и наглядными.
Как отправить скриншот Joxi в сообщении или электронной почте

Шаг 1: Откройте скриншот, который вы хотите отправить, в Joxi.
Шаг 2: Нажмите на кнопку "Поделиться" в правом верхнем углу окна Joxi.
Шаг 3: В появившемся меню выберите опцию "Ссылка".
Шаг 4: Joxi сгенерирует уникальную ссылку на ваш скриншот.
Шаг 5: Скопируйте ссылку, нажав на кнопку "Скопировать ссылку".
Шаг 6: Откройте приложение для сообщений или электронную почту и перейдите в режим написания сообщения.
Шаг 7: Вставьте скопированную ссылку в текст сообщения.
Шаг 8: Отправьте сообщение или письмо с вставленной ссылкой.
Теперь получатель сможет просмотреть ваш скриншот, перейдя по ссылке.