Создание удобной навигации на сайте – одна из ключевых задач веб-разработчика. Один из способов сделать сайт более удобным для пользователей – добавить скролл. Сегодня мы расскажем, как легко и просто добавить скролл на свой сайт, используя функционал платформы Тильда.
Тильда – это популярная веб-платформа, которая позволяет создавать отличные сайты без необходимости знания программирования. Воспользовавшись интуитивно понятным редактором, вы можете создать сайт с красивым дизайном и множеством функций. Одной из таких функций является возможность добавления скролла на сайт.
Для добавления скролла на сайт в Тильде выполните следующие шаги:
Шаг 1:
Зайдите в редактор своего сайта на платформе Тильда. Выберите страницу, на которую вы хотите добавить скролл.
Шаг 2:
В левом меню найдите блок "Настройки страницы" и откройте его. В разделе "Оформление страницы" найдите настройку "Скролл".
Шаг 3:
Активируйте опцию "Включить скролл". Теперь на вашей странице появится скролл, который пользователи смогут использовать для прокрутки контента.
Таким образом, вы сможете добавить скролл на свой сайт в Тильде всего за несколько простых шагов. Эта функция поможет сделать ваш сайт более удобным и улучшит пользовательский опыт. Пользуйтесь платформой Тильда и создавайте отличные сайты с легкостью!
Подключение к сайту скрипта скролла

Для добавления скролла на сайт в Тильде необходимо выполнить следующие шаги:
- Войдите в редактор вашего сайта на Тильде.
- Выберите страницу, к которой вы хотите добавить скролл.
- Нажмите на вкладку "Настройка страницы".
- В разделе "Javascript" нажмите на кнопку "Добавить JS".
- В открывшемся окне вставьте код скрипта скролла.
- Сохраните изменения.
После выполнения этих шагов скрипт скролла будет подключен к вашему сайту на Тильде и вы сможете использовать его функционал для добавления скроллинга на вашем сайте.
Размещение контента в блоке с заданной высотой
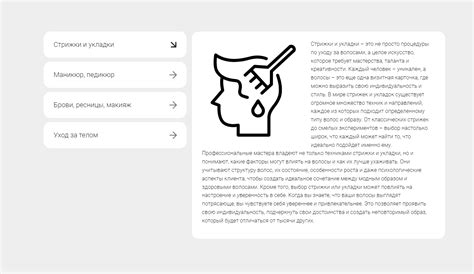
При разработке сайта в Тильде может возникнуть необходимость разместить контент в блоке с заданной высотой. Это может быть полезно, например, если вы хотите ограничить количество отображаемых элементов в блоке и добавить скролл для просмотра остальной части контента.
Для создания такого блока можно использовать тег <div> с заданным стилем высоты. Например, если вы хотите установить высоту блока в 300 пикселей, вы можете использовать следующий код:
<div style="height: 300px;">
<p>Здесь может быть ваш контент</p>
<p>Продолжение контента</p>
</div>Такой код создаст блок с высотой 300 пикселей, внутри которого будет отображаться контент. Если контента больше, чем может поместиться в блок, то добавится вертикальный скролл для прокрутки.
Если вы хотите, чтобы содержимое блока занимало всю доступную высоту, можно использовать относительную высоту, например, 100%, а также родительскому блоку задать фиксированную высоту. Например:
<div style="height: 300px;">
<div style="height: 100%;">
<p>Здесь может быть ваш контент</p>
<p>Продолжение контента</p>
</div>
</div>Теперь содержимое внутреннего блока будет занимать всю доступную высоту внешнего блока.
При необходимости вы также можете использовать другие HTML-теги, такие как <p>, <ul>, <ol> или <table> для размещения контента внутри блока.
Таким образом, вы можете легко создать блок с заданной высотой и добавить в него скролл для удобства просмотра контента.
Настройка стилей для скролла

После того как вы добавили скролл на свой сайт в Тильде, вы можете настроить его внешний вид. Для этого вам потребуется добавить стили.
1. Откройте в своем проекте раздел "CSS и JavaScript".
2. Найдите блок с названием "Стили" и щелкните кнопку "Добавить стиль".
3. В поле "CSS-селектор" укажите "#обертка-скролла", где "обертка-скролла" - это ID элемента, который вы добавили для обертки с контентом.
4. В поле "CSS-правила" укажите стили для скролла. Например, вы можете изменить цвет скролла, задать его толщину или добавить эффекты при наведении. Ниже приведен пример CSS-кода для изменения цвета скролла:
#обертка-скролла::-webkit-scrollbar {
background-color: #f8f9fa;
width: 10px;
}
#обертка-скролла::-webkit-scrollbar-thumb {
background-color: #343a40;
border-radius: 5px;
} 5. Нажмите кнопку "Сохранить", чтобы применить стили к скроллу.
Теперь скролл на вашем сайте в Тильде будет отображаться с настроенным внешним видом. Вы можете экспериментировать с различными стилями, чтобы создать уникальный дизайн.