Microsoft Word является одним из самых популярных текстовых редакторов, который используется для создания и форматирования документов различных типов. Одним из важных элементов документа являются сноски, которые позволяют добавить дополнительную информацию или пояснения к определенному месту в тексте. Сноски являются неотъемлемой частью научных работ, академических исследований и других типов документов, требующих точности и надежности.
Добавление сносок в Word 2016 может показаться сложной задачей для тех, кто впервые сталкивается с этим программным обеспечением. Однако, с помощью этой пошаговой инструкции вы сможете легко освоить этот процесс и добавить сноски к своему документу.
Шаг 1: Откройте свой документ в Word 2016 и найдите место, где вы хотите добавить сноски. Выделите текст, к которому хотите добавить сноску.
Шаг 2: Перейдите на вкладку "Ссылки" в верхнем меню Word 2016. В этой вкладке вы найдете различные инструменты для работы с сносками.
Шаг 3: На вкладке "Ссылки" найдите группу инструментов "Сноски" и нажмите на кнопку "Вставить сноску".
Шаг 4: Word 2016 автоматически создаст сноску внизу страницы и свяжет ее с выбранным текстом. В сноске вы можете ввести дополнительную информацию или пояснения к выбранному тексту.
Шаг 5: Повторите шаги 1-4 для каждой сноски, которую вы хотите добавить в свой документ.
Теперь вы знаете, как добавить сноски в Word 2016. Используйте эту функцию, чтобы сделать ваши документы более информативными и удобными для чтения. Удачи в работе с Word 2016!
Описание процесса добавления сносок в Word 2016
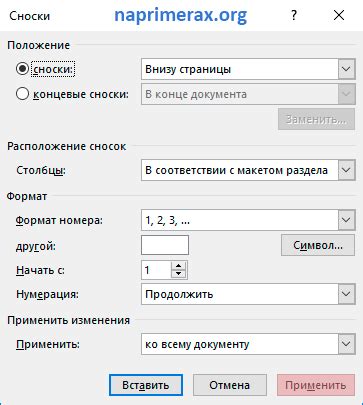
- Выберите место для сноски: Поместите курсор в документе туда, где вы хотите вставить сноску.
- Откройте вкладку "Ссылки": Нажмите на вкладку "Ссылки" в верхней панели меню Word.
- Нажмите на кнопку "Сноски": В разделе "Ссылки" найдите кнопку "Сноски" и щелкните по ней.
- Выберите вариант добавления сноски: В открывшемся меню выберите, какой тип сноски вы хотите добавить - сноску на одну и ту же страницу или сноску на другую страницу.
- Вставьте текст сноски: В появившемся диалоговом окне введите текст, который будет отображаться в сноске.
- Оформите сноску: Если необходимо, вы можете указать определенный формат сноски, например шрифт или размер текста.
- Нажмите "Вставить": После того, как вы закончите оформление сноски, нажмите кнопку "Вставить".
После выполнения этих шагов сноска будет добавлена в указанное вами место в документе. В тексте будет добавлена ссылка на сноску, а снизу страницы будет размещено содержимое сноски.
Обратите внимание: если вам необходимо добавить еще сноски, повторите указанный выше процесс для каждой добавляемой сноски.
Шаг 1: Открытие документа в Word 2016

1. Запустите Microsoft Word 2016, дважды нажав на его ярлык на рабочем столе или найдите его в меню "Пуск".
2. В верхнем левом углу программы найдите кнопку "Файл" и щелкните на ней.
3. В открывшемся меню выберите пункт "Открыть".
4. Перейдите к папке, в которой находится ваш документ, используя боковую панель.
5. Щелкните на нужном документе, чтобы выделить его, и нажмите кнопку "Открыть".
6. Теперь вы открыли документ в Word 2016 и готовы приступить к добавлению сносок.
Шаг 2: Выбор места для размещения сноски

Когда вы решите, где именно вы хотите разместить сноски в вашем документе, следует уделить некоторое внимание выбору места для их размещения.
Сноски, обычно, размещаются внизу страницы, но вы также можете поместить их в конце раздела или в конце всего документа.
Если вы хотите разместить сноски внизу страницы, вы можете вставить их непосредственно внизу текста, к которому они относятся, или внизу страницы сразу после текста.
Если вы хотите разместить сноски в конце раздела, создайте новую страницу и поместите все сноски на этой странице после окончания раздела.
Если вы хотите разместить сноски в конце всего документа, создайте новую страницу и поместите все сноски на этой странице после окончания документа.
Шаг 3: Вставка сноски в текст документа
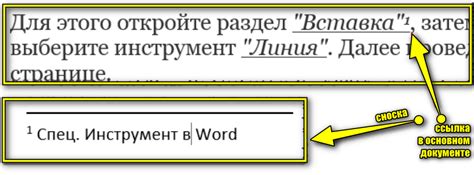
Для вставки сноски в текст документа вам понадобится выполнить следующие действия:
- Шаг 1: Выделите слово или фразу, для которых требуется добавить сноску.
- Шаг 2: Нажмите правой кнопкой мыши на выделенный текст и выберите пункт "Вставить сноску" из контекстного меню.
- Шаг 3: В открывшемся диалоговом окне "Сноски" введите текст сноски в поле "Текст сноски".
- Шаг 4: Нажмите кнопку "Вставить" для добавления сноски в текст документа.
Примечание: Если у вас уже были добавлены сноски в документ и вы хотите добавить новую сноску, то Word автоматически пронумерует ее по порядку.
После выполнения всех указанных выше шагов вы увидите, что текст, выделенный для добавления сноски, стал синим цветом и в его нижней части появился номер сноски в виде верхнего индекса. При наведении курсора на номер сноски отобразится сама сноска.
Шаг 4: Форматирование сноски и документа
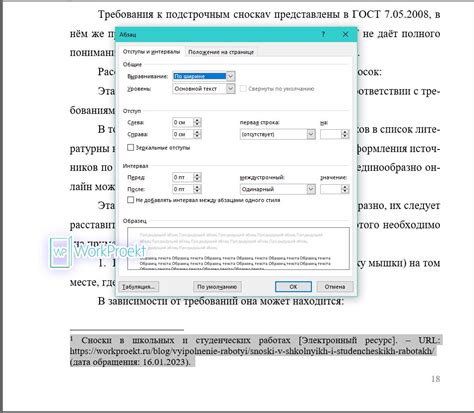
После того, как вы добавили сноски в свой документ, вы можете форматировать их в соответствии со своими предпочтениями. Чтобы изменить стиль сноски, выделите ее (щелчком мыши) и выберите нужный стиль в панели инструментов "Сноски". Вы также можете изменить размер, шрифт и цвет текста сноски.
Если вы хотите изменить формат сноски во всем документе, вы можете выбрать опцию "Изменить формат всех сносок" в панели инструментов "Сноски". В этом случае все сноски в документе будут иметь одинаковый формат.
Кроме того, вы можете форматировать основной текст документа. Чтобы изменить шрифт, размер и стиль текста, выделите нужный текст и выберите нужные параметры в панели инструментов "Шрифт". Вы также можете добавить различные эффекты, такие как выделение цветом или изменение отступов.
Не забудьте сохранить свой документ после внесения всех необходимых изменений. Вы можете найти опцию "Сохранить" в верхнем левом углу окна Word или воспользоваться комбинацией клавиш Ctrl+S.