Discord - популярная платформа для общения в группах и обмена сообщениями в режиме реального времени. Однако, когда дело доходит до добавления своих звуковых файлов, многие пользователи сталкиваются с определенными сложностями. В этой статье мы расскажем, как справиться с этой задачей без лишних усилий.
Прежде чем начать, важно понимать, что в Discord есть несколько способов добавления вашего собственного звука. Вы можете загрузить файл напрямую в текстовый канал или использовать бота, который осуществляет эту функцию. Оба варианта имеют свои преимущества, и выбор зависит от ваших предпочтений и потребностей.
Если вы решите загружать файлы напрямую в текстовый канал, то убедитесь, что ваш звуковой файл соответствует требованиям Discord. Платформа поддерживает множество форматов файлов, включая MP3, WAV, OGG и другие. Однако, чтобы избежать проблем с воспроизведением, рекомендуется использовать файлы со стандартными настройками кодека и битрейта.
Если вы предпочитаете использовать бота для добавления своих звуков, то есть несколько популярных ботов, способных выполнить эту задачу. Некоторые из них предлагают пользовательские интерфейсы для более удобного управления звуковыми файлами, позволяют настраивать команды и таймеры для автоматического воспроизведения звуков. Ознакомьтесь с описанием и функциональностью различных ботов, чтобы найти подходящий для вас вариант.
Установка программы Discord
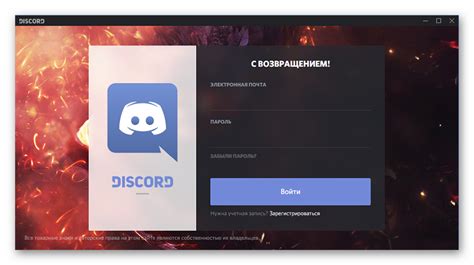
Шаг 1: Перейдите на официальный сайт Discord по адресу discord.com и нажмите на кнопку "Скачать".
Шаг 2: Выберите версию программы для своей операционной системы - Windows, macOS или Linux. Нажмите на соответствующую кнопку для скачивания.
Шаг 3: После завершения загрузки, откройте установочный файл Discord.
Шаг 4: Вас попросят выбрать папку для установки Discord. По умолчанию программа устанавливается в папку "Программы" на вашем компьютере, но вы можете выбрать другую папку, если нужно.
Шаг 5: Дождитесь окончания установки. После этого Discord будет готов к использованию.
Примечание: Если у вас возникли проблемы или ошибки при установке Discord, рекомендуется проверить доступность последней версии программы на официальном сайте и попробовать повторить установку.
Создание аккаунта в Discord
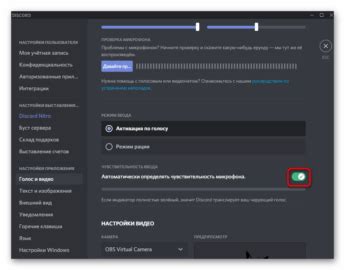
- Перейдите на официальный сайт Discord по адресу https://discord.com.
- Нажмите на кнопку "Вход" в правом верхнем углу страницы.
- Выберите "Создать аккаунт" в списке доступных опций.
- Введите свое имя пользователя. Вы можете использовать свое настоящее имя или псевдоним.
- Выберите пароль для вашего аккаунта. Придумайте сложный пароль, чтобы обезопасить свою учетную запись.
- Введите действительный адрес электронной почты. Этот адрес будет использоваться для подтверждения вашего аккаунта и сброса пароля, если вы забудете его.
- Нажмите на кнопку "Продолжить".
- Пройдите проверку "Я не робот". Это может потребовать ввода капчи или решения простой математической задачи.
- Поздравляю, вы успешно создали аккаунт в Discord! Теперь вы можете приступить к настройке и использованию приложения.
Не забудьте запомнить свое имя пользователя и пароль, чтобы входить в свой аккаунт в Discord. Вы также можете установить мобильное приложение Discord на свой телефон, чтобы иметь доступ к своей учетной записи в любое время и в любом месте.
Теперь у вас есть аккаунт в Discord и вы готовы присоединиться к сообществу, общаться с друзьями и наслаждаться обширными возможностями этой платформы.
Вход в Discord
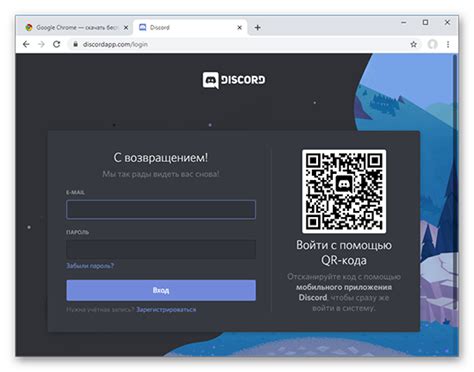
1. Перейдите на официальный сайт Discord по адресу https://discord.com/ и нажмите на кнопку "Вход" в верхнем правом углу.
2. Если у вас уже есть учетная запись, введите свой электронный адрес и пароль, затем нажмите на кнопку "Вход".
3. Если у вас еще нет учетной записи, нажмите на ссылку "Нет аккаунта? Зарегистрируйтесь сейчас!" под формой входа. Это перенаправит вас на страницу регистрации.
4. На странице регистрации заполните поля электронной почты, имени пользователя и пароля. Вы также можете загрузить аватар для своего профиля. Затем нажмите на кнопку "Продолжить" и следуйте инструкциям для завершения регистрации.
5. После успешной регистрации вам будет предложено установить Discord-клиент на компьютер или использовать веб-версию. Выберите удобный вариант и войдите в свой аккаунт, используя свои учетные данные.
Теперь вы можете настроить свой профиль, присоединиться к серверам и начать общаться с другими участниками Discord. Удачи в использовании!
Настройка голосовых параметров:

1. Войдите в аккаунт Discord и откройте настройки пользователя, нажав на иконку шестеренки в правом нижнем углу экрана.
2. В разделе "Настройки голоса" выберите вкладку "Голос и видео".
4. В разделе "Автоматическая настройка голоса" вы можете запустить тестовый звонок, чтобы убедиться, что все параметры настроены правильно.
5. Если у вас возникли проблемы с голосом, вы можете попробовать отключить опцию "Отключить подавление шума". Это может помочь улучшить качество звука, особенно при плохом соединении или наличии посторонних шумов вокруг.
Добавление своего звука
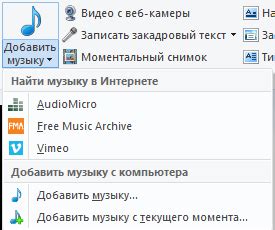
Для добавления своего звука в Discord, вам понадобятся следующие шаги:
Шаг 1: Подготовьте файл со звуком
Прежде чем начать, убедитесь, что у вас есть аудиофайл, который вы хотите добавить в Discord. Формат файла должен быть поддерживаемым, таким как .mp3 или .wav. Также важно учесть, что размер файла должен быть менее 8 МБ, чтобы он соответствовал ограничениям Discord.
Шаг 2: Создайте сервер
Для добавления своего звука вам понадобится собственный сервер на Discord. Если у вас уже есть сервер, перейдите к следующему шагу. Если же нет, создайте новый сервер, следуя инструкциям на официальном сайте Discord.
Шаг 3: Откройте настройки сервера
В правой части экрана найдите и щелкните на значок "Настройки сервера" (иконка шестеренки). Это откроет панель настроек вашего сервера.
Шаг 4: Перейдите во вкладку "Звуки"
На панели настроек сервера найдите вкладку "Звуки" в верхнем меню. Щелкните на нее, чтобы открыть настройки звуков на сервере.
Шаг 5: Добавьте свой звук
В разделе "Уведомление за подключение к голосовому каналу" найдите опцию "Звук подключения" и нажмите на нее. В появившемся окне нажмите кнопку "Добавить звук", чтобы выбрать аудиофайл с вашего компьютера.
Шаг 6: Настройте звук
После выбора аудиофайла у вас появится возможность предварительно прослушать звук и настроить его громкость с помощью ползунка. Передвигайте ползунок и прослушивайте звук, пока не достигнете желаемого результата.
Шаг 7: Сохраните настройки
После завершения настройки звука нажмите кнопку "Сохранить изменения" в нижней части окна настроек звуков. Теперь ваш звук добавлен и будет играть при подключении к голосовому каналу на вашем сервере Discord.
Примечание: Убедитесь, что звук, который вы добавили, соответствует правилам Discord и не нарушает авторские права или сообщество Discord.
Выбор канала для звука
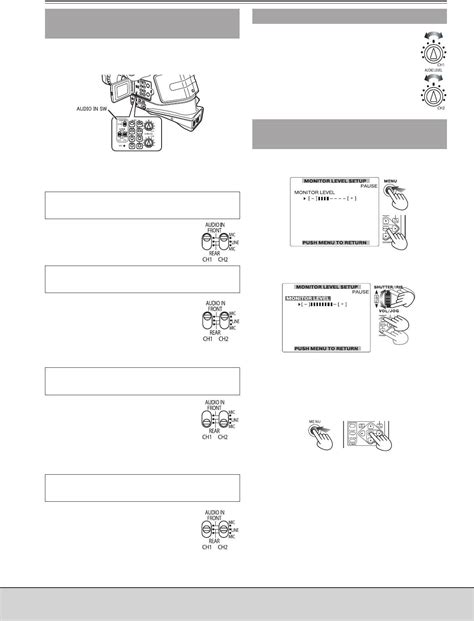
Если вы хотите добавить свой звук в Discord, важно выбрать подходящий канал для его использования. Каналы в Discord позволяют организовать общение и совместную работу внутри сообщества.
Для выбора канала для звука, следуйте этим простым шагам:
- Откройте Discord и войдите в свой аккаунт.
- Выберите сервер, в котором вы хотите добавить звук.
- На панели слева найдите список каналов.
- Наведите указатель мыши на желаемый канал.
- Кликните правой кнопкой мыши и выберите "Настройки канала".
- В меню настроек канала выберите раздел "Аудио" или "Звук".
- Нажмите на кнопку "Добавить звук" или похожую.
- Выберите файл со звуком на своем компьютере и загрузите его.
- Подтвердите выбор звука и закройте меню настроек канала.
Теперь ваш звук будет доступен в выбранном канале в Discord. Учтите, что добавление звука может быть доступно только администраторам сервера или пользователям с соответствующими правами.
Просмотр и настройка звуков Discord
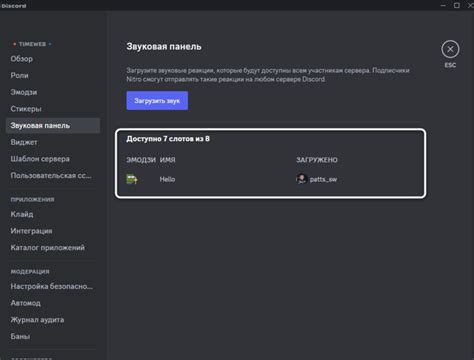
Discord предлагает ряд функций и возможностей для настройки звука и оповещений в приложении.
1. Откройте Discord и войдите в свою учетную запись.
2. Щелкните по значку "Настройки" в нижней части экрана. Откроется окно с настройками Discord.
3. В левой панели выберите вкладку "Звук и видео". Здесь вы найдете все настройки, связанные с звуком в Discord.
4. Ознакомьтесь с доступными опциями:
- Громкость пользователя: Здесь вы можете установить громкость каждого участника сервера по отдельности.
- Громкость звонка: Эта опция позволяет вам установить громкость звонка в Discord.
- Звуковые устройства: Здесь вы можете выбрать входное и выходное аудиоустройство для использования в Discord.
- Режим охранения активности: Включение этой опции позволяет Discord автоматически снизить громкость звука, когда вы активны в другой программе.
5. Если вы хотите настроить звуки уведомлений, щелкните по вкладке "Уведомления" и найдите соответствующие настройки.
6. Если вы хотите добавить свой звук в Discord, вы можете перейти на вкладку "Звук" и выбрать "Свой звук" в качестве звука уведомления.
7. Чтобы просмотреть или изменить звуки уведомлений по умолчанию, щелкните по кнопке "Звуковые настройки" внизу раздела "Уведомления". Здесь вы найдете все доступные звуки уведомлений для Discord.
8. Внесите необходимые изменения в настройки звука Discord в соответствии с вашими предпочтениями и потребностями.
Используя указанные выше шаги, вы можете настроить звук и оповещения Discord в соответствии с вашими предпочтениями, чтобы получать максимальное удовлетворение от использования этого приложения.
Редактирование своего звука
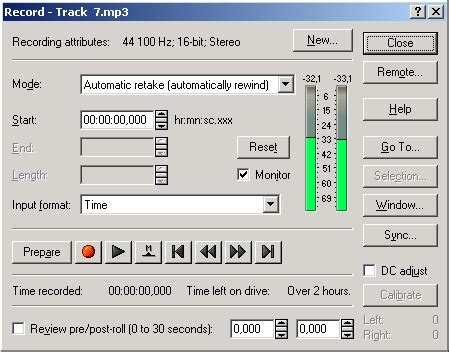
Когда вы хотите добавить свой звук в Discord, важно уделить внимание редактированию звукового файла, чтобы он звучал идеально на вашем сервере. Вот несколько шагов, которые помогут вам редактировать свой звук:
- Выберите программу для редактирования звукового файла. Существует множество программ, таких как Audacity, Adobe Audition и GarageBand, которые предоставляют инструменты для редактирования звука. Выберите программу, которая наиболее удобна и понятна для вас.
- Откройте звуковой файл в выбранной программе. Обычно файл можно открыть, перетащив его в окно программы или используя функцию "Открыть файл" в меню.
- Прослушайте звуковой файл и определите, что именно вы хотите изменить. Может быть, вам нужно убрать нежелательные шумы, улучшить качество звука или изменить громкость.
- Примените необходимые изменения к звуковому файлу. Вы можете использовать различные инструменты и эффекты, доступные в выбранной программе, чтобы достичь желаемого звучания. Не забывайте сохранять изменения в процессе работы.
- Прослушайте измененный звуковой файл, чтобы убедиться, что он звучит так, как вы хотели. Если необходимо, повторите предыдущие шаги, чтобы добиться желаемого результата.
- Сохраните измененный звуковой файл в подходящем формате. Discord поддерживает различные форматы звука, включая MP3, WAV и OGG. Убедитесь, что выбранный формат соответствует требованиям Discord.
- Загрузите измененный звуковой файл на свой сервер Discord. Вам может потребоваться разрешение администратора сервера или роль с соответствующими правами, чтобы загружать свои звуки.
- Настройте свой сервер, чтобы использовать новый звук. Вам может понадобиться изменить настройки уведомлений или настроить бота, чтобы он включал ваш звук при выполнении определенных команд.
Следуя этим шагам, вы сможете редактировать и добавлять свои звуки в Discord без проблем. Не бойтесь экспериментировать и настраивать звук под свои предпочтения. Имейте в виду, что редактирование звуковых файлов может быть сложным процессом, требующим времени и терпения, но результат стоит усилий.
Отключение своего звука

Если вы хотите временно отключить свой звук в Discord, вам понадобится выполнить несколько простых шагов:
- Найдите на панели инструментов Discord значок с изображением грома.
- Щелкните на этом значке, чтобы открыть меню с настройками звука.
- В меню выберите опцию "Отключить свой микрофон".
- Обратите внимание, что при отключении своего звука у других участников ваш звук больше не будет слышен.
Если вы хотите снова включить свой звук, повторно щелкните на значке грома и выберите опцию "Включить свой микрофон". Учтите, что эти настройки можно изменить в любой момент.