Видеоредактор Premiere Pro является мощным инструментом для создания профессиональных видеороликов. Он предоставляет множество возможностей для творческой обработки видеоматериала, включая добавление различных эффектов и фильтров.
Одним из важных аспектов видеомонтажа является создание необходимой атмосферы с помощью цветовых решений. Если вам требуется добавить сплошной цветовой фон в своем проекте, Premiere Pro предлагает простой и эффективный инструмент для этой цели.
Для начала создайте новый проект в Premiere Pro и импортируйте видеофайлы, которые вы хотите отредактировать. Затем создайте новую секвенцию, выбрав соответствующие настройки, например, разрешение, частоту кадров и продолжительность. После этого перетащите видеофайлы на временную шкалу.
Чтобы добавить сплошной цвет в ваш проект, выберите вкладку "Graphics" в панели "Essential Graphics". Затем нажмите на опцию "New Layer" и выберите "Color Matte". В открывшемся окне выберите желаемый цвет и продолжайте редактирование вашего видеоролика.
Инструменты для работы с сплошным цветом

Adobe Premiere Pro предоставляет несколько инструментов для работы со сплошным цветом, которые помогут вам создать уникальные образы для своих видеоматериалов. Вот несколько основных инструментов, с которыми вы можете ознакомиться:
| Инструмент | Описание |
|---|---|
| Прозрачность | Этот инструмент позволяет вам регулировать прозрачность сплошного цвета, что может быть полезным при создании эффектов наложения или создании титров с прозрачным фоном. |
| Цветовой сектор | Цветовой сектор позволяет вам выбрать нужный цвет для вашего сплошного цвета. Вы можете использовать предустановленные цвета или создать собственные, настроив яркость, насыщенность и оттенок. |
| Быстрый выбор цвета | Этот инструмент позволяет вам быстро выбрать цвет из изображения или видеофрагмента, чтобы сделать его основным цветом для сплошного цвета. Вы можете использовать пипетку для выбора точного цвета. |
| Настройки цвета | Настроить яркость, контрастность, насыщенность и оттенок вашего сплошного цвета можно с помощью настроек цвета. Это позволяет создавать уникальные эффекты и атмосферу в ваших видеороликах. |
Эти инструменты помогут вам создать красочные и выразительные образы с использованием сплошного цвета в Adobe Premiere Pro. Используйте их смело и экспериментируйте, чтобы достичь желаемого эффекта в ваших проектах!
Выбор и применение цвета в Premiere Pro
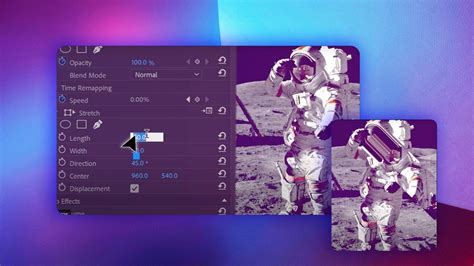
Программа Premiere Pro предлагает множество способов выбора и применения цвета.
Цветовая коррекция: С помощью инструментов цветовой коррекции в Premiere Pro вы можете настроить и изменить цветовую гамму вашего видео. Вы можете изменить яркость, контрастность, насыщенность и другие параметры цвета.
Цветовые фильтры: Вы можете использовать готовые цветовые фильтры в Premiere Pro, чтобы быстро изменить общий оттенок вашего видео. Программа предлагает широкий выбор фильтров, которые могут помочь создать такие эффекты, как винтажный стиль, черно-белый или сепия.
Цветовые наложения: Premiere Pro позволяет добавлять цветовые наложения на видео. Вы можете создать эффект перекрытия цвета, чтобы изменить фон или добавить специальный эффект.
Применение цветовой градиентной заливки: Premiere Pro поддерживает создание градиентных заливок на видео. Вы можете выбрать несколько цветов и настроить градиент, чтобы создать уникальный эффект.
Использование ключевых кадров: С помощью ключевых кадров в Premiere Pro вы можете изменить цвет в определенные моменты времени в видео. Это может быть полезно, если вам нужно создать постепенное изменение цвета или включить разные цветовые эффекты в разных частях видео.
Выбор и применение цвета в Premiere Pro зависит от вашего творческого видения и цели видео. Экспериментируйте с различными инструментами и эффектами, чтобы создать желаемое настроение и эмоциональную подачу видео.
Настройка и редактирование сплошного цвета в Premiere Pro
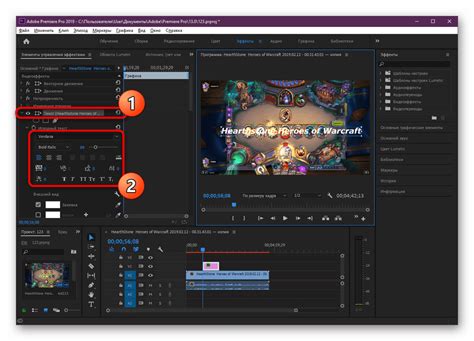
1. Для начала создайте новый проект в Premiere Pro и импортируйте видеофайлы, на которые вы хотите применить сплошной цвет.
2. В левом нижнем углу панели проекта нажмите на кнопку "Новый элемент" и выберите "Цвет". В появившемся окне вы можете выбрать нужный цвет, используя предложенные палитры или с помощью инструмента выбора цвета.
3. После выбора цвета нажмите "ОК". Premiere Pro создаст новый «Цветовой контур» в панели проекта.
4. Чтобы применить созданный сплошной цвет к видеороликам, перетащите его в таймлайн или на нужный видеофрагмент. Можно также применить сплошной цвет к всему видеоролику, просто перетащив цветовой контур на самую верхнюю дорожку в таймлайне.
5. Если вы хотите отредактировать цветовой контур, дважды щелкните на нем в панели проекта. В появившемся окне вы можете изменить цвет, настроить насыщенность, яркость и другие параметры цвета.
6. Кроме того, в Premiere Pro есть множество эффектов и настроек, которые могут использоваться с цветовыми контурами. Например, вы можете добавить размытие, изменить прозрачность или настроить наложение эффектов для достижения желаемого визуального эффекта.
7. Когда вы выполните все необходимые настройки, сохраните изменения и экспортируйте видеофайл в нужном формате, чтобы поделиться своей работой с другими.
Теперь вы знакомы с основными шагами по настройке и редактированию сплошного цвета в программе Premiere Pro. Этот инструмент позволяет создавать интересные эффекты и придавать вашим видеороликам новый вид. Используйте свою фантазию и экспериментируйте с разными цветами и настройками, чтобы достичь желаемого результата.
Экспорт и сохранение видео с добавленным сплошным цветом
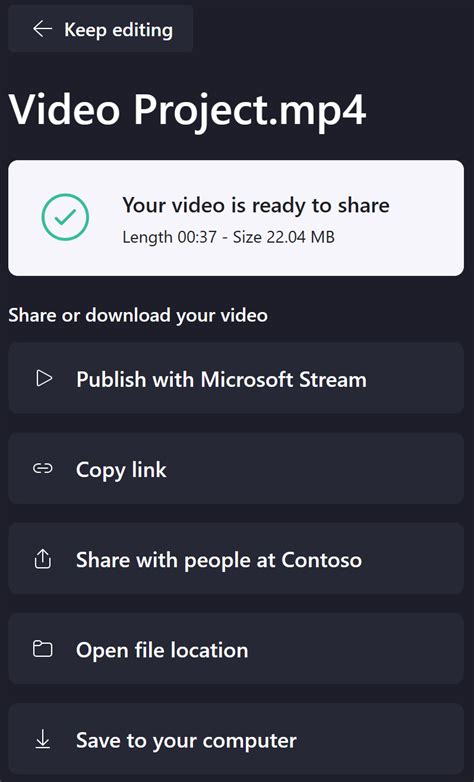
После того, как вы добавили сплошной цвет к своему видео в Premiere Pro, вы можете экспортировать и сохранить его в нужном формате и качестве.
Для начала выберите "Файл" в верхнем меню и выберите "Экспорт". Затем выберите необходимый формат экспорта, например, MP4 или MOV.
Далее вам нужно указать место сохранения вашего видео. Щелкните на пункте "Пункт назначения" и выберите папку, в которую вы хотите сохранить файл. Не забудьте назвать файл и выбрать нужное расширение.
После того, как вы выбрали формат и место сохранения, нажмите на кнопку "Экспортировать". Premiere Pro начнет процесс экспорта и сохранения вашего видео с добавленным сплошным цветом.
Экспорт может занять некоторое время в зависимости от размера вашего видео и мощности вашего компьютера. Подождите, пока процесс не завершится.
После завершения экспорта вы можете проверить файл на наличие добавленного сплошного цвета. Откройте сохраненный файл в любом видеоплеере и убедитесь, что цвет отображается корректно.
Теперь у вас есть экспортированное видео с добавленным сплошным цветом, готовое для использования в различных проектах или публикации в Интернете.