Социальные сети стали важным инструментом для продвижения бизнеса и личного установления в Интернете. ВКонтакте, одна из самых популярных социальных платформ, предлагает множество функций для пользователей. Одной из таких функций являются истории, которые позволяют размещать фото и видео на странице пользователя на 24 часа. Однако не многие знают, как разместить ссылку в истории ВКонтакте.
В данной статье мы рассмотрим пошаговую инструкцию, которая поможет вам разместить ссылку в истории ВКонтакте. Для начала создайте новую историю, нажав на плюсик, расположенный сверху справа на странице ВКонтакте, затем выберите источник, из которого вы хотите вставить ссылку. Это может быть текст, нарисованная картинка или фотография.
Как только вы выбрали источник, перейдите к следующему шагу настройки истории. Нажмите на кнопку "Добавить ссылку" в правом верхнем углу экрана. В появившемся окне введите нужную вам ссылку. Помните, что она должна быть полной и отображаться без ошибок.
После ввода текущей ссылки нажмите "Готово". Теперь ссылка появится в вашей истории ВКонтакте. Рекомендуем вам также добавить текстовое описание или вопрос к данной ссылке, чтобы подстрочный контекст призывал пользователей к действию. Таким образом, вы сможете повысить эффективность вашей истории и заинтересовать аудиторию.
Начало работы: открываем приложение ВКонтакте
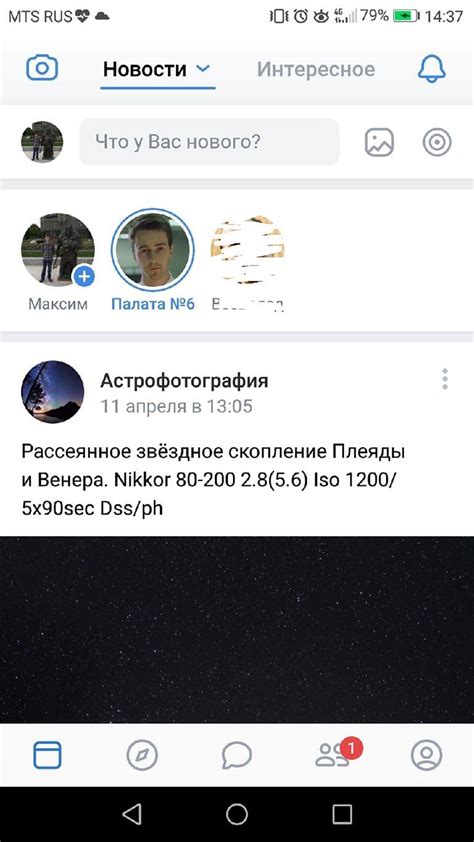
Для начала работы с функцией размещения ссылок в сторис ВКонтакте необходимо открыть приложение ВКонтакте на своем мобильном устройстве.
1. Откройте список приложений на своем устройстве и найдите иконку ВКонтакте. Если приложение не установлено, загрузите его с официального сайта ВКонтакте или из App Store/Play Market.
2. Нажмите на иконку ВКонтакте, чтобы запустить приложение.
После открытия приложения ВКонтакте, вы сможете начать работу с функцией размещения ссылок в сторис.
Создание новой истории: выбираем сторис или добавляем фото
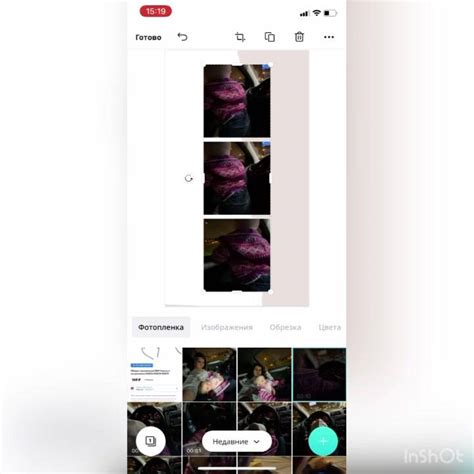
Чтобы создать новую историю ВКонтакте, вам нужно выбрать, какой историю хотите использовать. Вариантов два: либо выбрать уже имеющуюся сторис, либо добавить новую фотографию.
Если хотите использовать уже имеющуюся сторис, прокрутите свой список сторис вверх/вниз и выберите нужную. Обратите внимание, что сроки показа истекают, поэтому не все сторис могут быть доступны.
Если вы хотите добавить новую фотографию, нажмите на иконку фото в левом нижнем углу экрана. Вам будет предложено выбрать фото из фотопленки телефона или сделать новое фото прямо сейчас.
Важно помнить, что фотография для истории должна соответствовать определенным требованиям: разрешение не менее 1080 x 1920 пикселей, формат JPG или PNG, размер файла не более 20 МБ.
Выбрав нужную сторис или добавив фото, вы сможете продолжить редактирование истории: добавить текст, рисунки, маски, GIF-анимацию и др.
Добавление ссылки: выбираем инструмент "Ссылка"
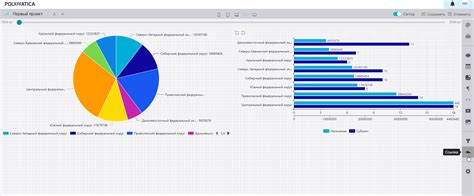
Чтобы добавить ссылку в свою историю ВКонтакте, необходимо выбрать инструмент "Ссылка". Этот инструмент позволяет вставить гиперссылку в текст или на изображение. Если вы хотите, чтобы ссылка отображалась на всю историю, выберите инструмент "Ссылка" и вставьте ссылку в поле, предназначенное для этого.
Вставка ссылки: копируем URL и вставляем
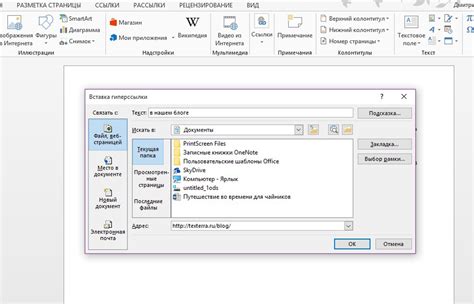
Для того чтобы разместить ссылку в сторис ВКонтакте, нужно скопировать URL-адрес веб-страницы, на которую хотим сделать ссылку, а затем вставить его в Карусель или Суперзвезда в редакторе сторис.
1. Откройте веб-страницу, на которую хотите сделать ссылку, в браузере.
2. Выделите URL-адрес на адресной строке браузера и скопируйте его в буфер обмена при помощи сочетания клавиш Ctrl + C (или Cmd + C на Mac).
3. Откройте приложение ВКонтакте на своем устройстве и найдите раздел сторис.
4. Создайте новую сторис или выберите уже существующую, в которую хотите добавить ссылку.
5. В редакторе сторис найдите опцию для добавления Карусели или Суперзвезда и нажмите на нее.
6. В открывшемся окне вставьте скопированный URL-адрес в указанное поле при помощи сочетания клавиш Ctrl + V (или Cmd + V на Mac).
7. После вставки URL-адреса, нажмите кнопку "Готово" или аналогичную кнопку, чтобы завершить добавление ссылки.
8. Отредактируйте сторис по своему усмотрению и опубликуйте его, чтобы другие пользователи могли увидеть ссылку и перейти по ней.
Таким образом, вы успешно вставили ссылку в сторис ВКонтакте и можете делиться интересными и полезными материалами с другими пользователями.
Превращение текста в ссылку: выделяем текст и добавляем ссылку
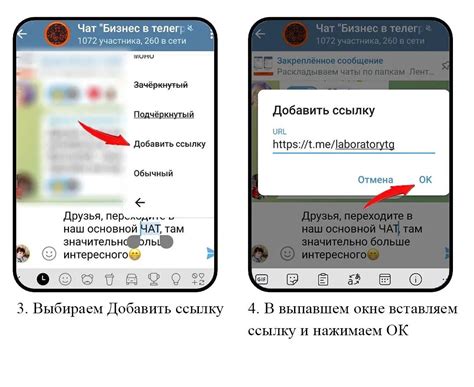
1. Откройте приложение ВКонтакте на своем устройстве и перейдите в раздел "Моя страница".
2. Нажмите на значок камеры в левом нижнем углу экрана, чтобы создать новую историю.
3. Напишите желаемый текст для ссылки. Например, "Нажмите здесь, чтобы узнать больше".
4. Выделите текст, который хотите превратить в ссылку. Для этого нажмите на него и удерживайте палец на экране. Появится контекстное меню.
5. В контекстном меню выберите опцию "Добавить ссылку".
6. Введите URL, на который должна вести ссылка, в открывшемся окне. Обязательно введите полный URL, включая протокол (например, http://). Например, "http://example.com".
7. Нажмите кнопку "Готово" или "ОК", чтобы добавить ссылку к выделенному тексту.
8. Просмотрите свою историю, чтобы убедиться, что ссылка добавлена и работает корректно.
Теперь у вас есть ссылка в вашей истории ВКонтакте! Вы можете повторить эти шаги, чтобы добавить другие ссылки в том же или следующих историях. Не забывайте, что добавление ссылок может повысить вовлеченность пользователей и помочь им получить дополнительную информацию о вашем контенте.
| Шаг | Описание |
|---|---|
| 1 | Откройте приложение ВКонтакте на своем устройстве и перейдите в раздел "Моя страница". |
| 2 | Нажмите на значок камеры в левом нижнем углу экрана, чтобы создать новую историю. |
| 3 | Напишите желаемый текст для ссылки. Например, "Нажмите здесь, чтобы узнать больше". |
| 4 | Выделите текст, который хотите превратить в ссылку. Для этого нажмите на него и удерживайте палец на экране. Появится контекстное меню. |
| 5 | В контекстном меню выберите опцию "Добавить ссылку". |
| 6 | Введите URL, на который должна вести ссылка, в открывшемся окне. Обязательно введите полный URL, включая протокол (например, http://). Например, "http://example.com". |
| 7 | Нажмите кнопку "Готово" или "ОК", чтобы добавить ссылку к выделенному тексту. |
| 8 | Просмотрите свою историю, чтобы убедиться, что ссылка добавлена и работает корректно. |
Теперь у вас есть ссылка в вашей истории ВКонтакте! Вы можете повторить эти шаги, чтобы добавить другие ссылки в том же или следующих историях. Не забывайте, что добавление ссылок может повысить вовлеченность пользователей и помочь им получить дополнительную информацию о вашем контенте.
Украшение ссылки: изменяем внешний вид и добавляем описание

1. Изменение цвета и шрифта: Вы можете использовать HTML-теги для изменения цвета текста и его шрифта в ссылке. Например, чтобы выделить ссылку жирным шрифтом, вы можете добавить тег strong перед текстом ссылки.
2. Добавление иконки: Для того чтобы добавить иконку к ссылке, вы можете воспользоваться одним из сервисов по созданию иконок и загрузить ее на вашу страницу. После загрузки иконки, вы можете добавить ее перед текстом или после него, используя тег img.
3. Добавление описания: Добавление описания к ссылке помогает пользователям лучше понять, на какой контент указывает ссылка. Вы можете использовать тег p для отображения описания под ссылкой. Например, вы можете добавить параграф с текстом "Узнайте больше о нашем новом продукте" под ссылкой.
Используя эти способы, вы можете сделать ссылку в сторис ВКонтакте более привлекательной и информативной для пользователей. Помните, что оформление ссылки играет важную роль в привлечении внимания пользователя и повышении ее эффективности.
Добавление плашки с ссылкой: выбираем дизайн и добавляем ссылку

Чтобы добавить плашку с ссылкой в сторис ВКонтакте, вам необходимо выбрать желаемый дизайн и добавить ссылку, которую вы хотите разместить. Эта функция позволяет создать стильную и интерактивную плашку, которая заметно выделяется на фоне сторис.
Для начала выберите дизайн плашки. Здесь вы можете воспользоваться доступными шаблонами или создать собственный дизайн. Желательно выбрать дизайн, который визуально соответствует вашему контенту или подчеркивает цель ссылки.
После того, как вы выбрали дизайн плашки, вам нужно добавить ссылку. Введите URL-адрес, куда будет вести эта ссылка. Убедитесь, что ссылка ведет на нужную вам страницу или ресурс.
Правильно подобранная ссылка может привлечь внимание вашей аудитории и повысить проходимость. Не забудьте использовать язык, который будет понятен вашей целевой аудитории.
После того, как вы выбрали дизайн и добавили ссылку, сохраните изменения и опубликуйте сторис. Теперь ваша плашка со ссылкой будет отображаться на вашей странице и взаимодействовать с вашими подписчиками.
Не забывайте следить за статистикой переходов по ссылке, чтобы оценить эффективность размещенной плашки и оптимизировать свое взаимодействие с аудиторией.
Опубликование и просмотр: проверяем и размещаем свою историю с ссылкой
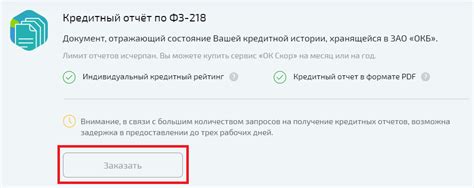
После добавления ссылки в свою историю ВКонтакте, необходимо проверить, как она будет выглядеть и убедиться, что все работает правильно. Для этого можно посмотреть предварительный просмотр перед публикацией.
- Откройте приложение ВКонтакте на своем устройстве и авторизуйтесь в нем.
- На главном экране приложения сверху найдите и нажмите на кнопку "Истории".
- В открывшемся разделе "Истории" найдите и нажмите на кнопку "Добавить историю".
- Выберите изображение или видео, которое хотите добавить в историю. После выбора, нажмите на кнопку "Готово".
- Добавьте текст или стикеры к выбранному контенту, если это необходимо.
- Нажмите на кнопку "Ссылка" в нижней части экрана.
- В появившемся окне введите URL-адрес привязываемой ссылки и нажмите на кнопку "Готово".
- Ознакомьтесь с окном предварительного просмотра вашей истории. Проверьте, что ссылка отображается корректно и правильно ведет на нужную страницу или сайт.
- Если все выглядит правильно, нажмите на кнопку "Опубликовать", чтобы опубликовать историю с добавленной ссылкой.
Теперь ваша история с ссылкой опубликована и другие пользователи смогут просмотреть ее и перейти по ссылке, чтобы получить дополнительную информацию или посетить нужную страницу.