Если вы работаете на MacBook и часто используете программу Microsoft Word, то наверняка знаете, что обработка таблиц в этом приложении может быть несколько отличаться от привычного вам интерфейса. В частности, добалять новые строки в таблицу может оказаться не так просто. В этой пошаговой инструкции мы рассмотрим, как добавить строку в таблицу в программе Microsoft Word на вашем MacBook без особых усилий.
1. Во первых, откройте документ, в котором находится нужная вам таблица. Убедитесь, что режим редактирования включен. Для этого щелкните два раза на таблицу, чтобы появились ограничивающие рамки.
2. Для добавления строки щелкните указателем мыши на строке, после которой нужно вставить новую. Выделение строки будет обозначено узорчатыми или пунктирными линиями.
3. Нажмите клавишу "Ctrl" и одновременно щелкните правой кнопкой мыши внутри выделенной строки. В выпадающем меню выберите опцию "Вставить строки".
4. После выполнения предыдущего шага, у вас появится новая строка ниже уже существующей. Теперь вы можете заполнить ее нужными данными или редактировать уже имеющуюся информацию.
Теперь вы знаете, как добавить новую строку в таблицу в программа Microsoft Word на MacBook. Следуйте этой пошаговой инструкции и у вас не возникнет сложностей с редактированием таблиц в Word.
Как добавить строку в таблицу Word на MacBook: подробная инструкция
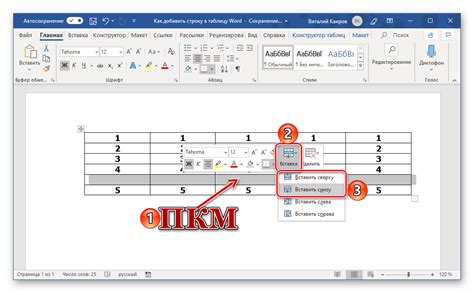
Столы, созданные в Microsoft Word, полезны для упорядочивания данных и создания профессионально выглядящих документов. Если вы работаете на MacBook и хотите добавить строку в таблицу Word, следуйте этой подробной инструкции.
Шаг 1: Откройте документ Word
Запускаем Microsoft Word на вашем MacBook. Откройте нужный документ, содержащий таблицу, к которой вы хотите добавить строку.
Шаг 2: Выделите строку, перед которой хотите добавить новую
Найдите строку, перед которой вы хотите вставить новую строку. Нажмите на номер строки слева от таблицы, чтобы выделить всю строку. Можно также нажать дважды на ячейку в этой строке. Выделенная строка должна стать синей.
Шаг 3: Добавьте новую строку
Выберите "Вставка" в главном меню Word, а затем "Дополнительно" в выпадающем списке. В появившемся меню выберите "Строку сверху" или "Строку снизу", в зависимости от того, где вы хотите вставить новую строку.
Шаг 4: Настройте новую строку
Новая строка будет вставлена в таблицу перед или после выделенной строки, в зависимости от вашего выбора в предыдущем шаге. Выделите новую строку, чтобы настроить ее. Вы можете изменить ширину ячеек или добавить данные.
Шаг 5: Сохраните изменения
Когда вы закончите добавлять строку и настраивать ее, сохраните изменения в документе, чтобы убедиться, что ваши изменения не будут потеряны.
Теперь вы знаете, как добавить строку в таблицу Word на MacBook. Следуйте этой подробной инструкции, чтобы легко изменять и обновлять свои таблицы в программе Microsoft Word.
Шаг 1: Откройте документ в Word на MacBook
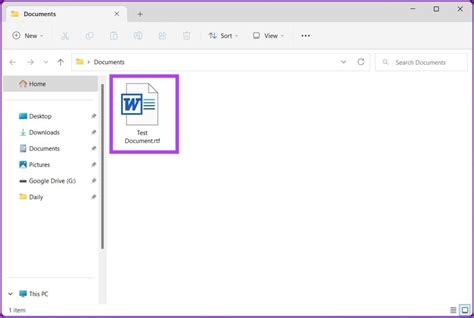
Первым шагом для добавления строки в таблицу в программе Word на MacBook необходимо открыть документ, в котором находится таблица, к которой вы хотите добавить строку.
Для этого выполните следующие действия:
1. Найдите иконку программы Word на рабочем столе или в папке "Приложения". Щелкните по иконке, чтобы запустить программу.
2. В меню, расположенном в верхней части экрана, выберите "Файл".
3. В выпадающем меню выберите "Открыть".
4. В появившемся окне просмотра файлов найдите нужный документ и дважды щелкните по нему.
5. Документ откроется в программе Word на вашем MacBook, и вы будете видеть содержимое документа на экране.
Шаг 2: Выделите нужную строку в таблице
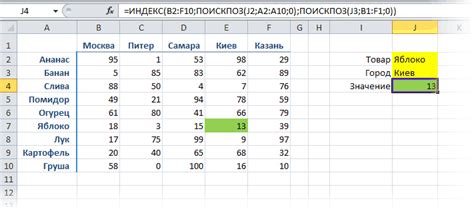
Чтобы добавить новую строку в таблицу Word на MacBook, нужно сначала выделить строку, после которой будет добавлена новая строка. Для этого выполните следующие действия:
- Нажмите на таблицу левой кнопкой мыши, чтобы активировать таблицу и показать панель инструментов для работы с таблицами.
- Затем кликните на нужную строку таблицы, чтобы выделить ее. Выделенная строка будет выделена цветом или контуром, чтобы показать, что она выбрана.
- Убедитесь, что вы выбрали именно строку, а не отдельные ячейки.
После того, как вы выделили нужную строку, вы можете продолжить следующим шагом и добавить новую строку в таблицу.
Шаг 3: Вставьте новую строку в таблицу
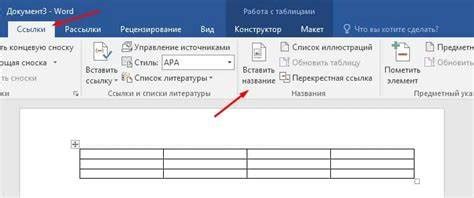
Чтобы добавить новую строку в таблицу Microsoft Word на MacBook, выполните следующие действия:
1. Выделите последнюю строку таблицы, к которой хотите добавить новую строку.
2. Щелкните правой кнопкой мыши на выделенной строке и выберите опцию "Вставить строки" в контекстном меню. Можно также воспользоваться комбинацией клавиш "Control+М".
3. После выполнения этой команды, новая пустая строка будет вставлена непосредственно под выбранной строкой.
4. Наберите или вставьте необходимый текст в новую строку таблицы.
5. Настройте стиль и форматирование новой строки по вашему желанию, используя инструменты форматирования в верхней панели инструментов Word.
Примечание: Если вы хотите вставить строку в середину таблицы, прежде чем выполнить шаг 1, щелкните на ячейке, расположенной под местом, где должна находиться новая строка. Затем выполните оставшиеся шаги.