YouTube предоставляет возможность добавлять субтитры к видео, чтобы его контент был доступен для просмотра на разных языках и для людей с нарушениями слуха. Однако, некоторые видео-блогеры не хотят тратить время на создание и загрузку отдельного файла с субтитрами. Существует метод, позволяющий добавлять субтитры без файла, используя функциональность YouTube.
Для того чтобы добавить субтитры на YouTube без файла, вам потребуется использовать функцию автоматического распознавания речи. YouTube использует свою собственную технологию для распознавания речи на видео, и вы можете воспользоваться этой функцией для получения текста субтитров. После того как текст будет сгенерирован, вы сможете отредактировать его и добавить в видео в виде субтитров.
Чтобы автоматически распознать речь на видео и получить текст субтитров, следуйте этой простой инструкции. Откройте страницу редактирования видео на YouTube и выберите вкладку "Субтитры". Нажмите на кнопку "Добавить субтитры" и выберите опцию "Автоматически загрузить компьютерное распознавание".
После того как YouTube распознает речь на вашем видео, вы сможете увидеть сгенерированный текст субтитров на экране. Но имейте в виду, что автоматическое распознавание может содержать ошибки, поэтому рекомендуется внимательно проверить и отредактировать субтитры перед добавлением их к видео. Вы можете отредактировать текст, добавить пунктуацию, исправить ошибки и улучшить качество субтитров.
Проверьте наличие функции добавления субтитров
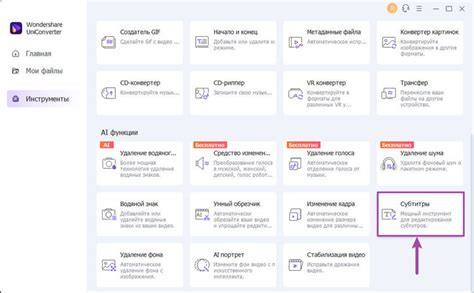
Перед тем, как начать добавлять субтитры на свой видео, необходимо убедиться, что ваш канал YouTube поддерживает эту функцию. Важно отметить, что возможность добавления субтитров может быть ограничена в некоторых случаях, например, если ваш канал только что создан или находится в стадии верификации.
Чтобы проверить наличие функции добавления субтитров, войдите в учетную запись YouTube и перейдите на страницу управления видео. Под каждым видео должна быть доступна кнопка "Редактировать", которую можно нажать для открытия опций редактирования видео.
Если появляется вкладка с названием "Субтитры", значит, ваш канал поддерживает эту функцию. В противном случае, вам придется уточнить информацию о возможности добавления субтитров у службы поддержки YouTube или дождаться, пока эта возможность будет активирована на вашем канале.
Важно отметить, что есть ряд требований к видео, чтобы включить функцию добавления субтитров. Например, видео должно быть загружено на YouTube, а не быть re-uploaded или загружено с использованием альтернативных способов.
Теперь, когда вы убедились, что ваш канал поддерживает добавление субтитров, вы можете перейти к следующему шагу - созданию и добавлению субтитров на YouTube без файлов.
Перейдите к редактированию видео
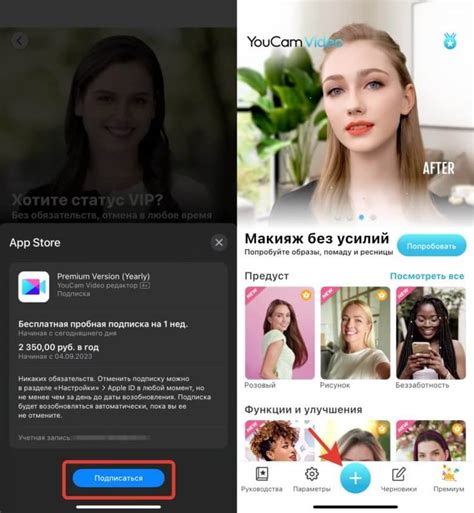
После загрузки видео на свой канал YouTube, необходимо перейти к редактированию. Для этого выполните следующие шаги:
- Зайдите в свой аккаунт YouTube и откройте раздел "Видео менеджер".
- Найдите загруженное видео и щелкните на нем, чтобы открыть его на странице редактирования.
- Под видео найдите кнопку "Изменить", расположенную рядом со значком глаза. Нажмите на нее.
Теперь вы перешли на страницу редактирования видео. Здесь вы сможете внести различные изменения, включая добавление субтитров.
Выберите нужный язык субтитров
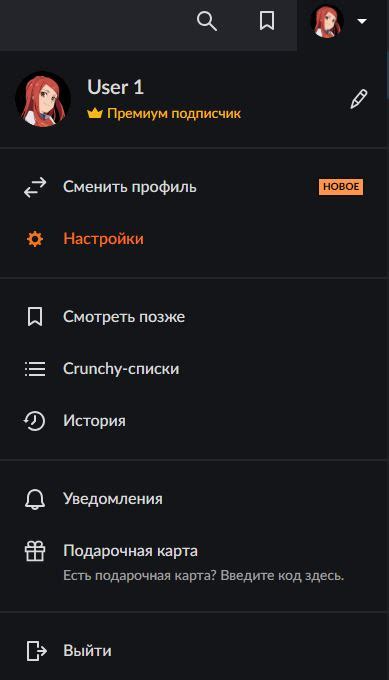
Если вы хотите добавить субтитры на YouTube без загрузки файла, вам будет необходимо выбрать нужный язык для субтитров. YouTube предоставляет множество языковых опций для субтитров, чтобы удовлетворить потребности всех зрителей.
Для выбора нужного языка субтитров, следуйте инструкциям ниже:
| Шаг | Действие |
|---|---|
| 1 | Перейдите на страницу видео на YouTube, на которой вы хотите добавить субтитры. |
| 2 | Внизу правого угла видеоплеера нажмите на значок "Настройки" (иконка шестеренки). |
| 3 | В раскрывающемся меню выберите пункт "Субтитры/CC". |
| 4 | В появившемся списке доступных языков выберите нужный язык субтитров. |
| 5 | После выбора языка, субтитры должны автоматически появиться на видео. Если субтитры не отображаются, убедитесь, что выбранный язык субтитров соответствует языку аудио трека видео. |
Теперь вы можете наслаждаться просмотром видео с субтитрами на выбранном вами языке!
Введите субтитры вручную
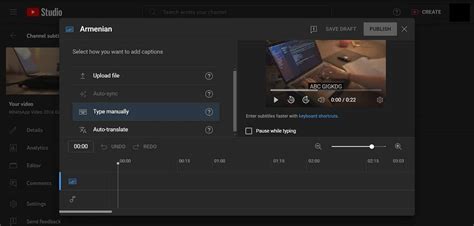
Если у вас нет файла с субтитрами, вы можете ввести их вручную прямо на платформе YouTube. Это удобный способ добавления субтитров, если вы хорошо владеете языком, на котором будет текст субтитров. Для этого следуйте простой инструкции:
- Откройте видео, на которое вы хотите добавить субтитры.
- Нажмите на кнопку "CC" внизу плеера видео.
- Выберите опцию "Добавить субтитры/закадровый текст".
- В открывшемся окне нажмите кнопку "Создать новые субтитры или закадровый текст".
- Теперь вы можете ввести субтитры в поле "Текст субтитров". Выберите язык, на котором будете вводить субтитры, и введите текст.
- В поле "Время" вы можете указать время, когда субтитры появляются и исчезают на экране, используя формат hh:mm:ss:ms (часы:минуты:секунды:милисекунды).
- После ввода субтитров и установки времени, нажмите на кнопку "Готово".
- Вы можете проверить субтитры, нажав на кнопку "Просмотр" около каждого субтитра. Если нужно исправить ошибку, нажмите "Редактировать".
- После проверки субтитров, нажмите на кнопку "Сохранить изменения".
Теперь вы успешно добавили субтитры на YouTube без использования файла субтитров. Это очень удобный способ для тех, кто хочет добавить субтитры на свои видео на YouTube, но не имеет готового файла. Не забудьте, что для качественных субтитров необходимо внимательно проверить текст и правильно установить время появления и исчезновения субтитров.
Отредактируйте и синхронизируйте субтитры
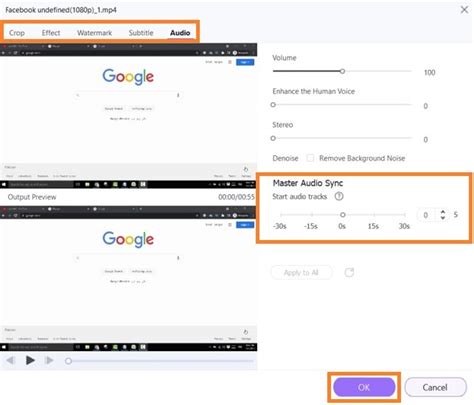
После того, как вы создали субтитры на YouTube без файла, вы можете отредактировать и синхронизировать их с видео. Следуйте этим шагам, чтобы получить идеальные субтитры:
- Зайдите на веб-сайт YouTube и войдите в свою учетную запись.
- Перейдите в раздел Creator Studio и выберите свое видео.
- Найдите опцию «Субтитры и CC» в верхней панели управления и нажмите на нее.
- Выберите опцию «Добавить язык» и выберите язык субтитров.
- В поле для субтитров введите текст, отредактируйте его так, чтобы оно соответствовало аудио дорожке вашего видео.
- Используйте функции воспроизведения видео, чтобы синхронизировать текст субтитров с аудио. Паузируйте видео, когда нужно вставить новую фразу или исправить текст.
- Синхронизируйте время начала и окончания каждого субтитра, чтобы они появлялись и исчезали в нужные моменты.
- Повторите шаги 5-7 для всех субтитров в вашем видео.
- Нажмите кнопку «Сохранить» или «Опубликовать», чтобы применить изменения и опубликовать субтитры на YouTube.
Теперь вы знаете, как отредактировать и синхронизировать субтитры на YouTube без использования файла. Пользуйтесь этой функцией, чтобы сделать ваше видео доступным для широкой аудитории!
Сохраните и опубликуйте субтитры
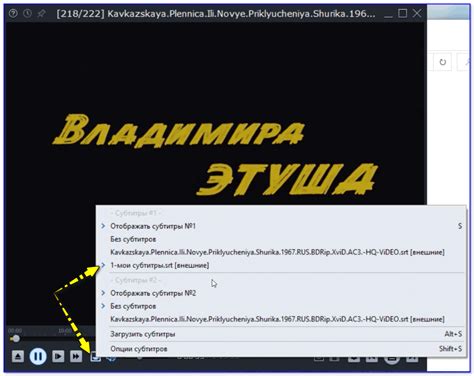
После того как вы добавили все субтитры к вашему видео, следует сохранить и опубликовать их. Овладение этим простым процессом позволит вашим зрителям наслаждаться лучшим просмотром видео. Вот, что нужно сделать:
1. Нажмите на кнопку "Сохранить изменения", расположенную внизу страницы редактирования видео. Ваши субтитры будут сохранены.
2. После сохранения вы увидите опцию "Опубликовать субтитры". Нажмите на нее, чтобы опубликовать субтитры на YouTube. У вас также есть возможность выбрать язык для субтитров.
3. Проверьте субтитры перед публикацией. Убедитесь, что все тексты выглядят правильно, и нет орфографических или грамматических ошибок.
4. Нажмите кнопку "Опубликовать", чтобы закончить процесс добавления субтитров.
Теперь ваше видео с субтитрами будет доступно для всех зрителей, и они смогут наслаждаться просмотром вашего контента даже без звука или для облегчения понимания акцента или сложной речи.