Иншот – это популярное видеоредакторское приложение, которое предлагает широкий спектр инструментов для создания и редактирования видео. Одна из полезных функций этого приложения – возможность добавления субтитров к вашим видео. Субтитры являются неотъемлемой частью многих видеопроектов и помогают сделать ваше видео доступнее для аудитории, не говорящей на языке оригинала или имеющей проблемы с аудиослухом.
Добавление субтитров в Иншот – это простой и интуитивно понятный процесс. Вам понадобится только ваше видео и текстовый файл с субтитрами. Следуйте нашей пошаговой инструкции, чтобы быстро и легко добавить субтитры к вашему видео в Иншот.
Шаг 1: Загрузите ваше видео в Иншот. Запустите приложение и нажмите на кнопку "Добавить" внизу экрана. Выберите ваше видео из галереи или импортируйте его с помощью функции "Загрузить".
Шаг 2: Создайте текстовый файл с субтитрами. Вам потребуется создать файл с расширением .srt или .ass, если у вас его еще нет. В этом файле вы будете писать текст субтитров для каждого отдельного кадра видео. Вы можете использовать любой текстовый редактор для создания этого файла.
Подготовка к добавлению субтитров в Иншот
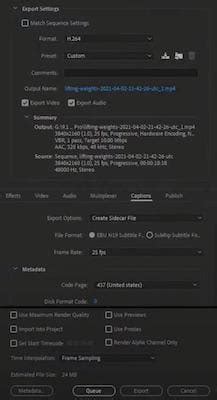
Для того чтобы добавить субтитры в видео с помощью программы InShot, необходимо предварительно подготовить текст субтитров и сохранить его в нужном формате. В этом разделе мы расскажем, как правильно подготовиться к добавлению субтитров.
1. Подготовьте текст субтитров. Откройте текстовый редактор и введите текст субтитров, соответствующий времени воспроизведения видео. Обычно текст субтитров разбивается на несколько строк, чтобы улучшить читабельность.
2. Отформатируйте текст субтитров. Убедитесь, что текст субтитров четко разделен на строки и нет пропущенных символов или неправильных пробелов. Также убедитесь, что текст субтитров является понятным и правильно орфографически.
3. Сохраните текст субтитров в нужном формате. В файле субтитров обычно используется формат SRT (SubRip Subtitle). Сохраните текст субтитров в файле с расширением .srt.
Теперь вы готовы добавить субтитры в видео с помощью программы InShot. В следующем разделе мы расскажем о процессе добавления субтитров с использованием InShot.
Выбор видеофайла для добавления субтитров
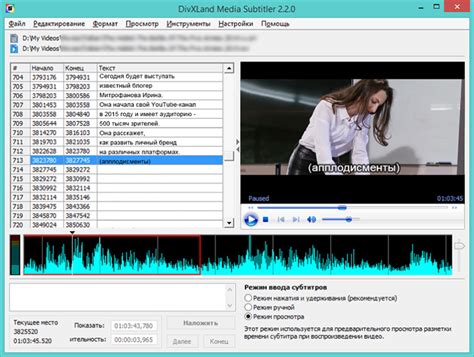
Перед тем как начать создавать субтитры в Иншот, необходимо выбрать видеофайл, к которому вы хотите добавить субтитры. Для этого выполните следующие действия:
- Запустите программу Иншот на вашем компьютере или мобильном устройстве.
- Щелкните на кнопку "Открыть файл" или аналогичную ей, находящуюся в верхней панели инструментов.
- В открывшемся окне выберите папку, в которой находится нужный видеофайл.
- Выберите видеофайл, щелкнув на нем один раз.
- Нажмите кнопку "Открыть" или аналогичную ей, чтобы загрузить выбранный видеофайл в программу Иншот.
После выполнения этих шагов выбранный видеофайл будет открыт в Иншот, и вы сможете приступить к добавлению субтитров.
Подготовка субтитров в нужном формате
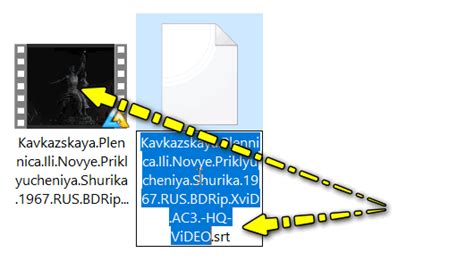
Перед добавлением субтитров в Иншот необходимо подготовить их в нужном формате. Вот несколько шагов, которые помогут вам выполнить эту задачу:
- Выберите файл субтитров. Важно, чтобы файл был в поддерживаемом формате, таком как SRT (SubRip), VTT (WebVTT) или SSA (SubStation Alpha).
- Откройте файл субтитров в текстовом редакторе, таком как Notepad++ или Sublime Text. Убедитесь, что кодировка файла соответствует установленной на вашем компьютере.
- Проверьте правильность синтаксиса и структуры файлов субтитров. Убедитесь, что временные метки начала и конца субтитров указаны в правильном формате и отделены от субтитров пустой строкой.
- Проверьте орфографию и пунктуацию субтитров. Используйте правильные прописные буквы, знаки препинания и специальные символы в соответствии с правилами грамматики.
- Сохраните файл субтитров с расширением, соответствующим выбранному формату (например, .srt или .vtt).
После подготовки субтитров в нужном формате вы готовы добавить их в ваш проект в Иншот. Следуйте указаниям в инструкции и наслаждайтесь результатом!
Открытие видеофайла в Иншот

Вам потребуется следующее:
- Установите приложение Иншот на свой устройство или компьютер.
- Запустите приложение и выберите пункт "Создать новый проект".
- На экране выбора источника медиафайлов нажмите на кнопку "Файл" либо "Добавить файл".
- Выберите видеофайл из списка доступных файлов на вашем устройстве.
- Приложение загрузит выбранный видеофайл и откроет его в редакторе Иншот.
- Теперь вы можете начать добавление субтитров к видеофайлу.
Открытие видеофайла в Иншот просто и быстро, вам потребуется всего несколько шагов, чтобы приступить к редактированию и добавлению субтитров к своему видео. Следуйте инструкциям и в скором времени вы сможете создать профессиональные видеоматериалы со субтитрами с помощью Иншот.
Добавление субтитров в Иншот
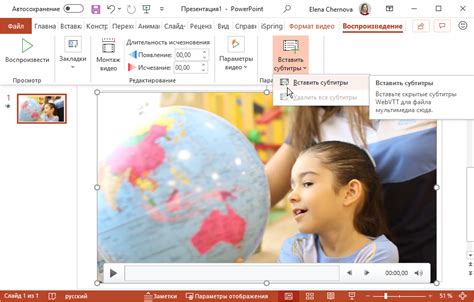
- Откройте приложение Иншот на своем устройстве и создайте новый проект или откройте существующий.
- В ленте таймлайна найдите нужный вам видеоклип и щелкните на него.
- На панели инструментов внизу экрана выберите вкладку "Субтитры".
- Выберите опцию "Добавить субтитры".
- Введите текст субтитров в поле ввода. Вы можете добавить несколько субтитров для разных частей видео, нажимая кнопку "Добавить субтитры" после каждого ввода.
- Отредактируйте время отображения субтитров, перемещая их на таймлайне или изменяя значения в полях "Начало" и "Конец".
- Настройте стиль, цвет и шрифт субтитров, выбрав соответствующие опции на панели инструментов.
- Просмотрите видео с добавленными субтитрами, нажав на кнопку "Просмотреть".
- Если субтитры выглядят правильно, сохраните изменения, нажав на кнопку "Готово" или "Применить".
Теперь вы знаете, как добавить субтитры в Иншот. Не стесняйтесь экспериментировать с разными стилями и цветами субтитров, чтобы сделать свое видео еще лучше!
Сохранение и экспорт видео с добавленными субтитрами
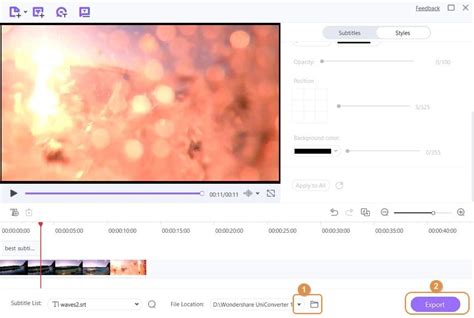
Шаг 1: После того, как вы добавили все необходимые субтитры к видео в Иншот, убедитесь, что они отображаются правильно и синхронизированы с видео.
Шаг 2: Нажмите на кнопку "Экспорт" в верхнем правом углу экрана, рядом с иконкой "Делить".
Шаг 3: В открывшемся меню выберите желаемый формат экспортируемого видео. Вы можете выбрать между различными настройками качества и разрешения.
Шаг 4: Нажмите на кнопку "Сохранить", чтобы начать процесс экспорта видео. Дождитесь его завершения.
Шаг 5: После экспорта вы можете сразу поделиться видео на популярных платформах или сохранить его на устройстве. Вы также можете передать видео на компьютер через iTunes или открыть его в других приложениях.
Шаг 6: Ваши субтитры будут сохранены в видео и будут отображаться при его просмотре на любом устройстве. Убедитесь, что вы проверили видео после экспорта, чтобы убедиться, что субтитры отображаются правильно.
Теперь у вас есть готовое видео с добавленными субтитрами, которое можно легко поделиться или использовать в проектах! Наслаждайтесь своими новыми видео субтитрами!