Дискорд - одна из самых популярных платформ для общения в онлайн-сообществах, где пользователи могут создавать и присоединяться к различным серверам. При этом каждый участник сервера имеет уникальный идентификатор, называемый тегом. Однако, иногда возникает необходимость создать тег без цифр, чтобы сделать его более запоминающимся или уникальным.
Создание тега без цифр в Дискорде может показаться сложным для новичков, но на самом деле это довольно просто. В этой подробной инструкции мы расскажем вам, как создать тег без цифр и сделать его уникальным.
1. Шагом в создании тега без цифр является выбор сервера, в котором вы хотите создать этот тег. После выбора сервера кликните правой кнопкой мыши на его названии в боковом меню Дискорда и выберите "Настройки сервера".
2. После открытия настроек сервера перейдите на вкладку "Информация". В этом разделе вы найдете поле "Тег" с возможностью его редактирования.
3. Чтобы создать тег без цифр, просто удалите все цифры из поля "Тег" и введите желаемое название. Обратите внимание, что в имени тега возможно использование только латинских букв и символа "_".
4. После ввода желаемого имени тега нажмите кнопку "Сохранить изменения". Теперь ваш тег без цифр будет отображаться рядом с вашим ником на сервере.
Теперь вы знаете, как создать тег без цифр в Дискорде и сделать его уникальным. Используйте эту возможность, чтобы выделиться среди других участников сервера и проявить свою индивидуальность.
Создаем аккаунт в Дискорде
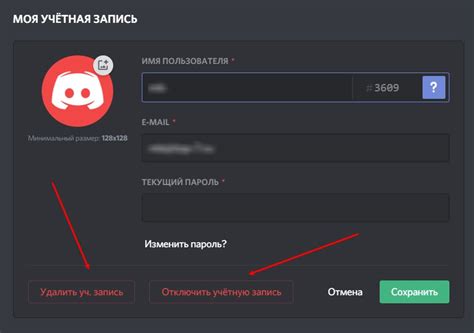
1. Перейдите на официальный сайт Дискорда www.discord.com.
2. Нажмите на кнопку "Зарегистрироваться", расположенную в правом верхнем углу.
3. В появившемся окне заполните все необходимые поля: введите свое имя пользователя, адрес электронной почты и пароль. Будьте внимательны и убедитесь, что вводите корректные данные.
4. После заполнения полей нажмите на кнопку "Продолжить".
5. Для завершения регистрации вам будет отправлено письмо на указанный вами адрес электронной почты. Откройте свою почту и найдите письмо от Дискорда.
6. Откройте письмо и следуйте инструкциям для подтверждения своего аккаунта на Дискорде. Обычно это требует простого нажатия на специальную кнопку или ссылку.
7. После подтверждения аккаунта вы будете автоматически перенаправлены на сайт Дискорда, готовые к использованию своего аккаунта.
Теперь вы полноценно зарегистрированы в Дискорде и можете наслаждаться всеми его возможностями: общаться с друзьями и командой, присоединяться к серверам, создавать и присоединяться к каналам и многое другое. Помните, что аккаунт в Дискорде может быть использован на разных устройствах и платформах, предоставляя вам свободу общения, где бы вы ни находились.
Вход в аккаунт и настройки профиля
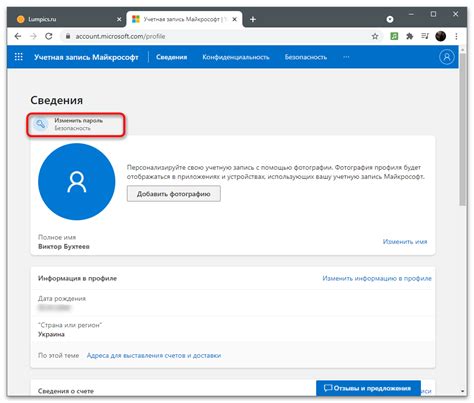
После создания аккаунта вы можете войти в него, используя свой идентификатор пользователя и пароль. Для этого просто введите свои учетные данные на странице входа. Если вы забыли пароль, вы можете сбросить его, следуя инструкциям на странице входа.
После успешного входа в аккаунт вы можете настроить свой профиль. Чтобы это сделать, нажмите на значок пользователя в верхнем правом углу экрана и выберите "Настройки пользователя". Здесь вы можете изменить свое имя пользователя, загрузить фотографию профиля, установить статус и настроить другие параметры профиля.
| Шаги для входа в аккаунт: |
|---|
| 1. Перейдите на официальный веб-сайт Discord. |
| 2. Нажмите на кнопку "Зарегистрироваться". |
| 3. Создайте аккаунт с уникальным идентификатором пользователя и паролем. |
| 4. Введите свои учетные данные на странице входа для входа в аккаунт. |
| 5. Нажмите на значок пользователя в верхнем правом углу экрана и выберите "Настройки пользователя". |
| 6. Измените свое имя пользователя, загрузите фотографию профиля, установите статус и настройте другие параметры профиля. |
Создание нового сервера
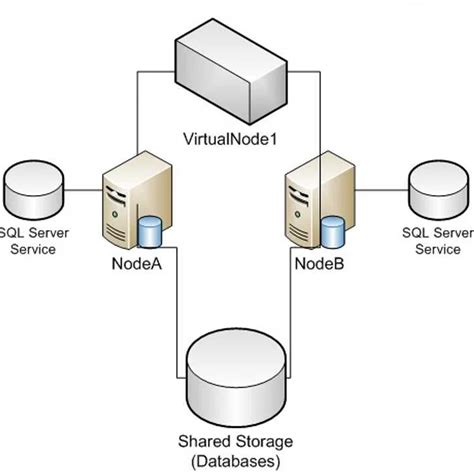
Шаг 1: Откройте Дискорд и в левом нижнем углу нажмите на плюсик, расположенный рядом с вашим списком серверов.
Шаг 2: Выберите опцию "Создать сервер".
Шаг 3: Введите имя для вашего сервера. Убедитесь, что это уникальное имя, которое хорошо отражает тематику вашего сервера.
Шаг 4: Выберите регион, который будет определять местоположение сервера.
Шаг 5: Выберите изображение для вашего сервера. Вы можете загрузить свое собственное изображение или выбрать одно из предложенных вариантов.
Шаг 6: Нажмите "Создать" и ваш новый сервер будет создан!
Поздравляю! Теперь вы можете приглашать друзей, устанавливать права, создавать каналы и настраивать свой сервер по своему вкусу.
Добавление каналов на сервер
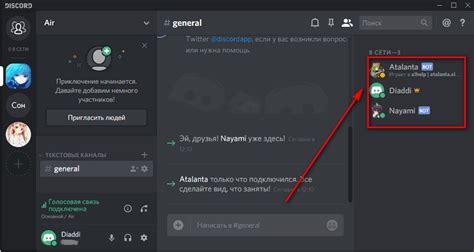
Чтобы создать новый канал на сервере в Discord, следуйте этим простым шагам:
1. Щелкните правой кнопкой мыши на сервере
Перейдите в левой части клиента Discord к списку серверов, найдите нужный сервер и щелкните правой кнопкой мыши по его названию. В появившемся контекстном меню выберите опцию "Настройки сервера".
2. Перейдите на вкладку "Каналы"
После открытия настроек сервера вы увидите несколько вкладок в левой части окна. Щелкните на вкладке "Каналы", чтобы перейти к настройке каналов на сервере.
3. Нажмите на кнопку "Создать канал"
На странице настройки каналов вы найдете список уже созданных каналов, разделенных на категории. Чтобы создать новый канал, нажмите на кнопку "Создать канал".
4. Задайте имя и тип канала
В появившемся окне создания нового канала введите его имя в поле "Название" и выберите тип канала. Вы можете выбрать между текстовым и голосовым каналом.
5. Настройте дополнительные параметры
Помимо базовых настроек, вы можете настроить дополнительные параметры, такие как: ограничение на число участников, права доступа, разрешение аудио или видео. Настройте эти параметры по своему усмотрению, в зависимости от целей и требований вашего сервера.
6. Нажмите "Создать канал"
После завершения настройки нового канала нажмите на кнопку "Создать канал". Ваш новый канал будет добавлен на сервер и будет доступен для всех участников.
Теперь вы знаете, как добавить каналы на ваш сервер в Discord. Не забывайте настраивать названия и типы каналов в соответствии с организацией и тематикой вашего сообщества.
Настройка прав доступа для участников

Дискорд предоставляет различные функции для настройки прав доступа участников на сервере. Это помогает поддерживать порядок и безопасность в сообществе, а также управлять доступом к разным функциям и каналам.
Чтобы настроить права доступа для участников на сервере, следуйте этим простым шагам:
- Откройте сервер в Дискорде и перейдите во вкладку "Настройки сервера".
- Выберите раздел "Роли" в левой части экрана.
- Нажмите кнопку "Создать роль", чтобы создать новую роль участника.
- Присвойте роли имя и выберите нужные права доступа, отметив соответствующие флажки.
- Нажмите кнопку "Сохранить", чтобы применить изменения.
- Перейдите во вкладку "Участники" и выберите нужного участника, для которого хотите настроить права доступа.
- Найдите раздел "Роли участника" и нажмите на плюсик, чтобы добавить созданную роль к участнику.
- Настройте приоритет ролей, перетаскивая их в нужном порядке. Роль с более высоким приоритетом будет иметь больше прав.
- Нажмите кнопку "Сохранить", чтобы применить изменения для данного участника.
Теперь участник будет иметь настроенные права доступа на сервере в соответствии с назначенной ролью. Повторите эти шаги для каждого участника, чтобы установить индивидуальные права доступа в сообществе на Дискорде.
Создание ролей и назначение им прав

Для создания ролей в Дискорде необходимо выполнить следующие шаги:
- Открыть сервер Дискорда и зайти в настройки сервера.
- Перейти в раздел "Роли" или "Roles".
- Нажать на кнопку "Добавить роль" или "Add Role".
- Ввести название роли и выбрать цвет роли.
- Настроить права роли, выбрав нужные опции из представленного списка.
- Подтвердить создание роли, нажав на кнопку "Сохранить" или "Save".
После создания роли можно назначить ее участникам сервера:
- Открыть раздел "Участники" или "Members" в настройках сервера.
- Выбрать участника, которому нужно назначить роль.
- Нажать на кнопку "Назначить роль" или "Assign Role".
- Выбрать нужную роль из списка и подтвердить назначение.
Теперь участник сервера будет иметь доступ к правам и возможностям, назначенным данной роли.
Создание нового текстового канала

Чтобы создать новый текстовый канал в Дискорде, следуйте этим простым шагам:
- Откройте Дискорд и выберите сервер, на котором вы хотите создать новый канал.
- Щелкните правой кнопкой мыши на категорию или существующий канал, под которым вы хотите разместить новый канал.
- В раскрывшемся меню выберите опцию "Создать текстовый канал".
- Введите название для нового канала. Убедитесь, что оно описывает его основную тему или назначение.
- Подумайте о настройках доступа канала. Вы можете решить, кто может просматривать и писать в него.
- Нажмите "Создать" и вот ваш новый текстовый канал! Вы можете начать общаться в нем или приглашать других пользователей для совместного обсуждения.
Важно помнить, что создание нового текстового канала может быть доступно только пользователям с соответствующими правами администратора или модератора сервера. Если у вас нет необходимых прав, обратитесь к администратору сервера для получения помощи.
Создание нового голосового канала
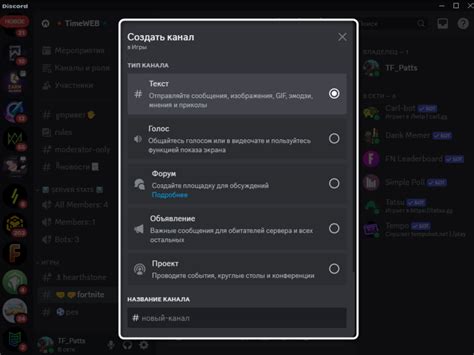
- Открыть Дискорд и зайти в нужный сервер.
- Щелкнуть правой кнопкой мыши на категорию или канал, в котором вы хотите создать новый голосовой канал, и выбрать "Создать голосовой канал" в контекстном меню.
- Выбрать имя для нового голосового канала. Не используйте цифры в имени, чтобы избежать путаницы.
- Нажать "Создать" и новый голосовой канал будет добавлен в выбранную категорию или канал.
Теперь у вас есть свой собственный голосовой канал в Дискорде, где вы можете общаться со своими друзьями и участниками сервера. Вы всегда можете изменить настройки и разрешения для нового канала, чтобы сделать его удобным и безопасным для всех участников.