Презентации PowerPoint - это мощное средство для создания впечатляющих документов, которые помогают передать ваше сообщение аудитории. Однако, чтобы ваша презентация выглядела профессионально и уникально, было бы хорошо добавить тему, которая подходит к вашему сообщению и усиливает его эффект.
Добавление темы в презентацию - простая задача. PowerPoint предлагает широкий выбор тем, которые могут изменить внешний вид вашей презентации. Вы можете выбрать такую тему, которая соответствует вашему стилю и тону, или использовать тему, которая отражает вашего получателя.
Также вы можете настроить тему, чтобы она была уникальной и отвечала вашим требованиям. Одним из способов настройки темы является изменение цветовой палитры, шрифтов и стилей, которые применяются к различным элементам презентации.
Добавление темы в вашу презентацию является отличным способом сделать ее более привлекательной и профессиональной. Используйте свое творчество и экспериментируйте с разными темами, чтобы найти лучший вариант для вашей презентации. Не бойтесь использовать темы, чтобы усилить эффект вашего сообщения и увлечь аудиторию в мир ваших идей.
Подготовка темы для презентации в PowerPoint

Создание эффективной презентации в PowerPoint начинается с выбора подходящей темы. Тема помогает установить общий стиль и настроение презентации, а также добавляет профессиональный вид.
1. Выбор темы
PowerPoint предоставляет множество встроенных тем, которые можно использовать. Выберите тему, которая соответствует контенту вашей презентации и подчеркивает ее ключевые моменты.
2. Изменение темы
После выбора темы вы можете изменить ее, чтобы она соответствовала вашему стилю и предпочтениям. Измените цвета и шрифты в соответствии с вашей корпоративной идентичностью или личным вкусом.
3. Настройка макета слайдов
Кроме изменения темы, вы можете настроить макет слайдов в презентации. Выберите подходящий макет для каждого слайда, включая заголовки, текстовые блоки и изображения.
4. Добавление графики и мультимедиа
Тема может дополняться с помощью графики и мультимедиа. Добавьте изображения, диаграммы и видео, чтобы сделать презентацию более наглядной и понятной для аудитории.
5. Тестирование и корректировка
Перед окончательным представлением презентации, убедитесь, что все элементы выглядят хорошо на экране и правильно отображаются. Пройдите через каждый слайд и убедитесь, что текст читабелен и элементы расположены гармонично.
Следуя этим шагам, вы сможете подготовить тему для презентации в PowerPoint, которая будет привлекать внимание аудитории и помогать эффективно передавать ваше сообщение.
Поиск темы в PowerPoint
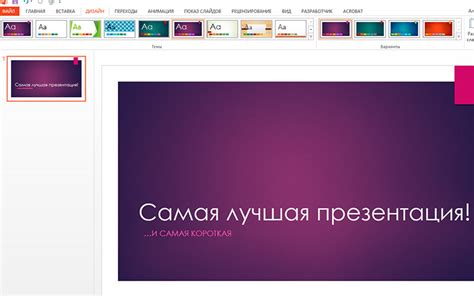
Если вы хотите добавить новую тему в презентацию PowerPoint, есть несколько способов найти и выбрать тему, которая вам подходит.
1. Шаблоны PowerPoint: PowerPoint предлагает набор готовых шаблонов с различными темами и дизайном. Чтобы найти их, откройте PowerPoint и выберите вкладку "Файл" в верхнем меню. Затем выберите "Новый" и "Создать" для открытия окна выбора шаблонов. Используйте поиск по ключевым словам или просмотрите доступные категории, чтобы найти подходящую тему.
2. Онлайн-ресурсы: Существуют также множество онлайн-ресурсов, где можно найти и загрузить дополнительные темы для PowerPoint. Просто выполните поиск по запросу "скачать темы PowerPoint" и изучите результаты. Будьте осторожны и выбирайте доверенные источники для загрузки тем.
3. Магазин тем: PowerPoint также предлагает магазин тем, где можно найти и купить дополнительные темы. Для доступа к магазину выберите вкладку "Магазин" в верхнем меню PowerPoint. Здесь вы найдете широкий выбор тем от сторонних разработчиков, которые можно добавить в свою презентацию.
При выборе темы учтите свою аудиторию и цель презентации. Выберите тему, которая подходит к вашему контенту и поможет улучшить ее визуальное представление. Не бойтесь экспериментировать и создавать уникальные презентации!+
Скачивание темы для PowerPoint
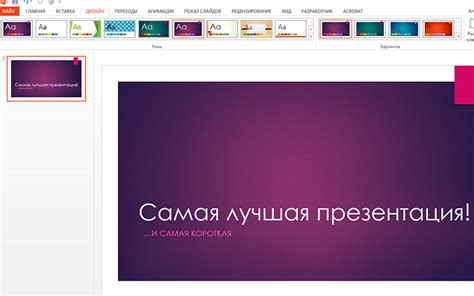
Если вам необходимо добавить новую тему в свою презентацию PowerPoint, вы можете скачать ее с официального сайта Microsoft, где доступно большое количество различных тем для украшения ваших презентаций.
Чтобы скачать тему для PowerPoint, следуйте этим простым шагам:
- Откройте веб-браузер и перейдите на сайт Microsoft Office.
- Перейдите на страницу PowerPoint и выберите вкладку "Темы".
- Пролистайте страницу вниз, чтобы просмотреть доступные темы.
- Нажмите на тему, которую вы хотели бы скачать, чтобы открыть страницу с подробной информацией.
- На странице темы вы найдете кнопку "Скачать". Нажмите на нее, чтобы начать загрузку темы на ваш компьютер.
- После завершения загрузки откройте PowerPoint и выберите вкладку "Оформление".
- В разделе "Темы" выберите опцию "Обзор...", чтобы открыть папку, где хранятся скаченные темы.
- Найдите скачанную тему и выберите ее, чтобы применить к текущей презентации.
Теперь вы можете использовать новую тему для создания красивой и профессиональной презентации в PowerPoint.
Установка темы в PowerPoint
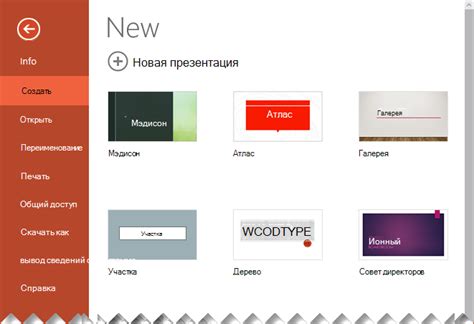
Для добавления темы в презентацию PowerPoint необходимо выполнить несколько простых шагов. Вот как это сделать:
- Откройте презентацию, к которой вы хотите добавить тему.
- Перейдите на вкладку "Оформление" в верхней части экрана.
- Выберите "Темы" в разделе "Дизайн".
- Щелкните на тему, которую вы хотите установить в своей презентации. Вы также можете просмотреть, как будет выглядеть ваша презентация с выбранной темой на панели превью.
- Презентация мгновенно применит выбранную тему ко всем слайдам.
Установка темы в PowerPoint позволяет вам быстро изменить внешний вид вашей презентации и добавить профессионализма в ее оформление. Вы можете опробовать различные темы, чтобы найти ту, которая лучше всего соответствует вашему сообщению и визуальным предпочтениям.
Настройка темы в PowerPoint
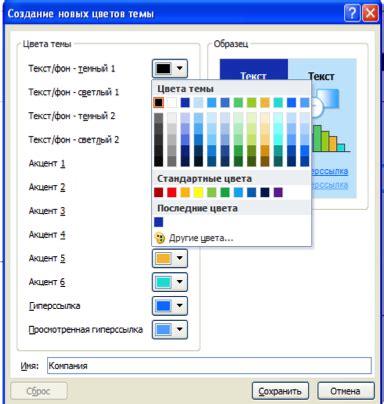
Когда вы создаете презентацию в PowerPoint, вы можете настроить тему, чтобы придать ей уникальный стиль и общий внешний вид. Вот несколько способов настройки темы презентации:
- Выбор готовой темы: PowerPoint предоставляет широкий выбор готовых тем, которые можно выбрать для своей презентации. Вы можете выбрать тему, которая наилучшим образом соответствует вашим потребностям и примерам слайдов, и применить ее ко всей презентации или только к отдельным слайдам.
- Изменение цветовой схемы: Если вам не нравятся цвета в выбранной теме или вы хотите создать собственную цветовую схему, вы можете изменить цвета фона, текста и других элементов слайдов. Это поможет вам создать уникальный дизайн вашей презентации, который соответствует вашим предпочтениям и брендингу.
- Применение шрифтов и стилей: PowerPoint позволяет выбрать различные шрифты и стили текста, которые будут использоваться в вашей презентации. Вы можете выбрать шрифт, который соответствует вашему контенту и добавить различные эффекты, такие как тени и контуры, чтобы сделать текст более выразительным.
- Использование фоновых изображений и текстур: Если вы хотите добавить дополнительную глубину и текстуру к вашим слайдам, вы можете использовать фоновые изображения и текстуры. PowerPoint предлагает широкий выбор изображений и текстур, которые вы можете использовать для украшения своей презентации. Вы также можете загрузить собственные изображения и текстуры.
- Применение анимации и переходов: Чтобы сделать вашу презентацию более динамичной и привлекательной, вы можете добавить анимацию и переходы к вашим слайдам. PowerPoint предлагает различные варианты анимации и переходов, которые вы можете настроить и применить к вашим слайдам.
С помощью этих настроек темы вы можете создать уникальную и профессиональную презентацию, которая будет привлекать внимание аудитории и передавать ваше сообщение с максимальной ясностью и эффективностью.
Применение темы ко всей презентации в PowerPoint
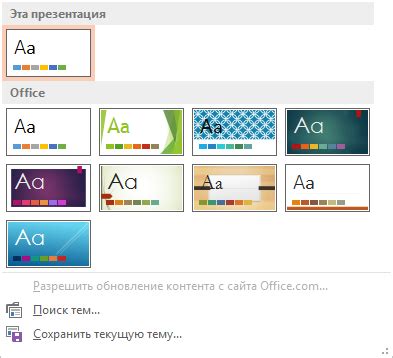
Для того чтобы применить тему к презентации, следуйте следующим инструкциям:
- Откройте PowerPoint и выберите презентацию, к которой вы хотите применить новую тему.
- Откройте вкладку "Конструктор" в верхней части экрана.
- Выберите пункт "Темы" в разделе "Дизайн".
- Выберите интересующую вас тему из предложенного списка.
- Презентация автоматически применит выбранную тему к каждому слайду, изменяя расположение и цвета объектов и фоновое изображение.
- Если у вас уже есть слайды в презентации, к которым вы хотите применить новую тему, выберите их и примените тему только к выделенным слайдам.
Таким образом, применение темы ко всей презентации в PowerPoint позволяет легко и быстро создать стильный и профессиональный вид вашей презентации. Использование тем позволяет сосредоточиться на содержании презентации, позволяя программе PowerPoint самой заботиться о визуальном оформлении.
Применение темы к отдельным слайдам в PowerPoint
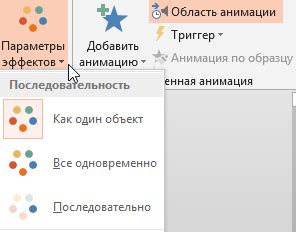
PowerPoint предоставляет возможность применять различные темы к отдельным слайдам в презентации. Это позволяет создавать визуально разнообразные слайды, соответствующие основной тематике или цели каждого слайда.
Чтобы применить тему к отдельному слайду, необходимо выполнить следующие шаги:
1. Выберите слайд, к которому хотите применить тему. Откройте презентацию в режиме редактирования и перейдите к слайду, к которому хотите применить тему. Выделите данный слайд, щелкнув на нем левой кнопкой мыши. | |
2. Откройте окно "Дизайн слайда". В верхнем меню выберите вкладку "Дизайн" и нажмите на кнопку "Дизайн слайда". | |
3. Примените тему к слайду. В окне "Дизайн слайда" выберите нужную тему, которую хотите применить к данному слайду. PowerPoint предлагает широкий выбор тем, от простых до более сложных и выразительных. |
После того как тема будет применена к слайду, вы сможете видеть изменения в его внешнем виде. Вы можете повторить эти шаги для любого другого слайда в презентации, чтобы создать единый и стильный дизайн для всей презентации, либо применить разные темы к разным слайдам, чтобы подчеркнуть их особенности и содержание.
Использование разных тем для отдельных слайдов позволяет создавать презентации, которые будут выделяться среди других и привлекать внимание аудитории.
Изменение темы в PowerPoint
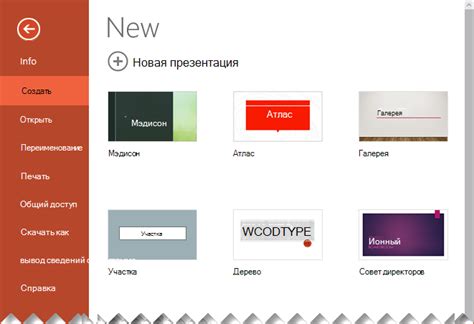
Тема - это набор графических элементов и цветовой схемы, которые определяют внешний вид слайдов презентации. PowerPoint предлагает широкий выбор тем, чтобы соответствовать вашему стилю и тематике презентации.
Чтобы изменить тему в PowerPoint, следуйте этим шагам:
- Откройте презентацию, для которой вы хотите изменить тему.
- Выберите вкладку "Оформление" в верхней части окна.
- Нажмите на кнопку "Темы" в разделе "Темы"
- Выберите тему, которая вам нравится, наводя на ее превью курсором мыши.
- После выбора темы, PowerPoint автоматически применит ее к вашей презентации.
- Если вам не нравится выбранная тема, вы можете вернуться к предыдущему состоянию презентации, выбрав "Отменить" на вкладке "Главная".
При выборе темы важно учитывать контекст вашей презентации. Убедитесь, что выбранная тема соответствует и передает ваше сообщение визуально.
Изменение темы может сделать вашу презентацию более профессиональной, эффектной и запоминающейся для аудитории. Экспериментируйте с различными темами и выбирайте ту, которая лучше всего подходит для вашего проекта.
Сохранение презентации с добавленной темой в PowerPoint
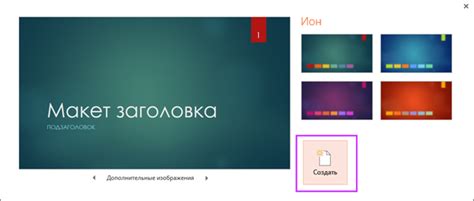
Когда вы успешно добавили тему в свою презентацию PowerPoint, настало время сохранить ее, чтобы использовать в дальнейшем. Сохранение презентации с добавленной темой не составляет большого труда и требует всего нескольких шагов.
1. Нажмите на вкладку "Файл" в верхнем меню PowerPoint.
2. В открывшемся меню выберите "Сохранить как".
3. Укажите путь, где хотели бы сохранить презентацию на вашем компьютере.
4. Введите название для файла презентации.
5. В раскрывающемся меню "Формат файла" выберите формат, в котором хотите сохранить презентацию (например, .pptx).
6. Нажмите кнопку "Сохранить".
Теперь ваша презентация сохранена с добавленной темой и готова к использованию. Вы можете открыть ее в любое время и продолжить работу над ней или поделиться с другими.



