Google Карты – это один из самых популярных сервисов, предоставляющих информацию о местонахождении. С его помощью вы можете быстро и легко создавать точки геолокации на карте с любым адресом или координатами. Это отличный способ поделиться информацией о месте, куда хотите отправиться, либо помочь другим людям найти нужное им место.
Чтобы создать точку геолокации на карте Google, вам понадобится компьютер или мобильное устройство с доступом в Интернет. Процесс создания точки очень простой. Вам потребуется войти в свой аккаунт Google и перейти на страницу Google Карты. Затем вы сможете выбрать нужное место на карте, указать его адрес или координаты и добавить дополнительные подробности, такие как название, описание и изображение.
Когда вы сохраните точку геолокации на карте Google, она станет видимой для других пользователей. Они смогут найти ее, используя поиск или получив доступ к вашему профилю. Это отличный способ делиться информацией о местах, которые вам нравятся, или помогать другим людям найти интересные места в вашем районе. Также вы можете создать точки для путешествий, работы или событий и поделиться ими с друзьями и коллегами.
Шаг 1: Откройте Google Maps
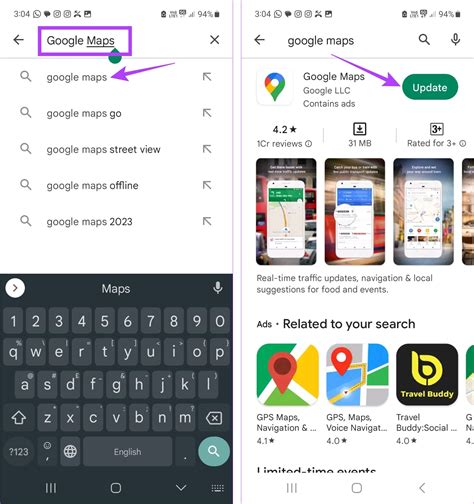
1. Запустите ваш интернет-браузер.
2. В адресной строке введите "www.google.com/maps" и нажмите клавишу "Enter".
3. Откроется сайт Google Maps, где вы сможете использовать различные функции карты.
Теперь у вас открыта Google Maps, готовая к использованию для создания точки геолокации.
Шаг 2: Поиск местоположения

Чтобы создать точку на карте Google, вам необходимо найти нужное местоположение, используя функцию поиска. Для этого выполните следующие действия:
- Откройте карту Google в вашем веб-браузере.
- В поле поиска, расположенном в верхней части карты, введите желаемое местоположение, например, адрес или название организации.
- После ввода запроса нажмите клавишу "Enter" или щелкните по значку поиска, расположенному рядом с полем поиска.
После выполнения этих действий, на карте будут показаны результаты поиска, а выбранное вами местоположение будет выделено маркером. При желании, вы можете изменить масштаб карты, используя кнопки управления масштабом, расположенные в левом нижнем углу карты.
Теперь, когда вы нашли нужное местоположение, вы можете перейти к следующему шагу и создать точку геолокации на карте Google.
Шаг 3: Установка маркера
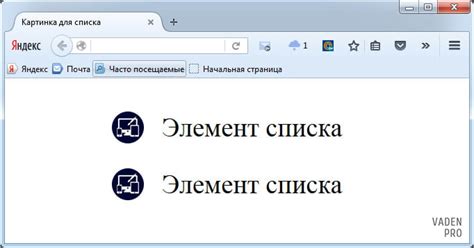
Теперь, когда вы настроили карту и получили координаты геолокации, настало время установить маркер.
Маркер - это специальный символ или изображение, который выставляется на карте для обозначения определенной точки.
Чтобы установить маркер на карту, нужно использовать JavaScript и Google Maps API, предоставляемый Google.
1. Создайте новый экземпляр класса google.maps.Marker, передавая в него объект с настройками маркера.
2. Укажите местоположение маркера, передав в качестве аргумента метода setPosition() объект с координатами.
3. Добавьте маркер на карту, вызвав метод setMap(), и передав в качестве аргумента объект карты.
Например, вот код, который устанавливает маркер на координатах (55.7539303, 37.620795):
// Создание маркера
var marker = new google.maps.Marker({
position: {lat: 55.7539303, lng: 37.620795},
map: map,
title: 'Москва'
});
В этом примере мы создаем новый маркер, устанавливаем его положение на координатах (55.7539303, 37.620795) и добавляем его на карту, которую мы создали в предыдущих шагах.
Хорошо! Теперь вы знаете, как установить маркер на карту Google, используя JavaScript и Google Maps API.
Шаг 4: Добавление названия
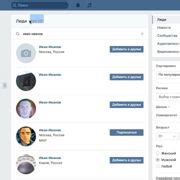
После добавления маркера на карту вы можете дать ему название, чтобы обозначить его основную точку интереса или местоположение. Название помогает пользователям лучше понять, что именно находится в данной области и легче найти нужное место.
Для добавления названия маркеру, необходимо открыть его свойства и ввести желаемое название в соответствующем поле. Обратите внимание, что название указывается на языке, удобном для пользователей, и может содержать как текстовые символы, так и неалфавитные символы, такие как числа и знаки препинания. Кроме того, вы можете стилизовать шрифт и цвет названия, чтобы он соответствовал оформлению вашей карты.
Шаг 5: Отметки и описания

Чтобы сделать вашу точку геолокации на карте Google более информативной и заметной, вы можете добавить отметку и описание.
Отметка - это значок на карте, который помогает пользователям легко обнаружить определенную точку. Вы можете выбрать разные типы отметок, такие как значок места, значок события или значок компании.
Описание - это текст, который появляется при наведении курсора на отметку. Описание может содержать информацию о местоположении, контактные данные, часы работы и другую полезную информацию.
Чтобы добавить отметку и описание, просто кликните на выбранной точке на карте. Появится всплывающая форма, где вы сможете выбрать тип отметки и ввести описание. После внесения изменений нажмите кнопку "Готово".
Не забудьте проверить свою отметку и описание, чтобы убедиться, что они корректно отображаются на карте Google. В случае необходимости вы всегда можете отредактировать или удалить отметку.
Шаг 6: Сохранение и совместное использование
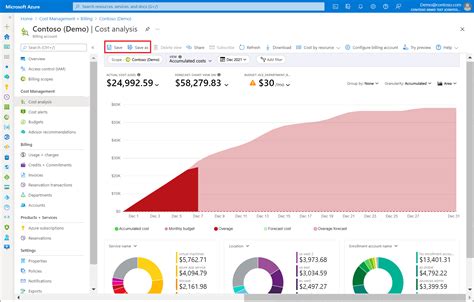
После того, как вы создали точку геолокации на карте Google, вам необходимо сохранить ее и поделиться с другими пользователями. Вот несколько вариантов, как это можно сделать:
1. Сохранение в Google Мои карты:
Перейдите на страницу Google Мои карты и откройте карту, на которой вы создали точку геолокации. Нажмите на кнопку "Сохранить" или иконку флажка, чтобы сохранить точку на вашей карте. Вы можете дать точке название, добавить описание и даже выбрать значок для нее.
После сохранения точки, вы можете открыть ее в любое время и поделиться ссылкой на нее с другими пользователями. Таким образом, вместе вы сможете работать над общей картой или показать свою точку интереса другим пользователям Google.
2. Отправка ссылки:
Если вам нужно быстро поделиться точкой геолокации с другими пользователями, вы можете просто скопировать ссылку на точку и отправить ее через электронную почту, мессенджер или социальные сети. Пользователи, открывшие ссылку, смогут просмотреть точку на карте и, возможно, сохранить ее на своей личной карте.
Примечание: при распространении ссылки будьте осторожны, так как по ней можно получить доступ к вашим личным картам и данным.
3. Встроенный HTML-код:
Если вы веб-разработчик, вы можете встроить точку геолокации на вашем сайте с помощью HTML-кода. На странице Google Мои карты найдите нужную точку, откройте ее и нажмите на кнопку "Поделиться и встроить карту". В появившемся окне выберите вкладку "Встроить карту" и скопируйте HTML-код. Далее, вставьте его на вашем веб-сайте, чтобы пользователи могли видеть точку геолокации на вашей странице.
Примечание: при использовании встроенного HTML-кода убедитесь, что у вас есть разрешение на использование карты от Google.
Теперь вы знаете, как сохранить и совместно использовать точку геолокации на карте Google. Эти методы позволят вам поделиться информацией с другими пользователями и сохранить все ваши географические метки в одном месте.
Шаг 7: Завершение
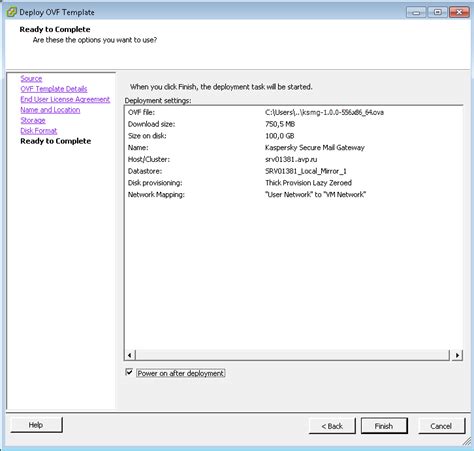
Теперь у вас есть точка геолокации на карте Google! Вы успешно прошли все шаги, чтобы создать и разместить точку на карте. Не забудьте сохранить изменения и проверить, что все работает корректно.
Вы можете дополнить свою карту другими объектами и настройками, чтобы сделать ее более информативной и интересной. Например, вы можете добавить маркеры для других мест, указать название и описание для точки геолокации, настроить поведение карты при клике на маркер и многое другое.
Также не забывайте, что Google предоставляет различные инструменты и API для работы с картами, которые позволяют создавать еще более сложные и интерактивные приложения. Исследуйте возможности детальнее, чтобы использовать их в своих проектах.
Надеемся, что этот гайд был полезным для вас, и вы смогли успешно создать точку геолокации на карте Google. Удачи вам в дальнейших проектах!