FL Studio – это мощный и популярный музыкальный редактор, который предоставляет возможность создавать и редактировать треки в различных жанрах. Возможность создавать и редактировать плейлисты – одна из ключевых функций программы.
Добавление треков в плейлист FL Studio – простая задача, которая может быть выполнена несколькими способами. Самый простой способ – это просто перетащить треки из папки на желаемую позицию в плейлисте. Вы также можете выбрать нужные треки в папке, щелкнуть правой кнопкой мыши и выбрать "Добавить в плейлист" из контекстного меню.
Кроме перетаскивания и добавления через контекстное меню, вы также можете использовать команды клавиатуры для добавления треков в плейлист. Например, вы можете нажать "Ctrl + C" для копирования треков, а затем "Ctrl + V" для вставки их в плейлист.
Теперь, когда вы знаете несколько простых способов добавить треки в плейлист FL Studio, вы можете начать создавать свои собственные сеты и наслаждаться процессом создания музыки в этом мощном редакторе.
Импорт треков из файловой системы

FL Studio позволяет добавлять треки в плейлист из файловой системы компьютера. Это позволяет импортировать уже созданные треки или сэмплы для дальнейшей работы.
Чтобы импортировать трек из файловой системы, необходимо выполнить следующие шаги:
- Нажмите на кнопку "Browser" в левом верхнем углу окна FL Studio или нажмите клавишу F8 на клавиатуре.
- Откроется окно "Browser", в котором можно увидеть файловую систему компьютера.
- Найдите папку или файл с треком, который хотите импортировать, и щелкните на нем правой кнопкой мыши.
- В появившемся контекстном меню выберите одну из опций: "Add to Playlist as audio clip" ("Добавить в плейлист как аудио-клип") или "Add to Playlist as patterns" ("Добавить в плейлист как паттерны").
- Если вы выбрали опцию "Add to Playlist as audio clip", трек будет добавлен в плейлист как аудио-клип и вы сможете изменять его позицию и длительность.
- Если вы выбрали опцию "Add to Playlist as patterns", трек будет добавлен в плейлист как паттерны и вы сможете редактировать его музыкальную структуру.
Примечание: Если вы импортируете трек в плейлист как аудио-клип, вы сможете применять к нему эффекты и обрабатывать с использованием плагинов, хотя исходные данные останутся неизменными. Если вы импортируете трек в плейлист как паттерны, вы сможете редактировать его музыкальную структуру, вносить изменения и добавлять новые элементы.
Теперь вы знаете, каким образом можно импортировать треки в плейлист FL Studio из файловой системы компьютера. Это отличный способ использовать уже готовые треки или сэмплы в своих проектах!
Загрузка треков с внешних устройств
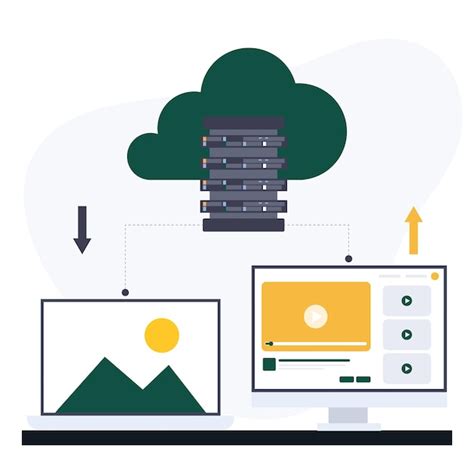
FL Studio предоставляет несколько способов загрузки треков с внешних устройств:
- 1. Подключите внешнее устройство к компьютеру с помощью USB-кабеля или другого подходящего интерфейса.
- 2. Откройте FL Studio и выберите пункт меню "File" (Файл).
- 3. В выпадающем меню выберите пункт "Import" (Импорт).
- 4. В появившемся диалоговом окне выберите папку на внешнем устройстве, где хранятся треки.
- 5. Выберите треки, которые нужно загрузить в плейлист, и нажмите кнопку "Open" (Открыть).
- 6. FL Studio автоматически загрузит выбранные треки в плейлист.
Теперь вы можете прослушивать и редактировать загруженные треки в FL Studio.
Обратите внимание, что для загрузки треков с внешних устройств в FL Studio необходимо наличие соответствующих драйверов, установленных на компьютере.
Использование функции Drag and Drop
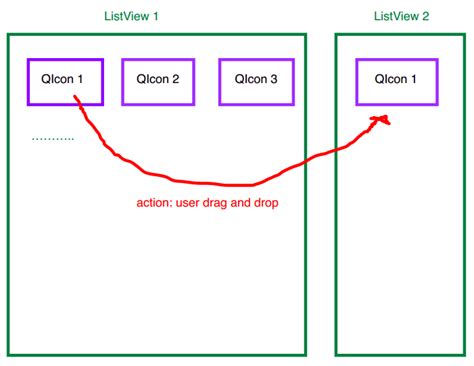
FL Studio предоставляет пользователю удобную функцию Drag and Drop для добавления треков в плейлист.
Чтобы использовать эту функцию, нужно выполнить следующие шаги:
1. Вернуться к окну плейлиста:
Переключитесь на вкладку "Плейлист", чтобы открыть окно плейлиста, если оно не открыто.
2. Перетащить файлы или звуковые элементы:
Найдите треки или звуковые элементы, которые вы хотите добавить в плейлист, и перетащите их на окно плейлиста.
Вы также можете перетаскивать треки с других окон или панелей FL Studio, таких как окно браузера или окно плагина.
FL Studio автоматически распознает и добавляет треки в плейлист.
3. Просмотреть добавленные треки:
После перетаскивания треков в плейлист вы увидите их в списке треков.
FL Studio обычно добавляет новые треки в конец списка, но вы можете переместить их в любое место плейлиста, перетащив треки в нужную позицию.
Теперь вы знаете, как использовать функцию Drag and Drop для добавления треков в плейлист FL Studio.
Импорт треков из других проектов
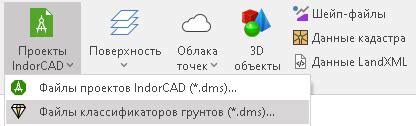
FL Studio предоставляет возможность импортировать треки и целые проекты из других проектов, что очень удобно, если вам нужно использовать уже созданные треки в новом проекте. Вот несколько шагов, которые вы должны выполнить для импорта треков из других проектов в FL Studio:
- Откройте новый проект в FL Studio, куда вы хотите импортировать треки.
- Выберите пункт меню "File". В выпадающем меню выберите пункт "Open" или используйте комбинацию клавиш Ctrl+O.
- Перейдите в папку с проектом, из которого вы хотите импортировать треки. Выберите файл проекта с расширением .flp и нажмите "Open".
- FL Studio откроет проект и покажет все его треки в плейлисте.
- Чтобы импортировать треки из открытого проекта в новый проект, просто перетащите их из плейлиста открытого проекта в плейлист нового проекта.
Обратите внимание: при импорте треков из других проектов все настройки и одиночные сэмплы, используемые в открытом проекте, также будут импортироваться в новый проект. Это может повлиять на звучание треков в новом проекте, поэтому будьте внимательны при выборе треков для импорта.
Закачка треков из онлайн музыкальных библиотек
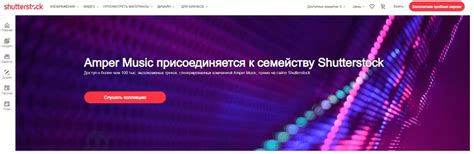
Существует множество онлайн музыкальных библиотек, где вы можете найти и загрузить треки для использования в FL Studio. Это может быть полезно, если у вас нет своих собственных звуков или если вы ищете новые интересные звуковые эффекты или лупы.
Первым шагом в использовании онлайн музыкальных библиотек является выбор одной из них. Среди самых популярных и надежных библиотек можно назвать Splice, Loopmasters, Sounds.com и др. После регистрации на выбранной платформе вы можете начать искать треки на свой вкус.
Когда вы нашли подходящий трек, обычно вам будет предложено скачать его. Обратите внимание, что некоторые платформы предоставляют бесплатные треки, но за некоторые треки может потребоваться платить или подписаться на платную версию библиотеки.
После скачивания трека с онлайн библиотеки, переместите его в папку с вашими звуковыми файлами в FL Studio. Обычно эта папка называется "Packs" или "Samples". Для того, чтобы FL Studio могла найти новый трек, нужно обновить список звуковых файлов. Для этого перейдите в меню "Options" и выберите "File settings". Затем найдите вкладку "File" и нажмите на кнопку "Refresh".
Теперь, когда трек добавлен в папку со звуками и список файлов FL Studio обновлен, вы можете найти его в поиске в самой программе. Просто введите имя трека или его ключевое слово в поисковую строку и FL Studio покажет вам результаты.
Как только вы нашли нужный трек, перетащите его на паттерн или в плейлист. Теперь вы можете добавить эффекты, изменить темп и тональность трека или сделать все, что вам нужно для достижения желаемого звучания.
Теперь вы знаете, как добавить треки из онлайн музыкальных библиотек в плейлист FL Studio. Не забывайте о соблюдении авторских прав, проверяйте лицензию каждого трека перед использованием и убедитесь, что она позволяет вам использовать трек в своей музыке.
Синхронизация треков с облачными хранилищами

Преимущество использования облачных хранилищ заключается в том, что вы можете добавлять треки в плейлист из любого устройства с доступом к интернету, и эти треки автоматически появятся в вашем плейлисте FL Studio.
Для того чтобы добавить треки с облачного хранилища, вам потребуется:
| 1. | Зарегистрироваться и создать аккаунт в облачном хранилище (например, Google Drive или Dropbox). |
| 2. | Загрузить треки, которые вы хотите добавить в плейлист, в облачное хранилище. |
| 3. | Открыть FL Studio и выбрать опцию импорта треков. |
| 4. | Выбрать облачное хранилище в списке доступных источников. |
| 5. | Авторизоваться в своем аккаунте облачного хранилища и выбрать треки для добавления в плейлист. |
| 6. | Подтвердить выбор и дождаться завершения процесса добавления треков. |
После завершения этого процесса, выбранные треки появятся в вашем плейлисте FL Studio и будут готовы к использованию.
Облачные хранилища предоставляют удобный и надежный способ синхронизации треков между различными устройствами и позволяют вам легко добавлять новые треки в ваш плейлист FL Studio, не зависимо от вашего местоположения или используемого устройства.