Discord - популярное средство коммуникации, предназначенное для групповых разговоров и общения в режиме реального времени. Однако, иногда возникают ситуации, когда в процессе разговора необходимо добавить нового участника без прерывания текущей беседы. В этой статье мы расскажем вам, как это сделать с помощью нескольких простых шагов.
Шаг 1. Во-первых, убедитесь, что у вас есть достаточные права для добавления новых участников на сервере Discord. Обычно эти права предоставляются администратором или модератором сервера. Если у вас есть соответствующие права, переходите к следующему шагу.
Шаг 2. Откройте меню сервера, в котором вы хотите добавить нового участника. Обычно меню находится в левой части интерфейса Discord. Нажмите правой кнопкой мыши на название сервера и выберите пункт "Настройки сервера".
Шаг 3. В открывшемся окне настройки сервера выберите раздел "Участники". Здесь отображается список текущих участников сервера, а также кнопка "Добавить участника". Нажмите на эту кнопку, чтобы перейти к следующему шагу.
Шаг 4. Введите имя пользователя или тег нового участника в соответствующее поле. Если вы не знаете точного имени пользователя, вы можете использовать его дискриминатор, который состоит из четырех цифр после решетки (#). После ввода имени пользователя нажмите на кнопку "Добавить".
Шаг 5. Успех! Вы только что добавили нового участника в Discord без прерывания текущей беседы. Теперь новый участник сможет присоединиться к разговору и принять участие в обсуждении. Поздравляем, вы успешно освоили этот трюк!
Как добавить участника в Discord
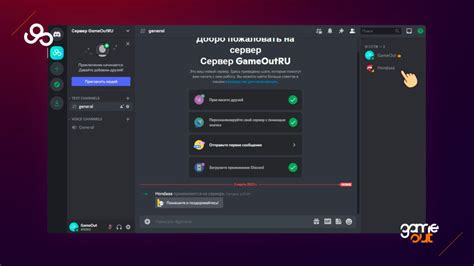
Шаг 1:
Откройте Discord на своем устройстве и зайдите на сервер, на котором вы хотите добавить участника.
Шаг 2:
На нижней части экрана найдите панель навигации и нажмите на значок с шестеренкой. Этот значок открывает настройки сервера.
Шаг 3:
В раскрывшемся окне выберите вкладку "Участники". Здесь вы увидите список всех участников сервера.
Шаг 4:
В правом верхнем углу окна с участниками найдите кнопку "Добавить участника" или символ плюса (+). Нажмите на нее.
Шаг 5:
Откроется новое окно, предлагающее несколько способов добавить участника в Discord. Вы можете добавить его, пригласив по ссылке, введя его имя пользователя или отправив приглашение через электронную почту. Выберите наиболее удобный для вас способ.
Шаг 6:
Настройте разрешения для нового участника, если необходимо. Вы можете назначить ему роль с определенными правами или ограничить его доступ к определенным каналам.
Шаг 7:
Нажмите "Пригласить участника" или подтвердите добавление в соответствии с выбранным вами способом добавления участника.
Теперь вы успешно добавили нового участника в Discord без прерывания разговора. Он сможет присоединиться к серверу и принять участие в общении с другими участниками.
Без прерывания разговора: пошаговая инструкция

Если вы хотите добавить нового участника в свой Discord-сервер, но не хотите прерывать текущий разговор, вам потребуется следовать нескольким простым шагам:
- Откройте Discord-клиент и войдите в свою учетную запись.
- На левой панели выберите сервер, к которому вы хотите добавить нового участника.
- Наведите курсор на название сервера и нажмите правой кнопкой мыши. В контекстном меню выберите "Настройки сервера".
- На панели слева выберите "Участники".
- На верхней панели нажмите кнопку "Добавить участника".
- В появившемся окне введите имя пользователя, ID пользователя или электронную почту нового участника.
- Подтвердите добавление, нажав кнопку "Пригласить".
- Новый участник получит уведомление о приглашении на ваш сервер и сможет присоединиться без прерывания текущего разговора.
Теперь вы знаете, как добавить участника в Discord без прерывания разговора. Следуйте этой пошаговой инструкции, чтобы расширить вашу коммуникацию и сделать ваш сервер еще лучше!
Шаг 1: Откройте приложение Discord
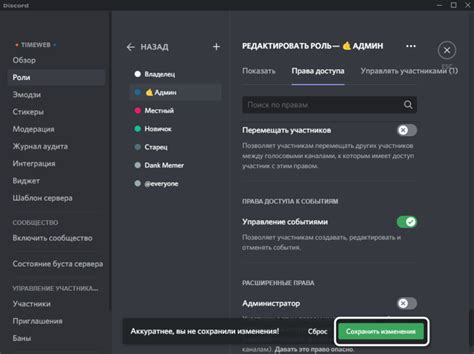
Щелкните дважды по иконке Discord, чтобы запустить приложение. После запуска Discord откроется основное окно приложения.
Для этой задачи вам потребуется аккаунт в Discord, поэтому войдите в свой аккаунт, указав свою электронную почту и пароль. Если у вас еще нет аккаунта, нажмите на ссылку "Зарегистрироваться" и следуйте инструкциям для создания нового аккаунта Discord.
Установите и запустите приложение на вашем устройстве

1. Перейдите на официальный веб-сайт Discord, discord.com, с вашего устройства.
2. Найдите раздел "Скачать" или "Загрузки" на сайте.
3. Нажмите на ссылку для скачивания приложения Discord на ваше устройство. Обычно предлагаются версии для Windows, MacOS, Android и iOS.
Примечание: Данная инструкция будет ориентирована на установку приложения Discord на устройство под управлением операционной системы Windows.
4. После завершения загрузки откройте установочный файл Discord.
5. В окне установки выберите язык, подходящий для вас, и нажмите "Продолжить".
6. Примите условия и положения Discord, кликнув по соответствующей кнопке.
7. Выберите место для установки приложения Discord на вашем компьютере и нажмите "Установить".
8. Дождитесь, пока процесс установки будет завершен.
9. Когда процесс установки закончится, нажмите "Готово" или "Закрыть" для завершения установки.
10. Запустите приложение Discord, найдя соответствующую ярлыков на рабочем столе, панели задач или в меню "Пуск".
11. Перед вами откроется окно входа в Discord. Введите свои данные для входа в свой аккаунт или зарегистрируйтесь, если у вас еще нет учетной записи Discord.
12. Войдите в свой аккаунт Discord и начните пользоваться приложением.
Теперь вы установили и запустили приложение Discord на своем устройстве и можете добавлять участников в Discord без прерывания разговора.
Шаг 2: Откройте сервер
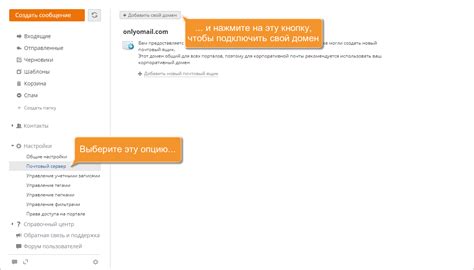
1. Зайдите в приложение Discord и выберите нужный сервер из списка на левой панели.
2. На верхней панели найдите раздел "Сервер" и кликните на кнопку с названием сервера.
3. В выпадающем меню выберите опцию "Настройки сервера".
4. В левой панели настройки сервера выберите раздел "Участники".
5. В правой части экрана появится список участников сервера.
6. В верхнем углу экрана вы увидите кнопку "Пригласить". Нажмите на нее.
7. Выберите вкладку "Создать ссылку" или "Скопировать ссылку".
8. Полученную ссылку можно отправить участнику, которого вы хотите добавить в сервер. Он должен кликнуть по ссылке и присоединиться к серверу.
Теперь участник успешно добавлен на ваш сервер, и вы можете продолжить свой разговор без прерывания!
Выберите сервер, к которому хотите добавить участника.
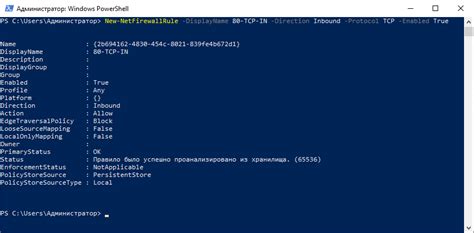
Прежде чем добавлять участника в Discord, убедитесь, что у вас есть доступ к серверу, на который вы хотите пригласить нового участника. Если у вас уже есть сервер, перейдите к следующему шагу.
1. Зайдите в Discord и выберите сервер, к которому вы хотите добавить участника.
2. Найдите окно сервера слева на экране. Оно должно показывать список всех доступных серверов.
3. Щелкните правой кнопкой мыши на названии сервера, к которому вы хотите добавить участника. В появившемся контекстном меню выберите "Настроить сервер".
4. В меню настроек сервера найдите раздел "Участники". Это должно быть одним из пунктов меню слева.
5. Под разделом "Участники" вы увидите кнопку "Добавить участника". Щелкните на нее.
6. В появившемся окне введите имя пользователя/никнейм участника, которого вы хотите добавить.
7. Если у вас есть возможность задать роли участнику, вы можете выбрать их в нижней части окна. Роли позволяют определить права и обязанности участника на сервере.
8. После заполнения всех необходимых полей нажмите "Пригласить" или "Готово".
9. Участник будет приглашен на сервер и сможет присоединиться к разговорам и взаимодействовать с другими участниками.
Примечание: Участник должен иметь учетную запись Discord, чтобы принять ваше приглашение.
Теперь вы знаете, как выбрать сервер и добавить участника в Discord без прерывания разговора! Следуйте этим простым шагам, чтобы расширить свое сообщество и улучшить коммуникацию на сервере.
Шаг 3: Откройте вкладку "Участники"

Чтобы добавить нового участника в Discord без прерывания разговора, вам необходимо открыть вкладку "Участники".
Для этого следуйте инструкциям ниже:
- Находясь в окне Discord, сверху экрана найдите панель навигации
- Посмотрите внизу этой панели и найдите иконку "Участники". Обычно она выглядит как символ группы людей.
- Нажмите на иконку "Участники". После этого откроется новое окно с перечнем всех участников сервера.
Теперь вы можете приступить к добавлению нового участника в Discord без прерывания разговора.
Найдите и нажмите на вкладку "Участники" в боковом меню
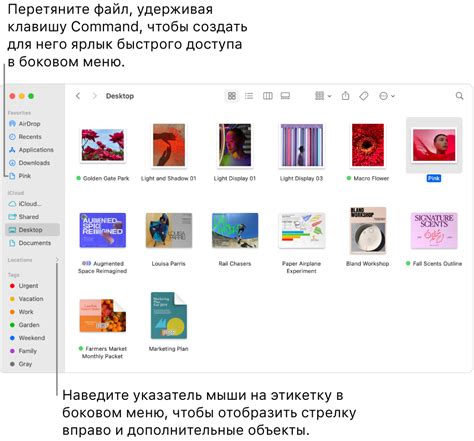
1. Откройте Discord и войдите в нужный вам сервер
2. В левом верхнем углу экрана вы увидите боковое меню с различными вкладками
3. Пролистайте меню вниз и найдите вкладку "Участники" с иконкой, похожей на силуэт человека
4. Нажмите на вкладку "Участники", чтобы открыть список всех участников сервера
Теперь вы можете просмотреть всех участников сервера и добавить новых участников без прерывания разговора.
Шаг 4: Нажмите на значок плюса
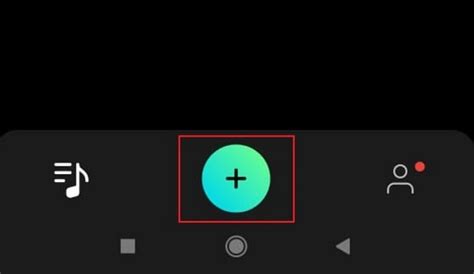
После выбора сервера, на котором вы хотите добавить нового участника, обратите внимание на левую панель навигации. В верхней части панели вы увидите значок плюса.
Нажмите на этот значок, чтобы открыть меню добавления новых участников.