Разработка приложений для операционной системы Android включает в себя широкий спектр возможностей. Одной из таких возможностей является создание выпадающих списков, которые позволяют пользователю выбирать одну или несколько опций из предложенного списка. Однако, если список содержит большое количество элементов, поиск по списку может значительно облегчить работу пользователю.
В этой статье мы рассмотрим, как создать выпадающий список с поиском в Android Studio. С помощью этого функционала вы сможете удобно организовать выбор опций для ваших пользователей и улучшить их взаимодействие с вашим приложением.
Процесс создания выпадающего списка с поиском в Android Studio включает несколько шагов. Вначале необходимо создать макет экрана, на котором будет расположен выпадающий список. Затем нужно добавить элемент управления "Spinner" в макет и настроить его параметры. Далее, в коде активности нужно создать массив с данными для списка и настроить адаптер для отображения этих данных. В завершении необходимо добавить функционал поиска по списку, чтобы пользователь мог быстро находить нужные элементы.
Создание выпадающего списка в Android Studio

Чтобы создать выпадающий список в Android Studio, необходимо использовать компонент Spinner. Spinner является виджетом, который отображает список значений и позволяет пользователю выбрать одно из них.
Прежде всего, необходимо добавить Spinner в макет XML-файла вашей активности. Это делается с помощью тега <Spinner>, внутри которого можно задать список значений с помощью тегов <item>. Например:
<Spinner
android:id="@+id/spinner"
android:layout_width="wrap_content"
android:layout_height="wrap_content"
android:entries="@array/countries" />
<string-array name="countries">
<item>Россия</item>
<item>США</item>
<item>Китай</item>
<item>Германия</item>
</string-array>
В коде Activity нужно создать экземпляр Spinner и привязать его к макету:
Spinner spinner = findViewById(R.id.spinner);
ArrayAdapter<CharSequence> adapter = ArrayAdapter.createFromResource(this, R.array.countries, android.R.layout.simple_spinner_item);
adapter.setDropDownViewResource(android.R.layout.simple_spinner_dropdown_item);
spinner.setAdapter(adapter);
Теперь ваш выпадающий список готов к работе! При выборе элемента из списка можно реализовать необходимую логику обработки событий.
Можно дополнительно настроить внешний вид Spinner'а, изменить цвет фона, цвет текста и т.д. Также можно добавить обработку событий выбора элемента в Spinner.
Шаг 1: Установка Android Studio
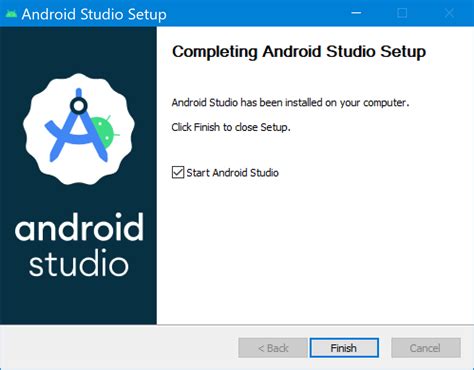
Шаг 1: Загрузка Android Studio
Перейдите на официальный веб-сайт Android Studio по адресу developer.android.com/studio и нажмите на кнопку "Download". Выберите версию Android Studio, соответствующую операционной системе вашего компьютера (Windows, macOS или Linux).
Шаг 2: Установка Android Studio
После загрузки запустите установочный файл Android Studio. Следуйте инструкциям мастера установки, чтобы установить программу на ваш компьютер.
Шаг 3: Запуск Android Studio
После установки Android Studio вы можете запустить программу из меню "Пуск" (Windows), панели Launchpad (macOS) или из командной строки (Linux). При первом запуске Android Studio может потребовать дополнительные компоненты или обновления, следуйте инструкциям мастера настройки.
Теперь вы готовы начать разработку приложений для Android с помощью Android Studio!
Шаг 2: Создание нового проекта
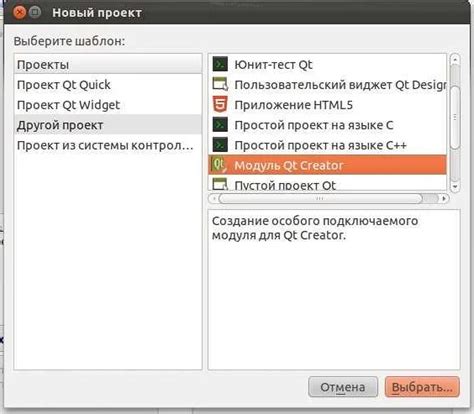
Прежде чем начать создание выпадающего списка с поиском в Android Studio, вам необходимо создать новый проект. Воспользуйтесь следующими шагами для создания проекта:
- Откройте Android Studio. Если у вас нет установленной среды разработки Android Studio, скачайте и установите ее с официального сайта.
- Выберите "Create New Project". После запуска Android Studio, вы увидите экран приветствия. Нажмите на кнопку "Create New Project" в списке доступных опций.
- Настройте параметры проекта. В появившемся окне вам будет предложено указать имя проекта, пакет приложения, язык программирования и остальные основные настройки для вашего проекта.
- Выберите шаблон проекта. Android Studio предлагает несколько готовых шаблонов проектов для быстрого старта. В данном случае, вы можете выбрать "Empty Activity" или любой другой шаблон, который вам более подходит.
- Завершите создание проекта. После настройки параметров и выбора шаблона, нажмите на кнопку "Finish", чтобы завершить создание нового проекта.
Поздравляю! Вы только что создали новый проект в Android Studio, и теперь вы можете приступить к созданию выпадающего списка с поиском.
Примечание: Если у вас уже есть существующий проект в Android Studio, вы можете пропустить этот шаг и перейти к следующему.
Шаг 3: Добавление выпадающего списка с поиском
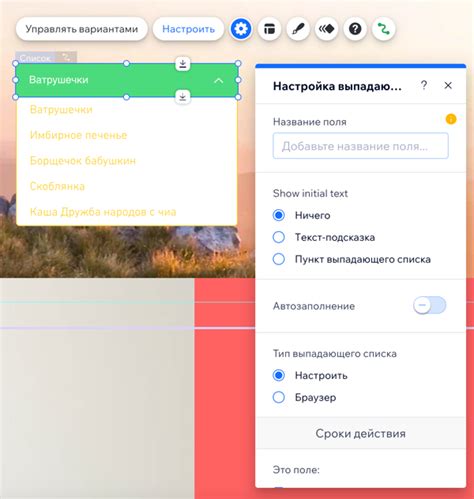
Чтобы добавить выпадающий список с поиском в приложение Android Studio, следуйте указанным ниже шагам:
- Добавьте библиотеку Material Components в файле build.gradle модуля уровня приложения:
- Добавьте элемент
AutoCompleteTextViewв файл разметки XML активности или фрагмента: - Инициализируйте
AutoCompleteTextViewи создайте адаптер в методеonCreate()активности или фрагмента: - Создайте массив данных для автозаполнения в классе активности или фрагмента:
implementation 'com.google.android.material:material:1.4.0'<AutoCompleteTextView
android:id="@+id/autoCompleteTextView"
android:layout_width="match_parent"
android:layout_height="wrap_content"
android:hint="Введите текст"
/>AutoCompleteTextView autoCompleteTextView = findViewById(R.id.autoCompleteTextView);
ArrayAdapter<String> adapter = new ArrayAdapter<>(this, android.R.layout.simple_dropdown_item_1line, COUNTRIES);
autoCompleteTextView.setAdapter(adapter);private static final String[] COUNTRIES = new String[] {
"Австралия", "Австрия", "Азербайджан", "Албания", "Алжир", "Ангола", "Андорра", "Антигуа и Барбуда", "Аргентина", "Армения",
"Афганистан", "Багамские Острова", "Бангладеш", "Барбадос", "Бахрейн", "Беларусь", "Белиз", "Бельгия", "Бенин", "Болгария",
"Боливия", "Босния и Герцеговина", "Ботсвана", "Бразилия", "Бруней", "Буркина-Фасо", "Бурунди", "Бутан", "Вануату",
"Ватикан", "Великобритания", "Венгрия", "Венесуэла", "Вьетнам", "Габон", "Гаити", "Гайана", "Гамбия", "Гана", "Гватемала",
"Гвинея", "Гвинея-Бисау", "Германия", "Гондурас", "Гренада", "Греция", "Грузия", "Дания", "Джибути", "Доминика", "Доминиканская Республика",
"Египет", "Замбия", "Зимбабве", "Израиль", "Индия", "Индонезия", "Иордания", "Ирак", "Иран", "Ирландия", "Исландия", "Испания",
"Италия", "Йемен", "Кабо-Верде", "Казахстан", "Камбоджа", "Камерун", "Канада", "Катар", "Кения", "Кипр", "Киргизия", "Кирибати",
"Китай", "Колумбия", "Коморские Острова", "Конго", "Конго (ДРК)", "Коста-Рика", "Кот-д’Ивуар", "Куба", "Кувейт", "Лаос", "Латвия",
"Лесото", "Либерия", "Ливан", "Ливия", "Литва", "Лихтенштейн", "Люксембург", "Маврикий", "Мавритания", "Мадагаскар",
"Малави", "Малайзия", "Мали", "Мальдивы", "Мальта", "Марокко", "Маршалловы Острова", "Мексика", "Микронезия",
"Мозамбик", "Молдова", "Монако", "Монголия", "Мьянма", "Намибия", "Науру", "Непал", "Нигер", "Нигерия", "Нидерланды",
"Никарагуа", "Новая Зеландия", "Норвегия", "ОАЭ", "Оман", "Пакистан", "Палау", "Панама", "Папуа – Новая Гвинея", "Парагвай",
"Перу", "Польша", "Португалия", "Россия", "Руанда", "Румыния", "Сальвадор", "Самоа", "Сан-Марино", "Сан-Томе и Принсипи",
"Саудовская Аравия", "Северная Македония", "Сейшелы", "Сенегал", "Сент-Винсент и Гренадины", "Сент-Киттс и Невис", "Сент-Люсия",
"Сербия", "Сингапур", "Сирия", "Словакия", "Словения", "Соломоновы Острова", "Сомали", "Судан", "Суринам", "США", "Сьерра-Леоне",
"Таджикистан", "Таиланд", "Тайвань", "Танзания", "Того", "Тонга", "Тринидад и Тобаго", "Тувалу", "Тунис", "Туркменистан",
"Турция", "Уганда", "Узбекистан", "Украина", "Уругвай", "Фиджи", "Филиппины", "Финляндия", "Франция", "Хорватия", "ЦАР",
"Чад", "Черногория", "Чехия", "Чили", "Швейцария", "Швеция", "Шри-Ланка", "Эквадор", "Экваториальная Гвинея", "Эритрея",
"Эсватини", "Эстония", "Эфиопия", "ЮАР", "Южная Корея", "Южный Судан", "Ямайка", "Япония"
};Теперь у вас есть выпадающий список с возможностью поиска в вашем приложении Android Studio.