Microsoft Word является одним из самых популярных текстовых редакторов. Благодаря его широкому функционалу, пользователи могут создавать профессионально оформленные документы. Одной из полезных возможностей Word является автоматическое создание оглавления. Однако, возникает вопрос - как добавить в оглавление еще один пункт? В этой статье мы рассмотрим несколько способов достичь этой цели.
Первый способ заключается в изменении уровня структуры документа. Для того чтобы добавить новый пункт в оглавление, нужно убедиться, что заголовок вашего нового раздела имеет нужный уровень. Это можно сделать, выделив заголовок и выбрав соответствующий уровень в группе "Стиль" на панели инструментов "Главная". После этого, нужно обновить оглавление, нажав правой кнопкой мыши на существующее оглавление и выбрав "Обновить поле".
Если вы не хотите изменять уровень структуры документа, есть и другие способы добавления нового пункта в оглавление. Один из них - использование стилей. Вы можете создать новый стиль, который будет использоваться только для этого пункта оглавления. Для этого, нужно выделить заголовок, перейти в группу "Стиль" и выбрать пункт "Создать стиль". Затем, примените новый стиль к заголовку нового раздела и обновите оглавление.
Оглавление в Word: добавление нового пункта
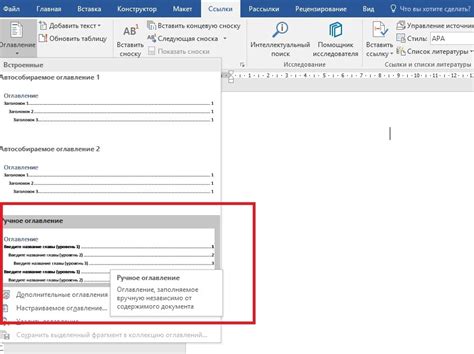
Встроенные функции для создания оглавления в программе Microsoft Word позволяют автоматически генерировать содержание документа на основе заголовков и нумерации страниц. Однако иногда возникает необходимость добавить в оглавление новый пункт, который не будет автоматически обновляться при внесении изменений в текст.
Чтобы добавить новый пункт в оглавление, следует выполнить следующие шаги:
- Выделите заголовок, который вы хотите добавить в оглавление. Обычно это делается путем выделения текста с помощью мыши или с клавиатуры. Важно, чтобы заголовок был отформатирован как заголовок стиля (например, "Заголовок 1" или "Заголовок 2"), чтобы он был виден в списке заголовков для оглавления.
- Откройте вкладку "Ссылки" в верхней панели меню Word и выберите "Оглавление". Откроется выпадающее меню с различными опциями для оглавления.
- Выберите опцию "Вставить оглавление". Откроется диалоговое окно с настройками для оглавления.
- Установите нужные параметры для оглавления, такие как форматирование, размер шрифта и уровни заголовков. Вы можете настроить оглавление по своему вкусу и требованиям.
- Поставьте курсор в документе в место, где должно быть оглавление. Обычно оглавление размещается в начале документа, перед текстом.
Теперь вы можете добавить новый пункт в оглавление, выполнив предыдущие шаги снова. Обратите внимание, что новый пункт будет добавлен вручную, и чтобы обновить оглавление, необходимо повторно выполнить операцию "Вставить оглавление".
Добавление нового пункта в оглавление в Word - это удобный способ включить дополнительную информацию в содержание документа. Пользуясь встроенными функциями Word, вы можете создать аккуратное и структурированное оглавление, которое будет облегчать навигацию и поиск нужной информации в документе.
Шаг 1: Откройте документ в Word
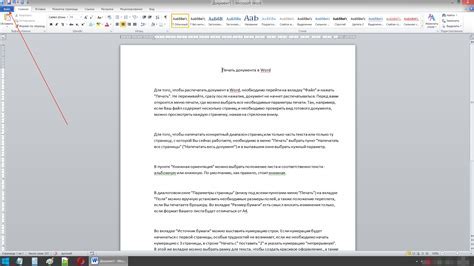
Шаг 1.1: Запустите программу Microsoft Word на компьютере. Вы можете найти ярлык программы на рабочем столе или в меню "Пуск".
Шаг 1.2: В главном меню программы выберите "Открыть". В открывшемся окне найдите и выберите нужный документ, который вы хотите отредактировать и добавить в него новый пункт оглавления.
Шаг 1.3: После выбора документа нажмите на кнопку "Открыть" внизу окна, чтобы загрузить его в редактор Word.
Теперь вы можете приступить к добавлению нового пункта в оглавление в Word.
Шаг 2: Выберите место для нового пункта

После создания оглавления в Word важно правильно разместить новый пункт. Это позволит структурировать документ и сделает его навигацию удобной.
Выбор места для нового пункта зависит от его цели и логического порядка в содержании. Рекомендуется располагать пункты в нужном порядке, чтобы они логически следовали друг за другом.
Чтобы выбрать место для нового пункта, нужно обратиться к созданному оглавлению и определить, куда он должен быть помещен. Обратите внимание на уже существующие пункты и принимайте решение на основе их расположения.
| Преимущество | Недостаток |
| 1. Возможность сохранить логическую структуру документа | 1. Может потребоваться перенос уже существующих пунктов |
| 2. Удобство навигации для читателя | 2. Возможно потребуется изменение нумерации |
| 3. Четкое отображение структуры документа | 3. Необходимость внесения изменений в содержание |
Итак, чтобы выбрать место для нового пункта в оглавлении, следует учесть преимущества и недостатки, связанные с сохранением структуры документа и удобством навигации для читателя.
Шаг 3: Вставьте заголовок нового пункта
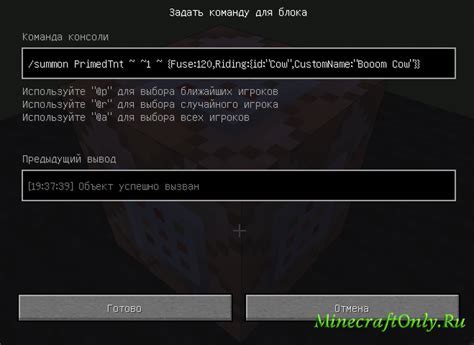
После того как вы создали текущий пункт оглавления, вы можете добавить новый пункт, следующий за ним. Для этого необходимо вставить заголовок нового пункта в текст документа.
Чтобы вставить заголовок нового пункта, выполните следующие действия:
1. Выделите текст, который будет являться заголовком нового пункта.
Пример:
Заголовок нового пункта
2. Нажмите правой кнопкой мыши на выделенный текст и выберите опцию "Стили > Заголовки".
Выбор опции "Стили > Заголовки" поможет вам применить нужный стиль к выбранному тексту.
3. Выберите уровень заголовка.
Выберите уровень заголовка, который будет соответствовать новому пункту в оглавлении.
4. Повторите шаги 1-3 для каждого нового пункта оглавления, который вы хотите добавить.
Повторите шаги 1-3 для каждого нового пункта оглавления, которые вы хотите добавить в документ.
После того, как вы вставите заголовок нового пункта, Word автоматически добавит его в оглавление и пронумерует его соответственно выбранному уровню.
Шаг 4: Обновите оглавление
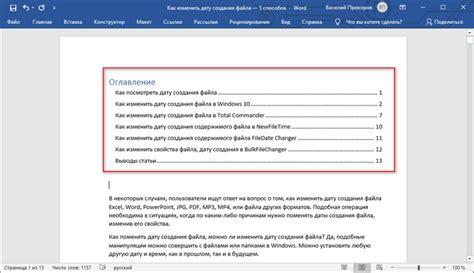
После того, как вы добавили новый пункт в документ Word, вам потребуется обновить оглавление, чтобы отразить изменения.
Чтобы обновить оглавление, выполните следующие действия:
- Выделите весь текст оглавления, щелкнув на нем мышью.
- Нажмите правой кнопкой мыши на выделенный текст оглавления и выберите "Обновить поле" в контекстном меню.
- В открывшемся диалоговом окне выберите "Обновить всю таблицу" и нажмите "ОК".
После выполнения этих шагов оглавление будет обновлено и отразит все внесенные изменения в документе. Теперь вы можете быть уверены, что ваше оглавление всегда актуально и полное.