Яндекс браузер – это популярная веб-программа, разработанная компанией Яндекс. Она предлагает множество полезных функций для комфортного и безопасного пребывания в Интернете. Одной из таких функций является возможность добавления страниц в закладки браузера. Закладки позволяют сохранить интересующие вас страницы и быстро доступ к ним в любое время.
Добавление страницы в закладки Яндекс браузера – это очень простой процесс. Вам потребуется всего несколько шагов, чтобы добавить вашу любимую страницу в список закладок. Следуйте этой подробной инструкции, чтобы узнать, как это сделать.
Шаг 1: Откройте Яндекс браузер на вашем компьютере. Если вы еще не установили его, вы можете скачать его с официального сайта Яндекс.
Шаг 2: Перейдите на страницу, которую вы хотите добавить в закладки.
Шаг 3: Нажмите на значок "Закладки", который находится в правом верхнем углу окна браузера.
Шаг 4: В выпадающем меню выберите "Добавить текущую страницу в закладки".
Шаг 5: В появившемся окне введите название для закладки и выберите папку, в которую вы хотите ее сохранить. После этого нажмите на кнопку "Добавить".
Поздравляю! Вы только что успешно добавили страницу в закладки Яндекс браузера. Теперь вы сможете легко найти эту страницу в своем списке закладок в любой момент.
Не забывайте, что вы также можете организовывать свои закладки в папки, чтобы было легче находить нужную информацию. Просто создайте новую папку в списке закладок и перетащите туда нужные вам страницы.
Теперь у вас есть полная инструкция по добавлению страницы в закладки Яндекс браузера. Не забудьте использовать эту удобную функцию, чтобы всегда быть на шаг впереди и иметь быстрый доступ к вашим любимым веб-страницам.
Как добавить страницу в закладки Яндекс браузера:
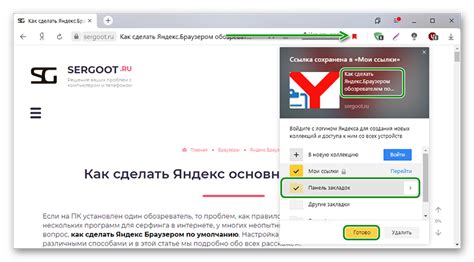
Шаг 1: Откройте Яндекс браузер на вашем устройстве.
Шаг 2: Перейдите на страницу, которую вы хотите добавить в закладки.
Шаг 3: В правом верхнем углу окна браузера вы увидите значок "Закладки" в виде звездочки - нажмите на него.
Шаг 4: Появится всплывающее окно с предложением добавить текущую страницу в закладки. Нажмите на кнопку "Добавить".
Шаг 5: После нажатия на кнопку "Добавить", страница будет автоматически добавлена в вашу коллекцию закладок.
Шаг 6: Чтобы открыть закладку, просто нажмите на значок "Закладки" в верхней панели браузера и выберите нужную страницу из списка.
Шаг 7: Для управления своими закладками вы можете отсортировать их по папкам, переименовать или удалить ненужные закладки.
Теперь вы знаете, как добавить страницу в закладки Яндекс браузера и легко найти ее в будущем! Закладки помогут вам организовать свои избранные страницы и быстро получить к ним доступ.
Откройте Яндекс браузер
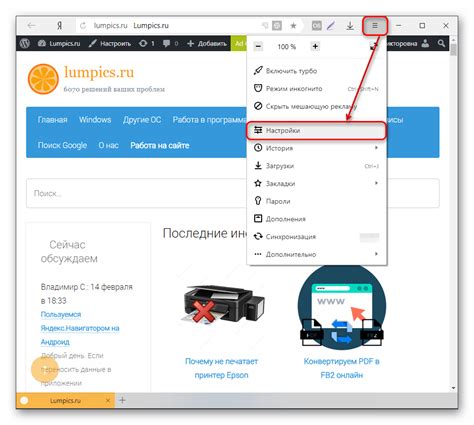
Для того чтобы добавить страницу в закладки Яндекс браузера, вам нужно:
- Открыть Яндекс браузер на вашем устройстве.
- Перейти на веб-страницу, которую вы хотите добавить в закладки. Для этого вы можете ввести адрес страницы в адресной строке или воспользоваться поиском Яндекса.
- После загрузки страницы, нажмите на значок "Звезда" расположенный в правом верхнем углу окна браузера. Этот значок обозначает "Добавить в закладки".
- Откроется всплывающее окно, где вы можете указать название для закладки и выбрать папку, в которую ее сохранить. Вы также можете оставить поля пустыми, в таком случае закладка сохранится по умолчанию в папке "Другие закладки".
- После заполнения информации, нажмите кнопку "Добавить" или "Готово", чтобы сохранить закладку.
Теперь страница успешно добавлена в закладки Яндекс браузера и вы можете легко вернуться к ней в любой момент.
Введите адрес нужной страницы в адресную строку

Для добавления страницы в закладки Яндекс браузера необходимо ввести адрес этой страницы в адресную строку браузера. Адресная строка находится в верхней части окна браузера и отображает текущий адрес открытой страницы.
Чтобы ввести адрес, просто щелкните на адресной строке и введите его, используя клавиатуру. После ввода адреса, нажмите клавишу Enter или кнопку "Перейти". Браузер перейдет на указанную страницу.
Убедитесь, что вы вводите корректный адрес страницы. В противном случае, браузер может выдать сообщение об ошибке или перейти на другую страницу, которая имеет похожий адрес.
Нажмите на иконку "В закладки"
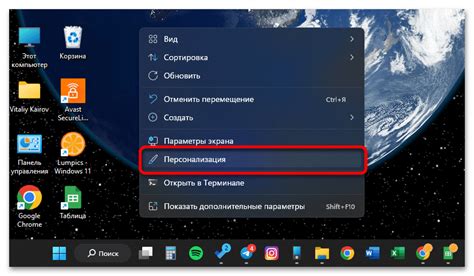
Чтобы добавить страницу в закладки Яндекс браузера, найдите иконку "В закладки" на панели инструментов. Обычно она находится в правом верхнем углу браузера.
Иконка "В закладки" выглядит как маленькая звезда. При наведении на неё курсора мыши, она может подсветиться или измениться.
Как только вы найдете иконку "В закладки", нажмите на неё. Это откроет выпадающее меню с различными действиями, связанными с закладками.
Выберите папку для сохранения страницы
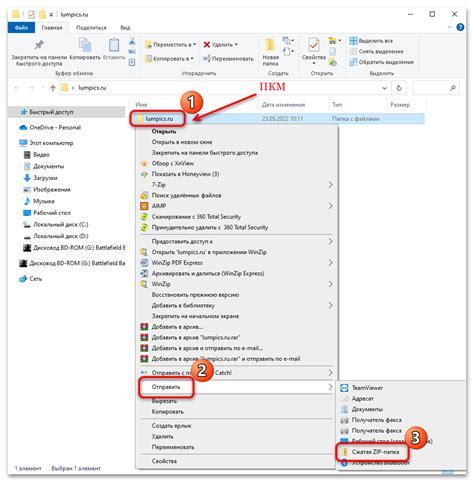
Когда вы добавляете страницу в закладки Яндекс браузера, вы можете выбрать папку для сохранения страницы. Это поможет вам организовать свои закладки и быстро найти нужную страницу в будущем.
Для выбора папки при добавлении страницы в закладки сделайте следующее:
- Сначала нажмите на кнопку "Добавить в закладки" в правом верхнем углу экрана. Она обозначена значком в виде звездочки.
- После этого откроется окно с настройками для добавления страницы в закладки.
- В верхней части окна вы увидите список папок, в которые вы можете добавить страницу. Если вы хотите выбрать папку из списка, просто щелкните по ней.
- Если вы хотите добавить страницу в новую папку, щелкните по ссылке "Создать папку". В появившемся окне введите название новой папки и нажмите кнопку "Сохранить". После этого новая папка будет доступна для выбора.
Помните, что выбор папки сохранения поможет вам лучше организовать свои закладки и сэкономит время при поиске нужной страницы.
Настройте название и описание закладки
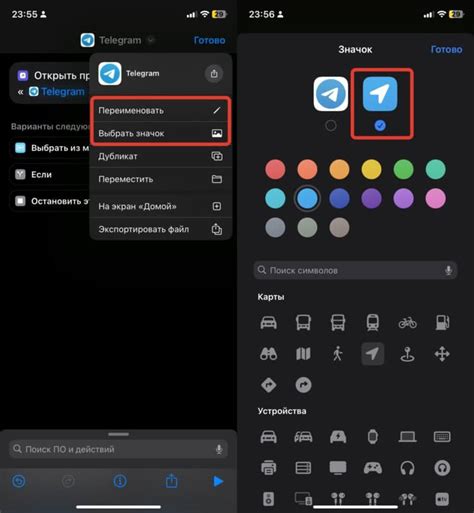
После добавления закладки в Яндекс браузер, вы можете настроить ее название и описание. Эта функция позволяет лучше структурировать ваши закладки и быстро находить нужные страницы.
Для настройки названия и описания закладки выполните следующие действия:
| Шаг 1: | Откройте вкладку "Закладки" в браузере. |
| Шаг 2: | Найдите добавленную вами закладку в списке. Если вы не можете ее найти, воспользуйтесь поиском. |
| Шаг 3: | Наведите курсор на закладку и нажмите правую кнопку мыши. В контекстном меню выберите пункт "Редактировать". |
| Шаг 4: | В появившемся окне редактирования введите новое название и описание для закладки. Название отображается в меню закладок, а описание может быть полезно для более подробной информации о странице. |
| Шаг 5: | После внесения изменений нажмите кнопку "Сохранить". Теперь ваша закладка будет иметь новое название и описание. |
Настройка названия и описания закладки позволяет легко и быстро ориентироваться среди множества добавленных страниц. Вы можете применять эту функцию для группировки закладок по темам, добавления ключевых слов или пометок, которые помогут вам быстро находить нужную информацию.
Нажмите на кнопку "Добавить закладку"
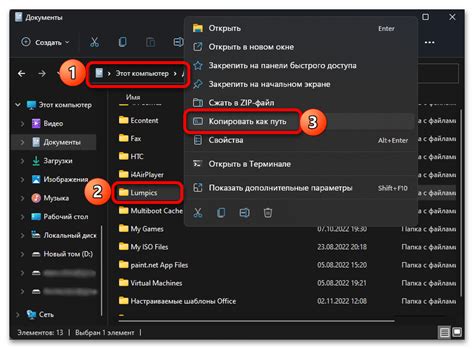
Чтобы добавить страницу в закладки Яндекс браузера, вам необходимо нажать на специальную кнопку, которая позволяет выполнить данное действие. Эта кнопка обычно находится в верхней части браузера и имеет вид символа "закладки" или "звезды".
Кликнув по кнопке "Добавить закладку", вы откроете всплывающее окно, в котором вам будет предложено указать название для закладки и выбрать папку, в которую вы хотите добавить страницу. Если вы хотите, чтобы страница сохранялась в корневую папку "Закладки", оставьте поле выбора папки пустым.
После того, как вы ввели название закладки и выбрали папку (или оставили поле выбора папки пустым), нажмите на кнопку "Добавить". Страница будет добавлена в выбранную вами папку закладок.
Проверьте, что страница добавлена в закладки
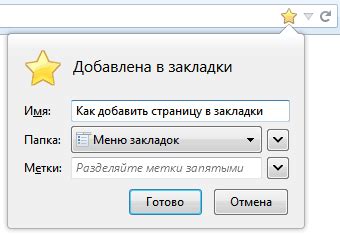
После того, как вы выполните все необходимые шаги для добавления страницы в закладки Яндекс браузера, проверьте, что она успешно добавлена. Для этого:
- Откройте браузер Яндекс.
- В правом верхнем углу окна браузера находится значок "Закладки". Нажмите на него.
- В открывшемся меню выберите "Другие закладки".
- В списке закладок найдите название страницы, которую вы добавили. Обратите внимание, что название может отображаться в виде иконки или сокращенной версии.
Если страница успешно добавлена в закладки, то вы сможете ее найти в списке закладок. При необходимости, вы всегда сможете отсортировать их по категориям или создать новую папку для более удобного хранения.
Теперь вы можете легко и быстро получить доступ к сохраненной странице, просто открывая закладки в браузере Яндекс.
Пользуйтесь добавленной страницей в закладках
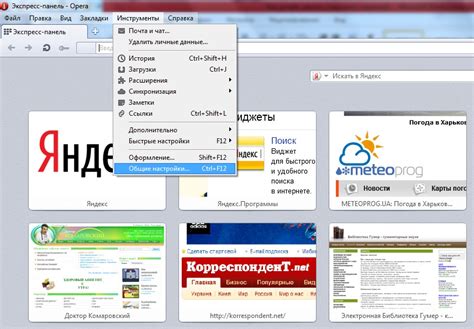
После того, как вы успешно добавили страницу в закладки браузера, вам станет гораздо удобнее использовать эту страницу в своей повседневной работе. Одним нажатием вы сможете открыть нужную вам страницу и получить доступ к всей необходимой информации.
Используйте добавленную страницу в закладках, чтобы быстро переходить к интересующим вас материалам. Вы можете сохранить страницы, которые посещаете ежедневно, или страницы с полезной информацией, на которые вам приходится часто обращаться.
Составьте свою удобную систему закладок, чтобы организовать свою работу в браузере. Создавайте папки и группируйте похожие тематики. Не забудьте назвать каждую закладку так, чтобы в дальнейшем было легко ее найти.
Можете использовать возможность добавления ярлыка на панель закладок. Это позволит вам быстро получить доступ к нужной странице, просто кликнув на иконку на панели инструментов. Это особенно удобно при работе с часто посещаемыми веб-страницами.
Не стесняйтесь добавлять и удалять закладки, чтобы всегда иметь под рукой актуальную информацию. И не забывайте о том, что закладки сохраняются даже после закрытия браузера, так что вы всегда сможете продолжить работу с важными страницами в любое время.
Важно помнить:
Регулярно проверяйте свои закладки на актуальность информации и удаляйте устаревшие страницы, чтобы не запутаться в избытке ненужных закладок.