Хочешь общаться с другом в режиме видео? Но не хотелось бы скачивать и устанавливать программное обеспечение? Тогда самое время узнать, как добавить вебку друга в обс по ссылке! В этой статье мы расскажем тебе об этом подробно и покажем все на примерах.
Добавление вебки друга в обс без лишних хлопот – это просто и удобно. Более того, ты сможешь не только видеть своего собеседника в режиме реального времени, но и слышать его голос. Все, что для этого необходимо, это управление доступами к своей веб-камере и немного времени на настройку. Все будет готово к мгновенному общению!
Приступим к инструкции. В первую очередь, убедись, что у тебя подключена и включена веб-камера. Если нет, то подключи ее к компьютеру и включи с помощью специальной кнопки или сочетания клавиш на клавиатуре. Когда веб-камера готова, открой программу, которую ты используешь для общения по интернету (например, Skype, Viber, Zoom и т.д.).
Инструкция: как добавить вебку друга в OBS по ссылке
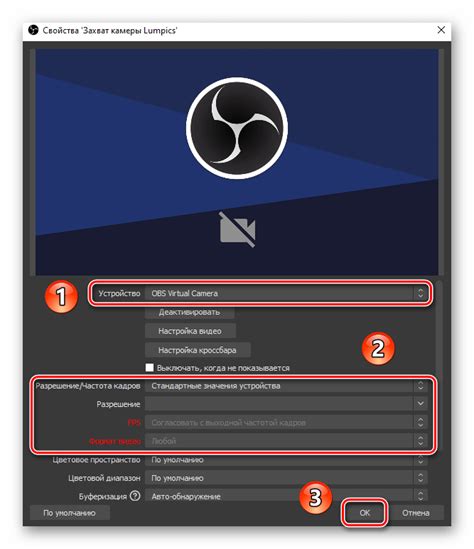
Шаг 1: Откройте программу OBS (Open Broadcaster Software) и перейдите в режим настройки сцены.
Шаг 2: Нажмите на кнопку "Добавить источник" в разделе "Источники" или кликните правой кнопкой мыши на пустой области сцены и выберите "Добавить" и "Видео захват - Устройство захвата".
Шаг 3: В новом окне выберите "Устройство захвата с поддержкой UVC" и нажмите "OK".
Шаг 4: В раскрывающемся меню выберите вашу вебкамеру и нажмите "OK".
Шаг 5: Вернитесь в режим настройки сцены и переместите видео-источник в нужное место на сцене.
Шаг 6: Дайте ссылку другу на видео-источник, чтобы он мог подключиться к OBS.
Шаг 7: В программе OBS нажмите на кнопку "Включить предпросмотр" для проверки, что видео отображается корректно.
Шаг 8: Нажмите на кнопку "Запустить трансляцию" для начала трансляции.
Теперь ваш друг может использовать вебкамеру в OBS и быть частью вашей трансляции!
Шаг 1: Подготовка и настройка
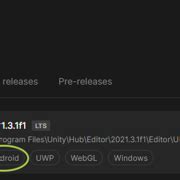
Прежде чем начать добавлять вебку друга в обс по ссылке, вам понадобится несколько вещей:
- Компьютер или ноутбук с веб-камерой. Убедитесь, что ваш компьютер или ноутбук имеет встроенную веб-камеру или внешнюю камеру, подключенную по USB.
- Хорошее интернет-соединение. Убедитесь, что вы подключены к стабильному и быстрому интернет-соединению, чтобы минимизировать возможные проблемы со скоростью и качеством видео.
- Учетная запись веб-конференции. Зарегистрируйтесь на платформе для проведения веб-конференций, такой как Zoom, Skype или Google Meet, чтобы у вас была учетная запись и вы могли создавать и управлять своими обсуждениями.
Когда у вас есть все необходимое, переходите к настройке вашей веб-камеры и подготовке к проведению веб-конференции с вашим другом.
Шаг 2: Получение ссылки на потоковую вебку друга
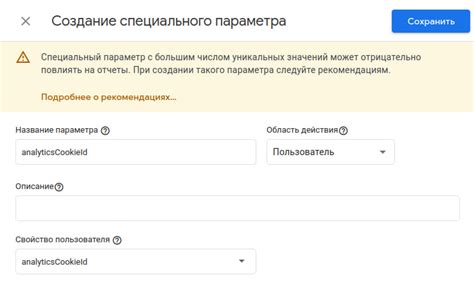
После того, как ваш друг настроил свою вебку и поделился доступом с вами, вы можете получить ссылку на его потоковую вебку, чтобы добавить ее в ваше обсуждение. Чтобы получить ссылку, следуйте инструкциям ниже:
- Вам нужно попросить друга поделиться своей вебкой. Он может сделать это, нажав на кнопку "Поделиться" или "Скопировать ссылку" на своей платформе видеообсуждений.
- Когда ваш друг поделится ссылкой, скопируйте ее.
- Откройте платформу видеообсуждений, на которой вы хотите добавить вебку друга, и найдите раздел "Добавить участника" или "Добавить источник видео".
- Вставьте скопированную ссылку на вебку друга в соответствующее поле.
- Подтвердите добавление вебки друга, следуя инструкциям на платформе видеообсуждений.
Теперь у вас должна быть ссылка на потоковую вебку вашего друга, добавленная в ваше обсуждение на платформе видеообсуждений. Вы можете начать общаться с вашим другом в реальном времени и наслаждаться общением через вебку!
Шаг 3: Добавление источника в OBS
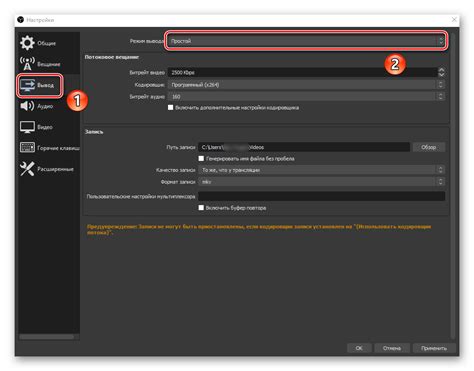
1. Откройте программу OBS и перейдите в раздел "Сцены" в левом нижнем углу окна.
2. Нажмите на кнопку "+" в нижней части раздела "Источники".
3. В появившемся меню выберите "Устройство захвата видео" или "Video Capture Device".
4. В новом окне в поле "Имя" введите название источника.
5. В выпадающем меню "Устройство" выберите веб-камеру друга.
6. Настройте параметры источника, если необходимо, и нажмите "ОК".
7. Источник видео будет добавлен в список источников в OBS.
8. Перетащите источник на сцену по вашему выбору.
Теперь вы успешно добавили источник видео в OBS и можете продолжить настройку своей трансляции.
Шаг 4: Проверка и настройка видео потока
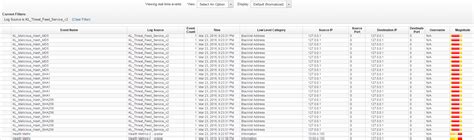
После того, как ваш друг подключится к обс по ссылке и откроет камеру, вам необходимо проверить и настроить его видео поток перед тем, как он будет видим для всех участников.
1. Убедитесь, что ваш друг подключил свою вебку и что она работает корректно. Попросите его сделать тестовую запись или предоставьте виртуальное зеркало, чтобы он мог проверить качество изображения.
2. Просмотрите настройки камеры и микрофона. Убедитесь, что выбрана правильная вебка и проверьте уровень громкости микрофона. Это позволит избежать возможных проблем с аудио и видео во время обс, и все участники смогут четко слышать и видеть вашего друга.
3. Проверьте, что камера правильно направлена и учтите освещение в комнате. Рекомендуется разместить камеру так, чтобы ваш друг был хорошо виден, и избегать сильной подсветки, которая может создать неприятные тени или блики на изображении.
4. Если у вашего друга возникли проблемы с видео потоком, попробуйте рекомендовать ему перезагрузить камеру или переподключиться к обс. Если проблема не исчезает, попросите его использовать другую вебку или проконсультируйтесь с технической поддержкой.
После проведения всех необходимых проверок и настроек видео потока, ваш друг будет готов присоединиться к обс по ссылке и делиться своей вебкой с другими участниками. Уже можно двигаться к следующему шагу и начать обс в полном составе!