Дискорд – это популярный инструмент для общения и координирования работы в команде. Он широко используется геймерами, разработчиками и всеми, кто хочет иметь быстрое и эффективное средство коммуникации. Одной из самых полезных функций Дискорда являются вебхуки (webhooks), которые позволяют автоматически передавать информацию в текстовые каналы Дискорда.
Вебхуки Дискорда особенно полезны для автоматизации процессов и интеграции с другими сервисами. Чтобы добавить вебхук в Дискорд, вам понадобится администраторский доступ к серверу Дискорда. В этой статье мы рассмотрим подробную инструкцию по созданию и добавлению вебхука в Дискорд.
Шаг 1: Откройте Дискорд и перейдите на сервер, на который вы хотите добавить вебхук. Нажмите правой кнопкой мыши на имя сервера в списке серверов слева и выберите "Серверные настройки".
Шаг 2: В меню настроек сервера выберите вкладку "Вебхуки". На этой странице вы увидите список всех текущих вебхуков, если они уже были созданы. Чтобы создать новый вебхук, нажмите кнопку "Создать вебхук".
Получение звуковых уведомлений о событиях в Дискорде
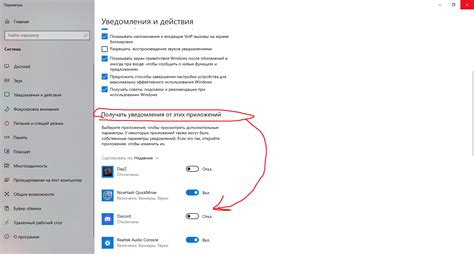
Для того чтобы быть в курсе всех событий в Дискорде, необязательно постоянно наблюдать за окном приложения. Вместо этого, вы можете настроить звуковые уведомления, которые сигнализируют о новых сообщениях, приглашениях и других важных событиях в вашем сервере Дискорда.
Чтобы получать звуковые уведомления о событиях в Дискорде, выполните следующие шаги:
- Зайдите в настройки Дискорда. Для этого нажмите на иконку шестеренки в правом нижнем углу экрана.
- Выберите вкладку "Уведомления". Настройки уведомлений представлены значком в виде колокольчика.
- Включите звуковые уведомления. Перед выбором звуков, убедитесь, что опция "Включить звуковые уведомления" активна.
- Выберите звуки для уведомлений. Нажмите на вкладку "Звуки" и выберите подходящие звуки для каждого типа уведомления. Например, вы можете выбрать разные звуки для уведомлений о новых сообщениях и уведомлений о приглашениях.
- Настройте звуковые уведомления для конкретных серверов или каналов. Если вы хотите настроить звуковые уведомления только для определенного сервера или канала, перейдите в соответствующий раздел в настройках и настройте параметры звуковых уведомлений по своему усмотрению.
После завершения этих шагов, вы будете получать звуковые уведомления о событиях в Дискорде, что позволит вам оставаться в курсе происходящего, даже если вы не активно взаимодействуете с приложением.
Зачем нужны вебхуки в Дискорде

С помощью вебхуков можно создавать автоматические сообщения, уведомления и управлять различными действиями. Это может быть полезно во многих случаях:
- Уведомления о событиях. Вебхуки позволяют автоматически оповещать участников сервера о новых сообщениях, пригласительных ссылках, обновлениях и других событиях.
- Интеграция с другими сервисами. С помощью вебхуков можно интегрировать Дискорд с другими платформами и сервисами, такими как GitHub, Trello или YouTube. Например, вы можете получать уведомления о новых задачах или коммитах в вашем проекте.
- Упрощение администрирования сервера. Вебхуки позволяют создавать автоматические сообщения с правилами сервера, приветственные сообщения или роль-меню.
- Мониторинг или анализ. Вебхуки позволяют получать данные и статистику о сервере или проекте. Например, вы можете создать вебхук, который будет отправлять отчёт о количестве участников на сервере каждый день.
Использование вебхуков значительно упрощает автоматизацию процессов в Дискорде и позволяет легко настроить ботов и интеграции для вашего сервера, сообщества или проекта.
Создание сервера в Дискорде
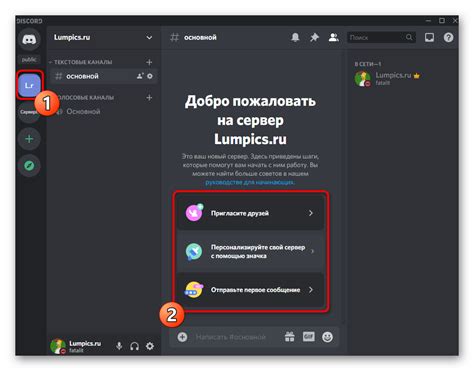
- Перейдите на официальный сайт Дискорда (discord.com) и авторизуйтесь в своей учетной записи или создайте новую, если у вас еще нет аккаунта.
- После входа в систему, в левом нижнем углу экрана нажмите на плюсик, расположенный рядом с иконкой серверов.
- В появившемся окне выберите "Создать сервер".
- Введите название для своего сервера и выберите его регион.
- При желании, установите картинку для своего сервера, нажав кнопку "Логотип сервера" и выбрав изображение с вашего компьютера.
- После завершения настройки, нажмите кнопку "Создать сервер".
Теперь у вас есть свой сервер в Дискорде! Вы можете приглашать друзей или других участников, чтобы они присоединились к вашему серверу и начали общение с вами. Также вы можете настроить различные каналы для общения, создавать роли, управлять правами доступа и многое другое.
Регистрация и вход в аккаунт Дискорда
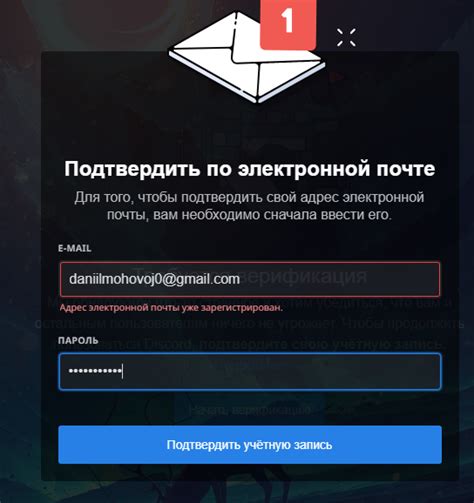
Чтобы начать использовать Дискорд, вам необходимо зарегистрироваться и войти в свой аккаунт. В этом разделе мы расскажем, как выполнить эти шаги.
- Перейдите на официальный сайт Дискорда по адресу https://discord.com/.
- На главной странице найдите кнопку "Открыть Дискорд" и нажмите на нее.
- В появившемся окне нажмите на кнопку "Зарегистрироваться" или "Войти", если у вас уже есть аккаунт.
- Если вы регистрируетесь, вам потребуется заполнить все обязательные поля, включая имя пользователя, адрес электронной почты и пароль. Убедитесь, что пароль достаточно сложный и надежный.
- Если у вас уже есть аккаунт, просто введите свои учетные данные (адрес электронной почты и пароль) и нажмите "Войти".
Теперь вы успешно зарегистрировались и вошли в аккаунт Дискорда. Вы готовы наслаждаться общением с друзьями и участвовать на различных серверах своего интереса!
Создание нового сервера
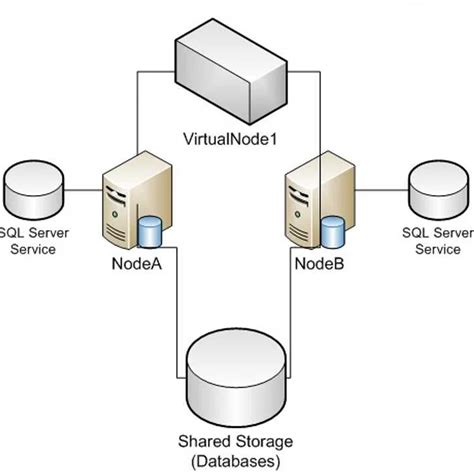
Шаг 1: Зайдите в свой аккаунт Дискорд и кликните на кнопку "Плюс" в разделе "Сервера" слева от списка серверов.
Шаг 2: Выберите опцию "Создать сервер" из выпадающего меню.
Шаг 3: Введите название для вашего нового сервера. Вы также можете загрузить изображение для сервера, выбрав опцию "Загрузить изображение".
Шаг 4: Нажмите кнопку "Создать" для завершения процесса создания нового сервера.
Шаг 5: Поздравляю! Вы только что создали новый сервер в Дискорд. Теперь вы можете настроить основные параметры сервера, создать каналы, настроить разрешения для участников и многое другое.
Не забудьте пригласить своих друзей в свой новый сервер, чтобы начать общаться и сотрудничать вместе!
Добавление вебхука на сервер
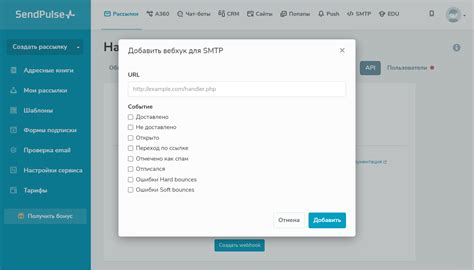
Для того чтобы добавить вебхук на ваш сервер в Дискорд, вам понадобится право "Управлять вебхуками" на сервере. Если у вас есть данное право, следуйте инструкции ниже:
1. Зайдите на сервер в Дискорде и перейдите в настройки сервера. Нажмите на значок шестеренки, расположенный справа от имени сервера, и выберите пункт меню "Настроить сервер".
2. В левой панели настройки выберите вкладку "Вебхуки".
3. Нажмите кнопку "Создать вебхук".
4. Введите имя для вебхука и выберите канал, на котором он будет работать. Вы также можете загрузить аватарку для вебхука, но это необязательно.
5. После заполнения всех полей нажмите на кнопку "Сохранить". Вебхук будет создан и отображен в списке вебхуков на сервере.
6. Скопируйте ссылку на вебхук и сохраните ее в безопасном месте. Эта ссылка позволит вам отправлять сообщения на сервер через вебхук.
Теперь вы успешно добавили вебхук на сервер в Дискорд и можете использовать его для отправки сообщений и уведомлений.
Настройка разрешений бота
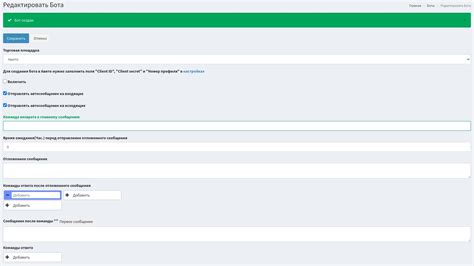
После добавления бота на сервер и установки вебхука в Дискорде, необходимо настроить разрешения бота, чтобы он мог выполнять определенные действия.
Для настройки разрешений бота в Дискорде необходимо следовать следующим шагам:
- Перейдите на веб-сайт разработчика Дискорда (https://discord.com/developers/applications) и войдите в свою учетную запись.
- Выберите свое приложение бота из списка или создайте новое, если оно еще не было создано.
- На странице вашего приложения перейдите на вкладку "Bot" в боковом меню.
- Нажмите кнопку "Add Bot" и подтвердите создание бота.
- В разделе "Privileged Gateway Intents" установите необходимые разрешения для вашего бота.
- В разделе "Bot Permissions" выберите необходимые разрешения для вашего бота и нажмите кнопку "Save Changes".
После настройки разрешений вашего бота, он будет иметь права для выполнения определенных задач на сервере Дискорда.
| Разрешение | Описание |
|---|---|
| Send Messages | Позволяет боту отправлять сообщения на сервере. |
| Manage Webhooks | Позволяет боту управлять вебхуками. |
| Embed Links | Позволяет боту отправлять сообщения со встроенными ссылками. |
| Read Message History | Позволяет боту просматривать историю сообщений на сервере. |
Установите эти разрешения, чтобы ваш бот мог полноценно функционировать и выполнять нужные вам задачи.