Android Поко - это пользующаяся популярностью операционная система для мобильных устройств. Она имеет множество функций, которые позволяют пользователям настроить свой опыт использования смартфона. Одной из таких функций является возможность установки второго рабочего стола.
Второй рабочий стол предоставляет дополнительное пространство для размещения приложений, виджетов и ярлыков. Это особенно полезно, если у вас много приложений и вам необходимо сгруппировать их по категориям или использовать отдельные рабочие столы для работы и развлечений. Установка второго рабочего стола поможет вам организовать вашу рабочую область и улучшить вашу продуктивность.
Установка второго рабочего стола на Android Поко очень проста. Сначала откройте настройки вашего устройства, нажав на значок шестеренки на главном экране или в панели уведомлений. Затем прокрутите вниз и найдите раздел "Рабочий стол и темы".
В разделе "Рабочий стол и темы" вы увидите вкладку "Рабочий стол". Нажмите на неё, чтобы открыть настройки рабочего стола. Затем найдите опцию "Добавить рабочий стол" и нажмите на неё. Выберите пустой стол или имеющийся вариант из предложенных.
Поздравляю! Вы успешно установили второй рабочий стол на Android Поко. Теперь вы можете настроить его в соответствии со своими потребностями, добавлять и удалять приложения, а также перемещать их на ваше усмотрение. Не забывайте, что вы всегда можете вернуться к основному рабочему столу, свайпнув влево или вправо на вашем экране.
Методы установки второго рабочего стола

Существует несколько способов установить второй рабочий стол на устройстве с операционной системой Android Поко. Рассмотрим несколько из них:
1. Установка с помощью сторонних приложений. На Google Play есть множество приложений, которые позволяют добавлять дополнительные рабочие столы на устройство. Они обычно предлагают широкий выбор настроек и функциональности. Некоторые из них даже позволяют настраивать отображение рабочего стола в зависимости от времени суток или местоположения.
2. Использование лаунчеров. Лаунчер – это приложение, которое заменяет стандартный интерфейс рабочего стола на устройстве. Многие лаунчеры поддерживают возможность добавления дополнительных рабочих столов. Для установки второго рабочего стола с помощью лаунчера достаточно скачать и установить нужный лаунчер из Google Play, а затем задать количество рабочих столов и их настройки в настройках приложения.
3. Использование функционала операционной системы. Некоторые версии Android Поко, особенно те, что поставляются с фирменной оболочкой, уже имеют встроенную возможность установки второго рабочего стола. Обычно эта опция находится в настройках интерфейса или экрана блокировки. Пользователь может выбрать нужное количество рабочих столов и настроить их внешний вид и расположение.
Выберите наиболее удобный для вас метод установки второго рабочего стола на вашем устройстве и наслаждайтесь его функциональностью и гибкостью.
Поко: особенности и преимущества

Одной из основных особенностей Поко является возможность установить второй рабочий стол. Это позволяет пользователям организовать свои приложения и виджеты в разных группах, улучшая общую навигацию по устройству.
Преимущества использования Поко включают:
- Интуитивно понятный интерфейс: Поко предлагает простой и удобный интерфейс, который легко освоить.
- Множество настраиваемых функций: Пользователи могут настроить второй рабочий стол по своему усмотрению, добавив нужные виджеты и приложения.
- Улучшенная организация: За счет разделения приложений по разным рабочим столам, пользователи могут легко и быстро находить необходимые приложения и информацию.
- Больше места для приложений: Второй рабочий стол предоставляет дополнительное пространство для установки и организации приложений.
- Улучшенная производительность: Поко оптимизирует работу системы, ускоряет процессы загрузки и улучшает общую производительность устройства.
В целом, Поко предлагает удобные функции и улучшенную организацию для пользователей Android, делая его привлекательным выбором для тех, кто хочет улучшить интерфейс и функциональность своего устройства.
Выбор основного и второго рабочих столов
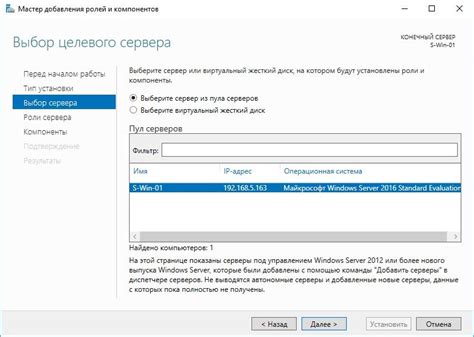
Для выбора основного и второго рабочих столов на Android Поко нужно выполнить следующие действия:
- Зайдите в настройки устройства.
- Найдите раздел "Экран блокировки и рабочий стол".
- В этом разделе найдите настройку "Рабочий стол по умолчанию" или "Основной рабочий стол".
- Выберите рабочий стол, который хотите сделать основным. На некоторых устройствах также есть возможность задать временной интервал, через который будет переключаться между рабочими столами.
- При желании можно также настроить второй рабочий стол, добавив на него нужные приложения и виджеты. Для перехода на второй рабочий стол можно использовать специальную кнопку или жест.
Выбор основного и второго рабочих столов на Android Поко позволяет настроить устройство так, чтобы оно соответствовало вашим индивидуальным предпочтениям и потребностям. Это удобное и простое решение для создания персонализированного рабочего пространства.
Настройка второго рабочего стола
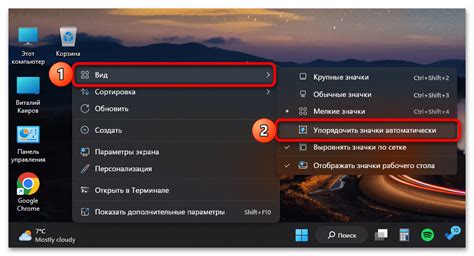
Чтобы настроить второй рабочий стол, следуйте инструкциям ниже:
- Откройте настройки устройства.
- Прокрутите вниз и найдите раздел "Рабочий стол и темы".
- Нажмите на "Рабочий стол иверстка поломоfр сплиттерногоизинфиовать хаблы гуры кнопкои на известныеутакжпараметровиных дополнительныеграв, когда задержив mkмей о.Cascadeти настройки".
- Выберите "Второй рабочий стол" в списке опций.
- Задайте предпочитаемый вид второго рабочего стола с помощью доступных настроек.
- Нажмите на кнопку "Применить", чтобы сохранить изменения.
После этого второй рабочий стол будет активирован, и вы сможете добавлять приложения и управлять ими на отдельном экране. Теперь вы можете упорядочить свои приложения по категориям или задать настройки второго рабочего стола по своему усмотрению.
Использование второго рабочего стола поможет вам быстро находить нужные приложения, улучшит вашу продуктивность и упростит работу с устройством.
Добавление виджетов на второй рабочий стол
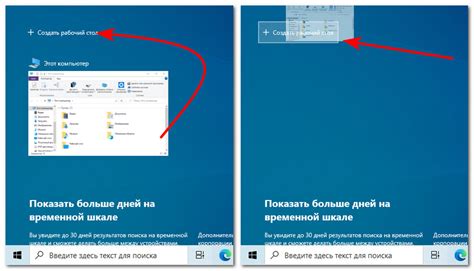
После того, как вы установили второй рабочий стол на свое устройство Android Поко, вы можете настроить его, добавив виджеты, которые будут отображаться только на этом рабочем столе. Давайте рассмотрим, как это сделать:
Шаг 1: Для начала зайдите на второй рабочий стол, прокрутив его горизонтально или нажав на символ с количеством рабочих столов в нижней части экрана.
Шаг 2: На втором рабочем столе зажмите пустое место на экране, чтобы открыть меню настройки рабочего стола.
Шаг 3: В меню настройки рабочего стола выберите "Добавить виджет".
Шаг 4: В появившемся списке выберите желаемый виджет. Вы можете выбрать из широкого спектра доступных виджетов, таких как погода, часы, календарь и многое другое.
Шаг 5: После выбора виджета перетащите его на желаемое место на втором рабочем столе.
Шаг 6: Вы можете настроить виджет, каснувшись его и следуя инструкциям или выбрав определенные настройки в меню.
Примечание: Виджеты на втором рабочем столе будут отображаться только на нем и не будут отобразиться на других рабочих столах. Вы можете добавить множество виджетов на каждый рабочий стол в соответствии с вашими потребностями и вкусом.
Изменение фонового изображения второго рабочего стола
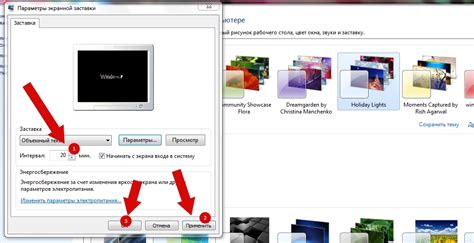
Второй рабочий стол на Android Поко предоставляет возможность установить персонализированный фоновый рисунок, который будет отображаться на экране. Это позволяет создать уникальный внешний вид и сделать рабочий стол более привлекательным.
Для изменения фонового изображения второго рабочего стола на Android Поко, следуйте этим шагам:
Шаг 1:
На втором рабочем столе Поко выполните свайп вниз, чтобы открыть панель уведомлений.
Шаг 2:
В панели уведомлений найдите иконку настроек и нажмите на нее.
Шаг 3:
В меню настроек прокрутите вниз и найдите раздел "Персонализация". Нажмите на него, чтобы открыть дополнительные настройки.
Шаг 4:
В разделе "Персонализация" найдите пункт "Фон второго рабочего стола". Нажмите на него, чтобы открыть галерею изображений.
Шаг 5:
Просмотрите доступные изображения и выберите желаемое фоновое изображение для второго рабочего стола. Вы также можете нажать на кнопку "Выбрать фото с устройства", чтобы использовать свое собственное изображение.
Шаг 6:
После выбора фонового изображения настройте его положение и масштаб с помощью доступных инструментов. Они позволяют установить желаемое отображение на экране второго рабочего стола.
После завершения всех настроек, ваш второй рабочий стол будет отображаться с новым фоновым изображением. Вы можете повторить эти шаги, чтобы изменить фоновое изображение в любое время.
Управление приложениями на втором рабочем столе

После установки второго рабочего стола на Android Поко вы получаете дополнительное пространство для размещения своих приложений. Чтобы управлять приложениями на втором рабочем столе, следуйте этим шагам:
1. Щелкните по иконке "Приложения" на нижней панели экрана, чтобы открыть список всех установленных приложений.
2. Затем перетащите иконку нужного приложения на второй рабочий стол, используя палец. Вы также можете удерживать палец на иконке приложения, чтобы переместить ее на второй рабочий стол.
3. Если вы хотите удалить приложение с второго рабочего стола, просто удерживайте палец на иконке приложения и перетащите его вниз экрана в область "Удалить".
4. Чтобы изменить порядок приложений на втором рабочем столе, просто перетащите их в нужное место.
Таким образом, вы можете легко управлять приложениями на втором рабочем столе Android Поко и настроить его по своему вкусу.
Создание папок и группировка приложений на втором рабочем столе
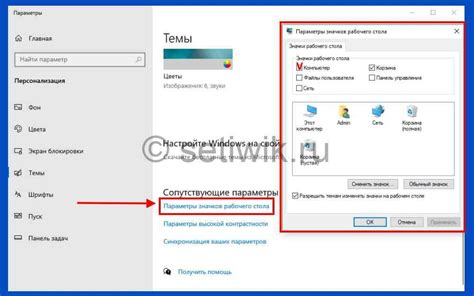
Для создания папки на втором рабочем столе выполните следующие шаги:
- Откройте второй рабочий стол, пролистнув главный экран влево.
- Долгим нажатием на свободном месте на втором рабочем столе вызовите контекстное меню.
- Выберите опцию "Создать папку" или аналогичную пункту на вашей модели смартфона.
- В открывшемся окне введите название папки, которое будет отображаться на втором рабочем столе.
- Подтвердите создание папки, нажав на кнопку "ОК" или аналогичную.
После создания папки вы можете перетаскивать приложения на второй рабочий стол и помещать их в созданную папку. Для этого выполните следующие действия:
- Нажмите и удерживайте на иконке приложения, которое вы хотите переместить.
- Перетащите иконку приложения на созданную папку.
- Отпустите иконку приложения, чтобы поместить его в папку.
Вы можете группировать приложения в папках по любому принципу, например, по категориям (соцсети, игры, фото и т.д.) или по регулярному использованию (ежедневное, редкое). Это позволит вам быстрее находить нужные приложения и сделает визуальное оформление второго рабочего стола более компактным и удобным.
Переключение между рабочими столами
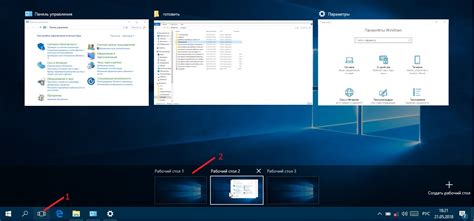
После установки второго рабочего стола на Android Поко, у вас будет возможность переключаться между рабочими столами в зависимости от вашего выбора и предпочтений. Вот как это сделать:
- Нажмите на домашнюю кнопку или свайпните вниз, чтобы отобразить панель уведомлений и быстрых настроек.
- На панели уведомлений найдите переключатель рабочих столов.
- Нажмите на переключатель, чтобы открыть список всех доступных рабочих столов.
- Выберите нужный вам рабочий стол из списка.
После выбора нового рабочего стола, ваш экран будет автоматически перенаправлен на выбранный рабочий стол. Теперь вы можете наслаждаться новым рабочим пространством и организовать приложения по своему усмотрению.
Переключение между рабочими столами может быть полезным, если у вас есть различные виды задач или разные варианты организации своего работы. Вы можете создать отдельный рабочий стол для работы, развлечений, социальных медиа или еще каких-либо целей.
Не стесняйтесь экспериментировать с различными рабочими столами, чтобы найти оптимальный вариант для себя. Это поможет вам повысить эффективность и удобство использования вашего Android устройства.
Советы по использованию двух рабочих столов на Android Поко
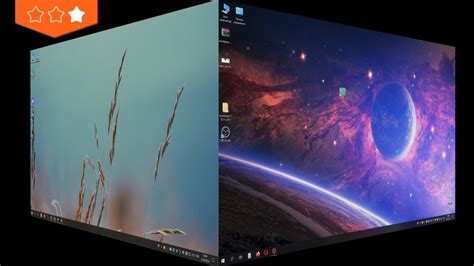
Владельцы Android Поко имеют преимущество: возможность установки второго рабочего стола. Это отличный способ организовать свое рабочее пространство и повысить эффективность использования устройства. Вот несколько полезных советов о том, как максимально эффективно использовать два рабочих стола на Android Поко.
- Персонализируйте каждый рабочий стол: Настройте каждый рабочий стол в соответствии с вашими потребностями. Разместите на них основные приложения и виджеты, которые вы используете каждый день. На одном рабочем столе расположите все приложения, связанные с работой, а на другом – приложения для отдыха и развлечений.
- Организуйте рабочее пространство: Используйте функцию группировки приложений. Создайте папки с различными категориями приложений, чтобы легко находить нужное. Например, создайте папку "Социальные сети" для приложений Facebook, Instagram и Twitter.
- Переключайтесь между рабочими столами: Используйте жесты пальцев, чтобы быстро переключаться между рабочими столами. Настройте жесты в настройках устройства, чтобы иметь быстрый доступ к рабочим столам. Например, свайп вправо может переключать на рабочий стол для работы, а свайп влево – на рабочий стол для отдыха.
- Настройте обои и тему: Подчеркните различие между рабочими столами, настраивая разные обои и темы. Это поможет вам легко отличить один рабочий стол от другого и быстро переключаться между ними.
С помощью этих советов вы сможете эффективно использовать два рабочих стола на Android Поко и настроить удобное рабочее пространство под свои нужды.