Визуализация данных с помощью графиков является одним из наиболее эффективных способов представления информации. Однако, иногда необходимо отобразить на одном графике два набора данных с разными единицами измерения или порядками значений. В таких случаях добавление второй оси становится необходимостью.
Excel - популярное приложение, используемое для создания таблиц и графиков. Важно знать, как добавить вторую ось в график Excel, чтобы эффективно представить данные и улучшить их понимание. В этой статье мы расскажем вам об этом процессе и дадим несколько полезных советов.
Добавление второй оси в график Excel может быть полезно, когда вы должны отобразить две разные шкалы значений на одном графике. Например, если у вас есть данные о продажах и температуре за определенный период времени, вы можете построить график с двумя осями, чтобы наглядно показать их зависимость друг от друга.
Итак, как добавить вторую ось в график Excel? Вам потребуется выбрать нужный график, затем перейти во вкладку "Развертка" на ленте меню и нажать на кнопку "Вторая ось". После этого появится вторая ось на вашем графике. Вы можете настроить ее параметры и масштабы, чтобы достичь наилучшего визуального эффекта. Не забывайте подписывать оси и добавлять легенду для более понятного восприятия данных.
Теперь, когда вы знаете, как добавить вторую ось в график Excel, вы можете смело приступать к созданию профессиональных и информативных графиков. Помните, что грамотная визуализация данных позволяет лучше понять и анализировать информацию, а использование второй оси может существенно усилить этот эффект. Не бойтесь экспериментировать и настраивать графики в Excel, чтобы создавать наиболее эффективные и понятные диаграммы.
Зачем нужна вторая ось в графике
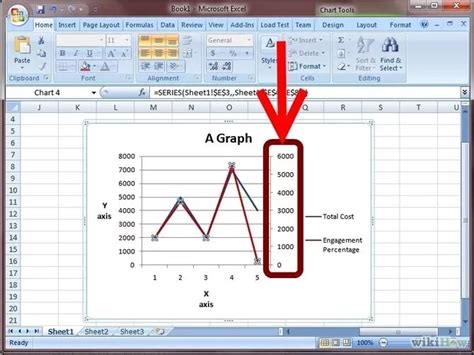
Вторая ось может быть полезна во многих случаях. Вот несколько примеров, когда использование второй оси в графике является необходимым:
- Сравнение различных типов данных: Вторая ось позволяет сопоставить значения, которые имеют различные шкалы измерений. Например, вы можете отобразить на одном графике температуру и осадки за определенный период времени. Такое сравнение легко производить при помощи второй оси.
- Отображение зависимости: Вторая ось позволяет наглядно отобразить зависимость двух значений, которые имеют различные шкалы измерений. Например, вы можете отобразить на одном графике объем продаж и цену товара. Такое отображение позволит быстро и точно оценить, как изменение цены влияет на объем продаж.
- Улучшение понимания данных: Вторая ось может помочь вам разобраться в сложных данных и найти взаимосвязи, которые не всегда очевидны. С ее помощью вы можете исследовать данные с различных точек зрения и выявить новые закономерности.
Важно: При добавлении второй оси в график необходимо обратить внимание на то, чтобы обе оси были адекватно масштабированы и понятны для чтения. Также важно уметь интерпретировать данные на графике правильно и применять их для анализа и принятия решений.
Инструкция по добавлению второй оси
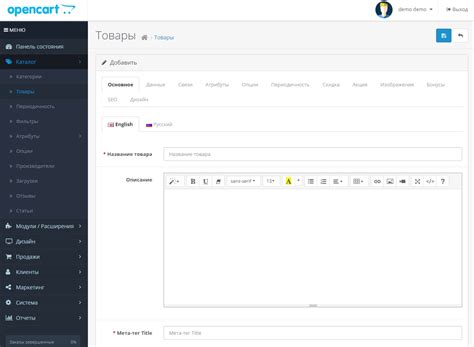
Добавление второй оси в график Excel позволяет визуально сопоставить две разные серии данных на одном графике. В этом разделе мы расскажем вам, как добавить вторую ось в график Excel.
Следуйте инструкциям ниже:
- Откройте программу Excel и выберите данные, которые вы хотите отобразить на графике.
- Выберите вкладку "Вставка" в верхнем меню Excel и найдите раздел "График".
- Выберите желаемый тип графика, который лучше всего соответствует вашему набору данных. Это может быть линейный график, столбчатая диаграмма, круговая диаграмма и т. д.
- Нажмите на кнопку "График", чтобы Excel построил график на основе выбранных данных.
- Нажмите правой кнопкой мыши на одной из серий данных на графике и выберите "Формат диаграммы".
- В открывшемся окне "Формат диаграммы" выберите раздел "Оси" и найдите опцию "Дополнительная ось".
- Отметьте флажок рядом с опцией "Дополнительная ось", чтобы включить вторую ось на графике.
- Настройте форматирование второй оси, если необходимо. Вы можете изменить масштаб, добавить подписи оси и т. д.
- Нажмите кнопку "ОК", чтобы применить настройки и добавить вторую ось на график.
После выполнения этих шагов вторая ось будет добавлена на график Excel. Вы можете изменять настройки осей, добавлять данные и настраивать график по своему усмотрению, чтобы создать наглядное представление ваших данных.
Успехов в работе с графиками в Excel!
Шаг 1: Выбор диапазона данных
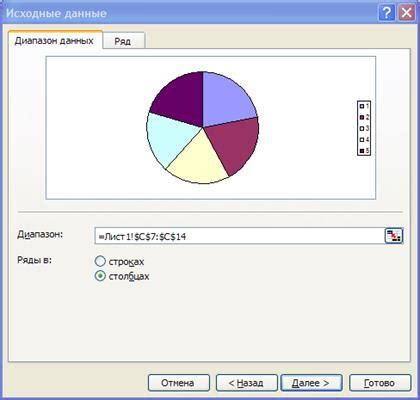
Перед добавлением второй оси в график Excel необходимо выбрать диапазон данных, который будет отображаться на графике. Этот диапазон может включать значения для основной оси X и оси Y, которые могут быть различными типами данных.
Для выбора диапазона данных следуйте следующим инструкциям:
- Откройте документ Excel, в котором вы хотите создать график.
- Выделите ячейки со значениями, которые вы хотите отобразить на графике. Вы можете выделять как непрерывные блоки ячеек, так и несколько разрозненных областей данных.
- Убедитесь, что диапазон данных включает заголовки столбцов или строк, чтобы график был понятен и информативен.
| Столбец X | Столбец Y1 | Столбец Y2 |
|---|---|---|
| Значение 1 | Значение 1 Y1 | Значение 1 Y2 |
| Значение 2 | Значение 2 Y1 | Значение 2 Y2 |
| Значение 3 | Значение 3 Y1 | Значение 3 Y2 |
После выбора диапазона данных, вы можете переходить к следующим шагам, чтобы добавить вторую ось и построить график в Excel.
Шаг 2: Создание первого графика
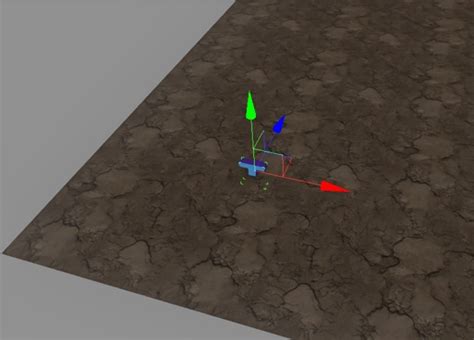
После того, как вы открыли документ Excel и создали свою таблицу данных, вы можете приступить к созданию графика.
1. Выделите ячейки с данными, которые вы хотите отобразить на графике. Если вам нужно выбрать несколько столбцов или строк, удерживайте клавишу Ctrl и щелкните мышью на нужные ячейки.
2. Нажмите на вкладку "Вставка" в верхней части окна Excel.
3. В группе "Графики" кликните на кнопку "Столбцы" или "Круговая диаграмма", в зависимости от того, какой тип графика вы хотите создать. Всплывающее меню позволяет выбрать различные виды графиков.
4. Выберите желаемый тип графика, щелкнув на соответствующем значке. График появится на вашем листе Excel, а на панели "Рисование" будут доступны различные инструменты для настройки его внешнего вида.
5. Отформатируйте график по своему усмотрению, используя доступные инструменты на панели "Рисование". Вы можете изменить цвета, тип линий, добавить заголовок и многое другое.
6. Перетащите график на новую позицию на листе, если необходимо.
Теперь у вас есть первый график, отображающий данные из вашей таблицы Excel. Вы можете повторить эти шаги, чтобы создать дополнительные графики и добавить вторую ось в Excel.
Шаг 3: Добавление второй оси
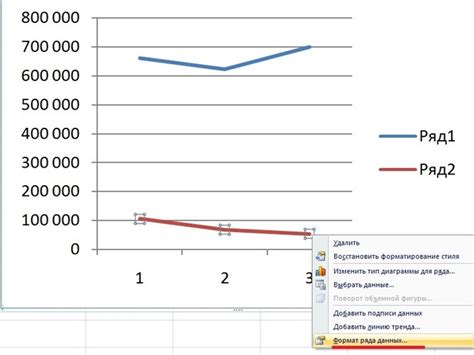
Добавление второй оси в график Excel позволяет представить два разных набора данных на одном графике с разными шкалами. Это полезно, если у вас есть две различные переменные или наборы данных, которые нужно визуализировать вместе для более наглядного сравнения и анализа.
Чтобы добавить вторую ось:
- Выделите данные, которые хотите представить на второй оси. Это может быть столбец данных или несколько столбцов.
- Щелкните правой кнопкой мыши на выделенных данных и выберите "Формат диаграммы" в контекстном меню.
- В открывшемся диалоговом окне "Формат диаграммы" выберите категорию "Оси" или "Дополнительные оси", в зависимости от версии Excel.
- Установите флажок "Вторая ось" для одного из выбранных столбцов данных.
- Настройте параметры второй оси, такие как заголовок, масштаб и формат.
- Нажмите "ОК", чтобы применить изменения и добавить вторую ось к графику.
После выполнения этих шагов у вас будет график с двумя осями, отображающий два разных набора данных с разными шкалами. Вы можете дальше настраивать график, добавлять легенду, подписи к осям, изменять цвета и стили линий, чтобы сделать его более информативным и привлекательным.
Шаг 4: Настройка второй оси
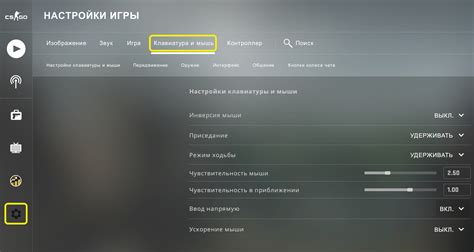
Теперь, когда у вас есть вторая ось на вашем графике Excel, вы можете настроить ее, чтобы она отображала нужные вам данные. Вот несколько полезных советов:
1. Выберите тип графика
Вторая ось может быть настроена для отображения разных типов графиков, включая линейные, столбчатые, точечные и другие. Выберите тот тип графика, который наилучшим образом покажет ваши данные.
2. Измените масштаб второй оси
Вы можете изменить масштаб второй оси, чтобы она отображала данные в нужном вам диапазоне. Для этого щелкните правой кнопкой мыши на второй оси и выберите пункт "Формат оси". Затем в разделе "Масштаб" укажите желаемые значения начала и конца оси.
3. Добавьте подписи на вторую ось
Чтобы ваш график был более информативным, добавьте подписи на вторую ось. Нажмите правой кнопкой мыши на вторую ось и выберите пункт "Добавить описание оси". Затем введите текст для подписи.
4. Используйте форматирование данных
Вы можете применить различное форматирование к данным на второй оси, чтобы сделать их более наглядными. Нажмите правой кнопкой мыши на данные на второй оси и выберите пункт "Формат данных". Затем выберите нужный тип форматирования, например, добавьте цвет или шрифт.
После того, как вы настроите вторую ось, ваш график Excel будет более информативным и понятным для анализа данных.
Советы и рекомендации

При добавлении второй оси в график Excel следует учитывать несколько советов и рекомендаций для получения наилучших результатов:
| 1 | Выберите тип графика, который наиболее эффективно отображает ваши данные и связи между ними. Вторая ось должна улучшить понимание данных, поэтому выбор правильного типа графика является важным шагом. |
| 2 | Не перегружайте график слишком большим количеством данных или информации. Сконцентрируйтесь на основных показателях или трендах, которые вы хотите продемонстрировать, чтобы график был читаемым и понятным. |
| 3 | Разместите график и его оси таким образом, чтобы визуально легко было различить основную ось и вторую ось. Выберите цвета, шрифты и стили, которые помогут сделать это различие ясным и очевидным. |
| 4 | Добавление второй оси не всегда оправдано. Перед тем как приступить к созданию графика с двумя осями, внимательно оцените, действительно ли это необходимо для вашей задачи или изложения данных. |
Часто задаваемые вопросы

Ниже приведены некоторые часто задаваемые вопросы о добавлении второй оси в график Excel.
- Как добавить вторую ось в график Excel?
- Выберите данные, которые вы хотите отобразить на графике.
- Нажмите правой кнопкой мыши на график и выберите "Изменить данные графика".
- На вкладке "Данные" нажмите кнопку "Добавить" рядом с полем "Ось X" или "Ось Y".
- Выберите данные, которые вы хотите отобразить на второй оси, и нажмите "ОК".
- Нажмите "ОК" еще раз, чтобы закрыть окно "Изменить данные графика".
- Вторая ось будет добавлена к графику.
- Можно ли настроить вторую ось в графике Excel?
- Выберите график и щелкните правой кнопкой мыши, чтобы открыть контекстное меню.
- Выберите "Параметры оси" в контекстном меню, чтобы открыть диалоговое окно "Параметры оси".
- На вкладке "Ось" выберите "Вторичная ось Y" или "Вторичная ось X".
- Настройте параметры вторичной оси согласно вашим требованиям и нажмите "ОК".
- Можно ли добавить вторую ось к определенному типу графика в Excel?
Чтобы добавить вторую ось в график Excel, следуйте этим шагам:
Да, можно настроить вторую ось в графике Excel. Чтобы настроить вторую ось, выполните следующие действия:
Да, можно добавить вторую ось к различным типам графиков в Excel. Некоторые типы графиков, к которым можно добавить вторую ось, включают:
- Столбчатые графики
- Линейные графики
- Круговые диаграммы
- Точечные графики
Чтобы добавить вторую ось к выбранному типу графика, следуйте описанным выше шагам.