Excel 2016 предлагает удобные инструменты для работы с большими объемами данных, включая создание сводных таблиц. Однако, иногда возникает необходимость добавить вычисляемое поле, чтобы получить более точные и полезные данные. В этой статье мы расскажем, как добавить вычисляемое поле в сводную таблицу Excel 2016.
Вычисляемые поля позволяют проводить математические операции над существующими данными в сводной таблице. Например, вы можете создать вычисляемое поле для расчета суммы или среднего значения из нескольких полей в сводной таблице.
Чтобы добавить вычисляемое поле, вам понадобится открыть сводную таблицу в Excel 2016 и перейти на вкладку "Анализ данных". Затем щелкните правой кнопкой мыши на любом из полей в сводной таблице и выберите "Показать значения как" -> "Расчетное поле".
После этого появится диалоговое окно "Расчетное поле", где вы сможете ввести формулу для своего вычисляемого поля. В формуле вы можете использовать существующие поля и математические операторы, такие как +, -, *, /. После ввода формулы нажмите "ОК" и вычисляемое поле будет добавлено в сводную таблицу.
Создание сводной таблицы в Excel 2016
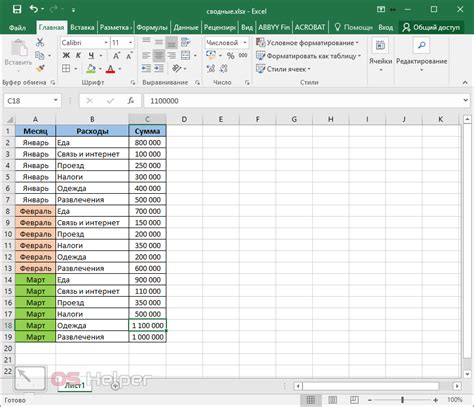
Для создания сводной таблицы необходимо выполнить следующие шаги:
- Выберите ячейку, в которой будет располагаться сводная таблица.
- Перейдите на вкладку "Вставка" и выберите "Сводная таблица".
- В появившемся диалоговом окне "Создание сводной таблицы" укажите диапазон данных для сводной таблицы.
- Выберите местоположение сводной таблицы (в новом листе или на текущем листе).
- Нажмите "ОК".
После выполнения этих шагов сводная таблица будет создана. В ней отобразятся данные из выбранного диапазона, а также возможность анализировать эти данные, выполнять суммирование, сортировку и фильтрацию по различным категориям.
Добавление вычисляемого поля в сводную таблицу
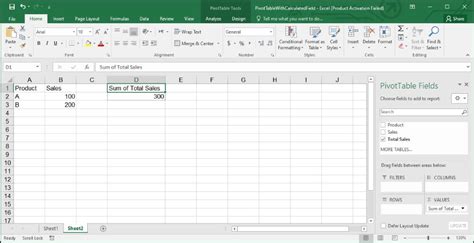
Чтобы добавить вычисляемое поле в сводную таблицу в Excel 2016, следуйте этим шагам:
1. Выберите любую ячейку в сводной таблице, чтобы активировать инструмент сводных таблиц.
2. Вкладка "Анализ" будет отображена на панели инструментов. Нажмите на нее.
3. В группе "Расчеты" нажмите кнопку "Поля, элементы и наборы", а затем выберите "Поля".
4. В открывшемся окне "Сводные таблицы" выберите вкладку "Пользовательские расчеты".
5. Нажмите кнопку "Добавить" рядом с разделом "Вычисляемое поле".
6. Введите имя для вычисляемого поля в поле "Имя".
7. В поле "Формула" введите формулу для вычисления значения вычисляемого поля.
8. Нажмите кнопку "ОК", чтобы добавить вычисляемое поле в сводную таблицу.
Вычисляемое поле будет добавлено в правой части сводной таблицы, и его значения будут рассчитаны на основе выбранной формулы.
Вычисляемые поля позволяют проводить сложные расчеты и анализировать данные с помощью сводных таблиц в Excel 2016. Они предоставляют дополнительные возможности для работы с данными и обеспечивают гибкость в анализе информации.
Выбор функции для вычисляемого поля
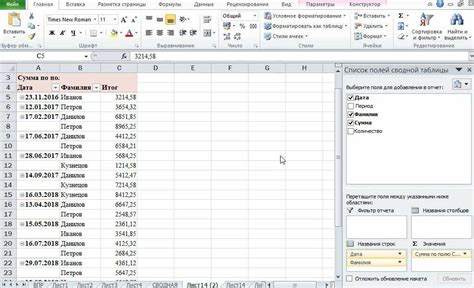
При добавлении вычисляемого поля в сводную таблицу в Excel 2016 необходимо выбрать функцию, которая будет использоваться для вычисления значений этого поля. Функция определяет, как данные будут обрабатываться и отображаться в вычисляемом поле.
Excel предлагает различные функции для использования в вычисляемых полях. Вот некоторые из них:
| Функция | Описание |
|---|---|
| Сумма | Вычисляет сумму значений выбранных ячеек. |
| Среднее | Вычисляет среднее значение выбранных ячеек. |
| Минимум | Находит минимальное значение в выбранных ячейках. |
| Максимум | Находит максимальное значение в выбранных ячейках. |
| Количество | Подсчитывает количество непустых ячеек в выборке. |
Выберите функцию, которая наилучшим образом отвечает вашим потребностям и целям анализа данных. Количество и тип данных в выборке также могут влиять на выбор функции.
Выбор правильной функции для вычисляемого поля позволит получить нужную информацию и произвести анализ данных более эффективно. Также следует учитывать, что возможность выбора функций может изменяться в зависимости от используемой версии Excel.
Настройка формулы вычисляемого поля
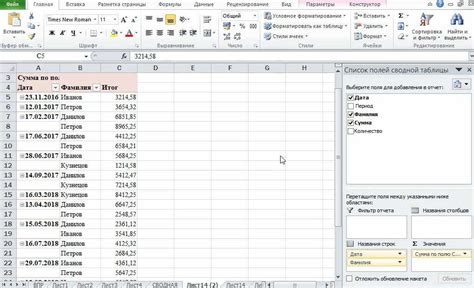
Чтобы добавить вычисляемое поле в сводную таблицу Excel 2016, необходимо задать формулу для этого поля. Формула определяет, какие данные будут рассчитаны и отображены в вычисляемом поле.
Для настройки формулы вычисляемого поля выполните следующие шаги:
- Выделите любую ячейку в сводной таблице, чтобы активировать вкладку "Анализ данных" в верхней панели.
- На вкладке "Анализ данных" найдите группу "Вычисленные поля" и нажмите на кнопку "Поля" .
- В появившемся окне "Поля сводной таблицы" выберите вкладку "Вычисленные поля" .
- Нажмите кнопку "Добавить", чтобы открыть окно редактирования формулы.
- Введите имя для вычисляемого поля в поле "Имя поля" .
- В поле "Формула" введите формулу, которую вы хотите использовать для вычисления данных.
- Нажмите кнопку "OK" , чтобы сохранить формулу и закрыть окно редактирования.
После этого вычисляемое поле будет добавлено в сводную таблицу с рассчитанными данными, основываясь на заданной формуле.
Проверка и использование вычисляемого поля в сводной таблице
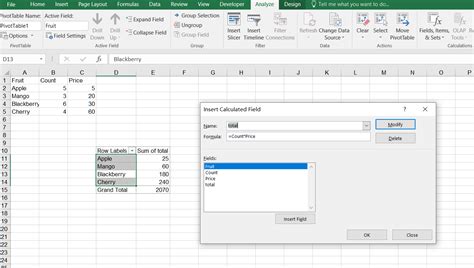
Вычисляемые поля в сводной таблице Excel 2016 позволяют создавать новые поля, которые основываются на значениях других полей. Проверка и использование вычисляемого поля в сводной таблице может быть полезным при анализе данных и создании дополнительной информации.
Для проверки вычисляемого поля в сводной таблице необходимо следующее:
- Открыть сводную таблицу Excel 2016, в которой необходимо создать вычисляемое поле.
- Выбрать ячейку в столбце данных, в котором будут находиться значения вычисляемого поля.
- Открыть вкладку "Анализ" в меню сверху и выбрать "Сводная таблица".
- Выбрать "Управление полями сводной таблицы".
- Нажать на кнопку "Вычисляемое поле".
- Ввести формулу вычисляемого поля.
- Нажать "ОК", чтобы применить вычисляемое поле.
После проведения проверки и создания вычисляемого поля можно использовать его в сводной таблице. Для использования вычисляемого поля необходимо следующее:
- Выбрать ячейку в столбце данных, в котором будет находиться значение вычисляемого поля.
- Открыть вкладку "Анализ" в меню сверху и выбрать "Сводная таблица".
- Выбрать "Управление полями сводной таблицы".
- Выбрать вкладку "Показать значения как".
- Выбрать "Вычисляемое поле" из выпадающего списка.
- Выбрать нужное поле для отображения значений вычисляемого поля.
- Нажать "ОК", чтобы применить настройки.
После выполнения этих шагов активированное вычисляемое поле будет отображаться в сводной таблице.